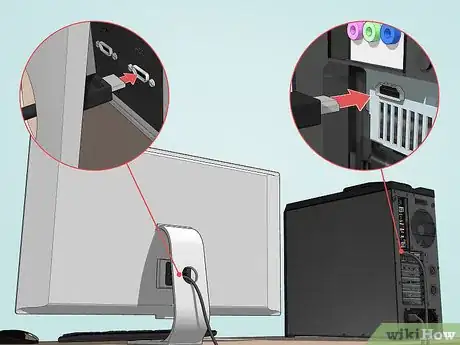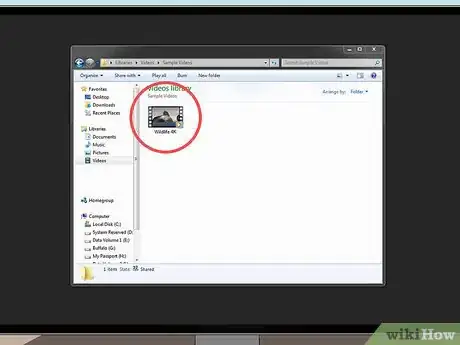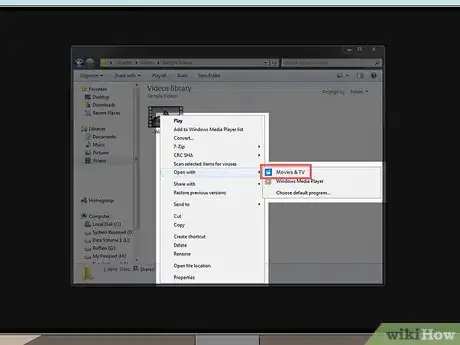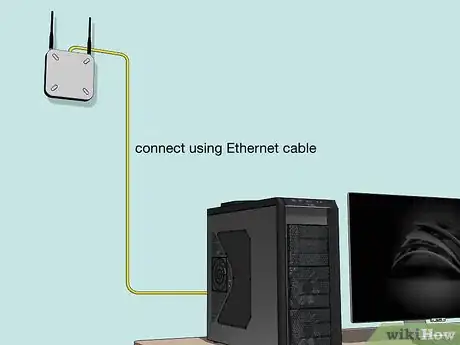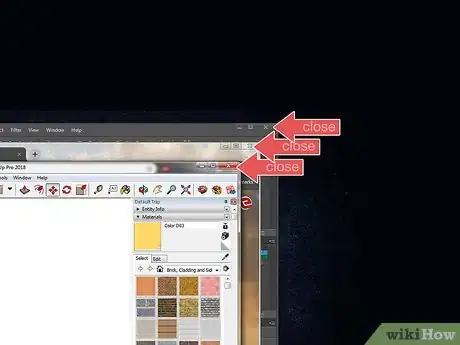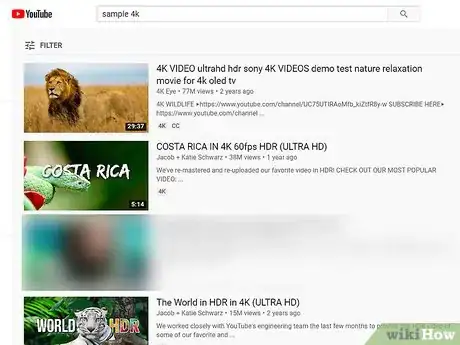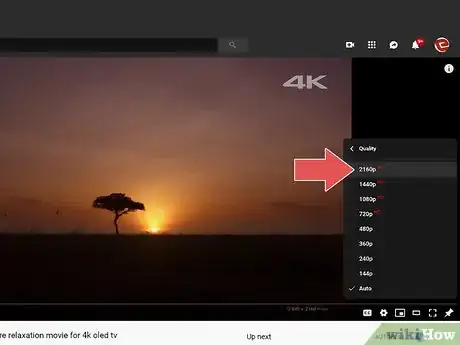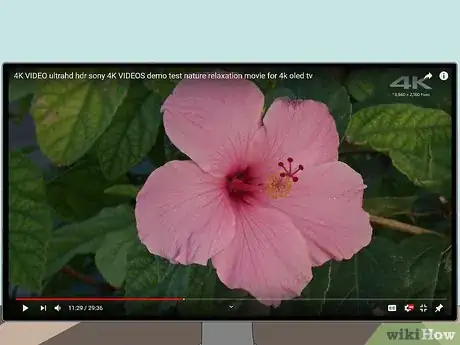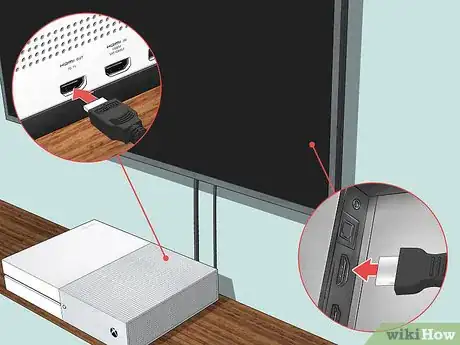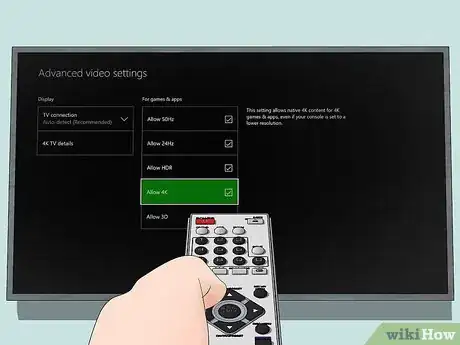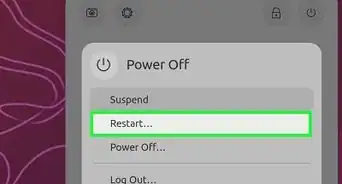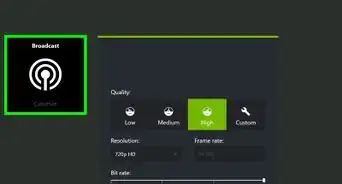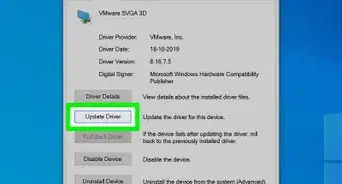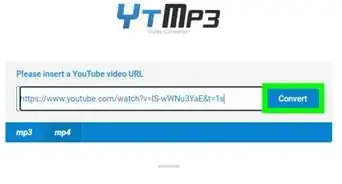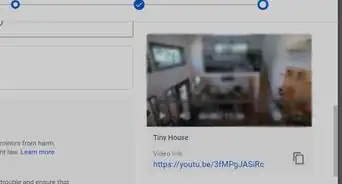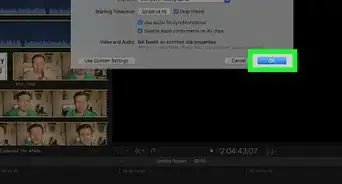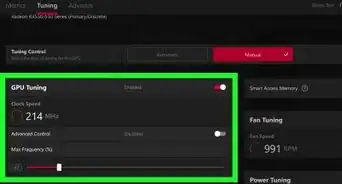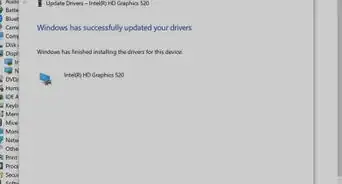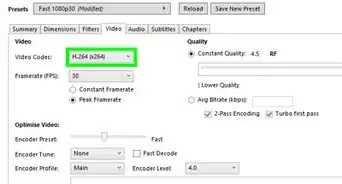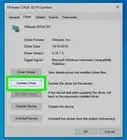X
This article was co-authored by wikiHow staff writer, Jack Lloyd. Jack Lloyd is a Technology Writer and Editor for wikiHow. He has over two years of experience writing and editing technology-related articles. He is technology enthusiast and an English teacher.
There are 7 references cited in this article, which can be found at the bottom of the page.
The wikiHow Tech Team also followed the article's instructions and verified that they work.
This article has been viewed 122,128 times.
Learn more...
This wikiHow teaches you how to play 4K resolution (2160p) videos on your computer or TV.
Steps
Method 1
Method 1 of 3:
Playing 4K Video on Desktop
-
1Understand the limitations. Very few laptop computers have built-in screens which support 4K resolution, and the ones that do are prohibitively expensive to purchase if you don't already have one. For the time being, 4K is predominately limited to desktop computers.
- Another limitation is your computer's power. 4K video requires a large processor, plentiful RAM, and a modern video card; you can't just attach a 4K monitor to your old PC and hope for the best.[1]
-
2Make sure that you have a 4K monitor. 4K monitors come in several different shapes, sizes, and price ranges. Ideally, you'll find a monitor with a 60HZ refresh rate, but any 4K monitor in your price range will do.
- Unlike the disparity between 1080p and 1080i monitors, all 4K monitors will show you the same resolution under the same circumstances.
Advertisement -
3Buy a 4K-ready HDMI cable. You most likely already have an HDMI cable in your home, and all HDMI cables technically support 4K video. However, the most recent version of the HDMI cable—HDMI 2.0, or "high-speed HDMI"—supports up to 60 frames per second of 4K, while traditional HDMI cables only support 30 frames per second.[2]
- You can find HDMI 2.0 cables online for under $10 apiece, or you can find them in tech stores like Best Buy.
- If you use a DisplayPort connection instead, opt for a DisplayPort 1.4 cable. Its specifications are the same as HDMI 2.0.[3]
-
4Use your 4K-ready cable to connect your monitor to your computer. Plug one end of the HDMI (or DisplayPort) cable into the back of your computer's tower, then plug the other end into one of your monitor's HDMI (or DisplayPort) ports.
-
5Go to your 4K video. If you have the file for the 4K video that you want to watch on your computer, find it. Otherwise, you'll have to download the file before proceeding.
-
6Open your video in a video player that supports 4K. This will allow you to watch the video right on your desktop:
Advertisement
Method 2
Method 2 of 3:
Playing 4K Video Online
-
1Make sure that you meet the requirements. In order to enjoy 4K video, your monitor must support 4K resolution, and you must have your monitor connected to your computer via an HDMI or DisplayPort cable. Your computer must also be able to process 4K video, which may be difficult for laptop and low-end desktop computers.
- If you want to watch your 4K video in 60 frames per second, make sure that you have an HDMI 2.0 or DisplayPort 1.4 cable.
-
2Consider connecting your computer to your router. Using an Ethernet cable to transfer your Internet connection directly into your computer rather than using Wi-Fi will ensure the smoothest possible streaming.
-
3Close any large background programs or processes. Having extra programs, browsers, or processes (e.g., downloads or updates) running while attempting to watch 4K video in your browser will most likely cause the video to lag.
-
4Find and open a video that supports 4K. Many shows and movies on Netflix support 4K, and you'll find a significant amount of 4K content on YouTube and Vimeo.
-
5
-
6Enjoy your 4K content. As long as you meet the hardware and software requirements to watch 4K video, you should be able to watch 4K video inside of your computer's browser whenever you like.
Advertisement
Method 3
Method 3 of 3:
Playing 4K Video on a TV
-
1Make sure that your TV supports 4K. You can't watch 4K video on a TV with a resolution under 4K (2160p).
- If you don't have a 4K TV, you can purchase one at any tech store or online.
-
2Buy a 4K-ready source. Plenty of modern video input sources, such as modern Blu-Ray players and the PlayStation 4 Pro/Xbox One X, support 4K DVDs at a 60 frames per second rate. If you don't have a source which supports 4K, you can buy one online or in any tech store.
- If you want to stream 4K video from a service such as Netflix or Hulu, your source doesn't have to support 4K.
-
3Consider streaming 4K video. You can stream 4K video using anything from your computer to a gaming console. Many services like Netflix support 4K video for some of their content, so this is a good option if you don't want to shell out for a 4K DVD.
- If you're streaming 4K video, connecting your source to your router is a good way to ensure that you have consistent streaming speeds.
-
4Buy a 4K-ready HDMI cable. You most likely already have an HDMI cable in your home, and all HDMI cables technically support 4K video. However, the most recent version of the HDMI cable—HDMI 2.0, or "high-speed HDMI"—supports up to 60 frames per second of 4K, while traditional HDMI cables only support 30 frames per second.[6]
- You can find HDMI 2.0 cables online for under $10 apiece, or you can find them in tech stores like Best Buy.
- If you use a DisplayPort connection instead, opt for a DisplayPort 1.4 cable. Its specifications are the same as HDMI 2.0.[7]
-
5Use your 4K-ready cable to connect your TV to the source. Plug one end of the HDMI (or DisplayPort) cable into the back of your video source, then plug the other end into one of your TV's HDMI (or DisplayPort) ports.
-
6Sit close to the TV. Unlike traditional HD TVs, 4K is incredibly dense, meaning that you'll achieve the greatest visual quality when sitting closer than you would if you were watching your video on a 1080p (or lower) resolution TV.[8]
-
7Watch 4K content. The content that you watch will depend on your selected method of viewing, but you should be able to see most 4K content as such on your TV via your source.
-
8Adjust your TV's or source's settings if necessary. In some cases, you may have to raise your TV's (or source's) maximum default quality from 1080p to 4K (or 2160p). You can usually do this in the Settings section; if you can't find the proper settings to change, consult your TV's or source's manual.
Advertisement
Warnings
- If your Internet plan has a data cap on it, you may quickly run out of data for the month if you're streaming 4K video.⧼thumbs_response⧽
Advertisement
References
- ↑ https://www.lifewire.com/4k-pc-displays-833035
- ↑ https://www.techadvisor.co.uk/feature/digital-home/hdmi-20-released-with-up-to-18gbps-bandwidth-32-audio-channels-3466933/
- ↑ https://www.techadvisor.co.uk/feature/digital-home/displayport-vs-hdmi-3535257/
- ↑ https://support.microsoft.com/en-us/help/4027350/windows-watch-hd-videos-in-the-movies-tv-app
- ↑ https://support.apple.com/en-au/guide/quicktime-player/export-movies-qtp20e395859/mac
- ↑ https://www.techadvisor.co.uk/feature/digital-home/hdmi-20-released-with-up-to-18gbps-bandwidth-32-audio-channels-3466933/
- ↑ https://www.techadvisor.co.uk/feature/digital-home/displayport-vs-hdmi-3535257/
- ↑ https://www.techradar.com/news/television/ultra-hd-everything-you-need-to-know-about-4k-tv-1258884
- ↑ https://www.cisdem.com/resource/best-4k-video-player-for-mac.html
About This Article
Advertisement