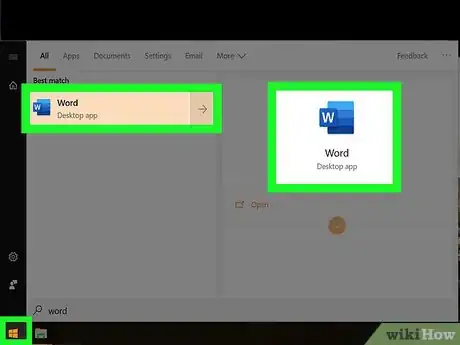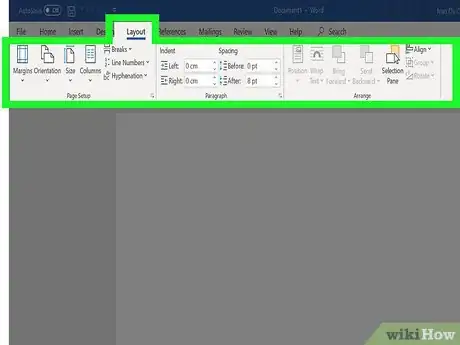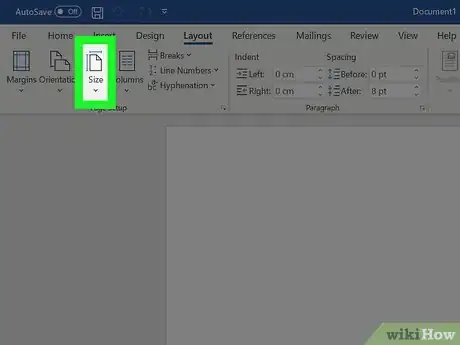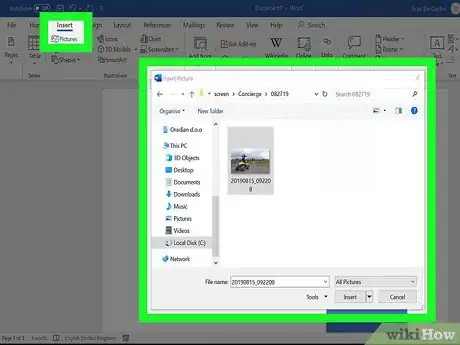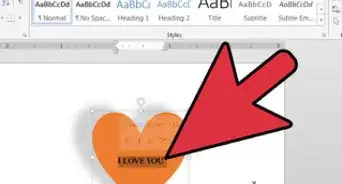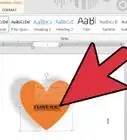This article was co-authored by wikiHow staff writer, Nicole Levine, MFA. Nicole Levine is a Technology Writer and Editor for wikiHow. She has more than 20 years of experience creating technical documentation and leading support teams at major web hosting and software companies. Nicole also holds an MFA in Creative Writing from Portland State University and teaches composition, fiction-writing, and zine-making at various institutions.
The wikiHow Tech Team also followed the article's instructions and verified that they work.
This article has been viewed 558,377 times.
Learn more...
This wikiHow teaches you how to create a poster-sized document in Microsoft Word for Windows or macOS. Before you get started, make sure your printer is capable of printing larger sizes and that you have the desired paper size. If you can't (or don't want to) print the poster from home, you can send or bring the file to a professional printing service.
Steps
-
1Open Microsoft Word. If you haven't already done so, launch Microsoft Word from the Start menu (Windows) or Applications folder (macOS). This opens the app to the "New" page.
-
2Click the Blank Document option. It should be the first option in the list of new file types.Advertisement
-
3Click the Layout or Page Layout tab. The name of the tab will vary by version, but you'll always find one of these options at the top of the app.
-
4Click the Size button on the toolbar. It's near the top-left corner of the app. This displays different size options for your document.
-
5Select a size for your poster. Keep in mind that if you're using a home printer, it may not support larger paper sizes. To specify a custom size, click More Paper Sizes at the bottom of the menu and make your selections.[1]
- If you definitely need a larger poster made, you can create the file, save it to a flash drive, and then print it at a professional printing location like FedEx or Staples.
- A common poster size supported by most home printers is 11x17 inches. You can find 11x17 paper anywhere that sells printer paper.
-
6Select a poster orientation. If you want your poster to print in landscape (horizontal) mode, click the Orientation menu on the Page Layout tab and select Landscape. If you're okay with the poster being set up in Portrait (vertical) mode, you can skip this step.
-
7Create a headline. Many posters have a large text headline at the top. If you'd like to add a headline, follow these steps:
- Click the Insert tab at the top.
- Click Text Box near the top-right corner of Word.
- Select Simple Text Box option to insert a text box.
- Type a few words you want to appear large on the poster.
- Highlight the text in your headline.
- Click the Home tab to return to the font options, and then choose an easy-to-read font at a large size. You can also choose colors if you plan to make a color poster.
- Drag the edges of the text box to the desired size. You can also move the text box to another location by hovering the mouse cursor over one of the lines and then dragging.
- Another way to insert a headline is to click Word Art on the Insert tab and then select a design. This is a quick way to stylize text without having to specify font colors and sizes. Check out How to Create Word Art to learn more about this feature.
-
8Insert graphics into the poster. If you have a certain photo or illustration you want to include in the poster, you can insert it by clicking the Insert tab and selecting Pictures. If you want the photo to appear below the headline, drag the headline's text box above the photo.
- You can also insert shapes and customize them. To insert a shape, click the Insert tab and select Shapes. You can then choose a shape and use the mouse to draw it at the desired location. You can type on shapes by double-clicking them to activate the cursor.
-
9Add regular text. To insert text into your poster, add another text box like you did when creating the headline (on the Insert tab), and then type anything you wish. You can then format the text with the desired fonts and orientation back on the Home tab.
- If you want to add text to multiple areas on the poster, put each block of text into its own text box. This makes it easier to format areas of text individually and move them around if necessary.
- To change the orientation of your text, click one of the orientation options in the "Paragraph" section of the Home tab.
- To learn about wrapping text around images, see How to Wrap Text in Word.
- For tips on orientating text, see How to Change the Orientation of Text in Microsoft Word.
-
10Save your finished poster. To do so, click the File menu at the top-left corner, select Save As, and then save to your desired location.
-
11Print the poster. If you plan to print the poster at home, follow these steps:
- Load the appropriate paper size into your printer. Make sure it matches the paper size you selected for your poster.
- Click the File menu at the top-left corner.
- Click Print.
- Select your printer, color preferences, and other settings.
- Click Print.
Community Q&A
-
QuestionHow do I overlap a picture in Microsoft word?
 Community AnswerRight-click on the image and click the Options. Press either "send to front" or "send backwards".
Community AnswerRight-click on the image and click the Options. Press either "send to front" or "send backwards". -
QuestionHow do I save the poster as a .JPG file?
 Community AnswerGo to File, Save As and choose JPG from the drop-down menu under file name. Click JPG, and you're done.
Community AnswerGo to File, Save As and choose JPG from the drop-down menu under file name. Click JPG, and you're done. -
QuestionHow do I rotate phrases on my poster?
 Community AnswerLeft click and hold on the top-right corner (or any corner), then move your mouse.
Community AnswerLeft click and hold on the top-right corner (or any corner), then move your mouse.
About This Article
1. Create a blank document.
2. Click the Layout tab.
3. Click Size.
4. Select a paper size.
5. Design your poster.
6. Save and print.