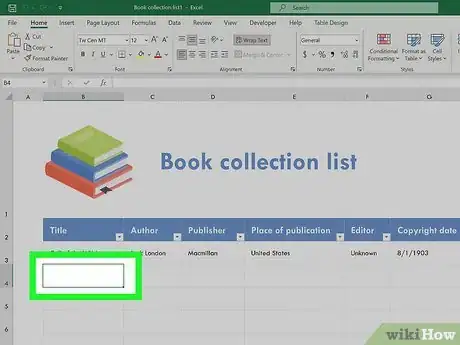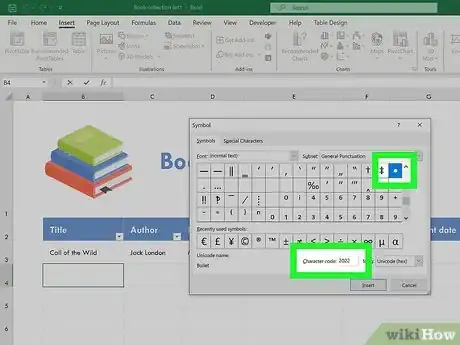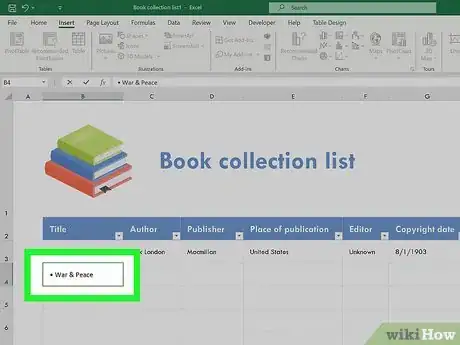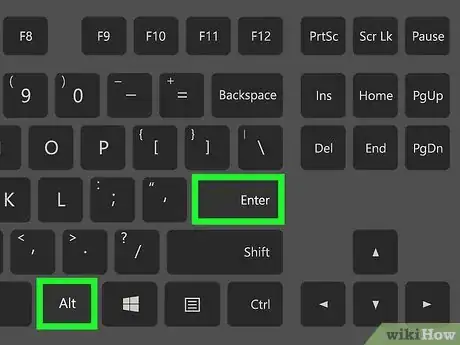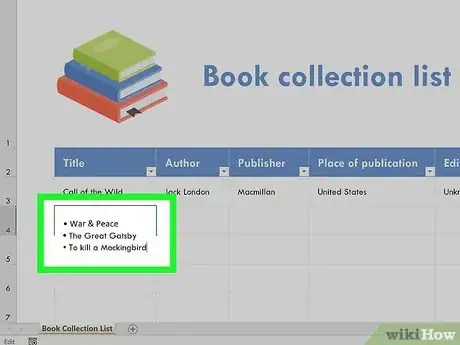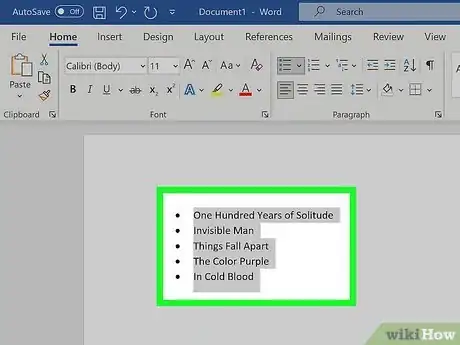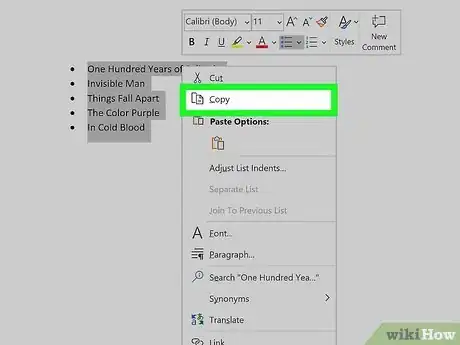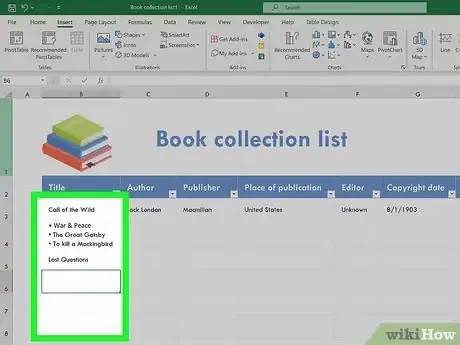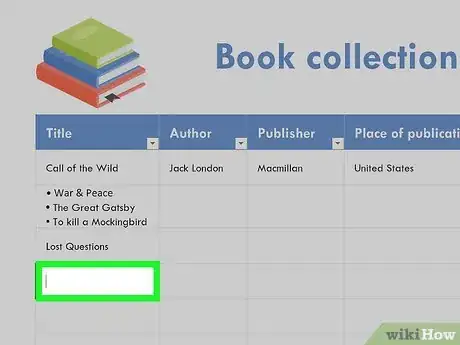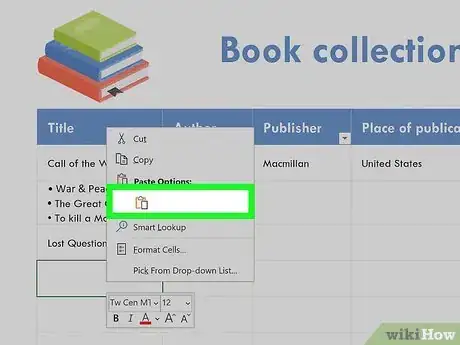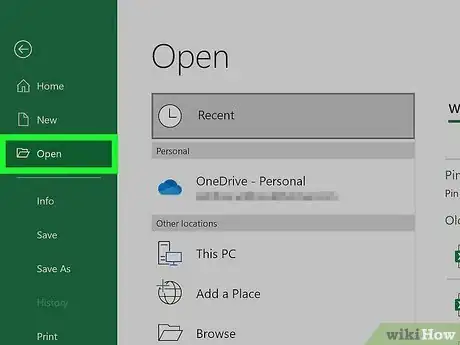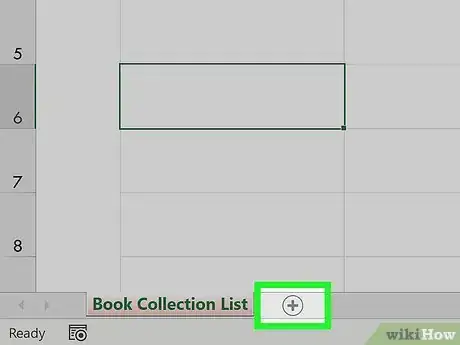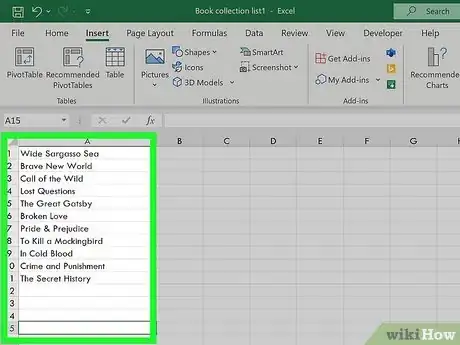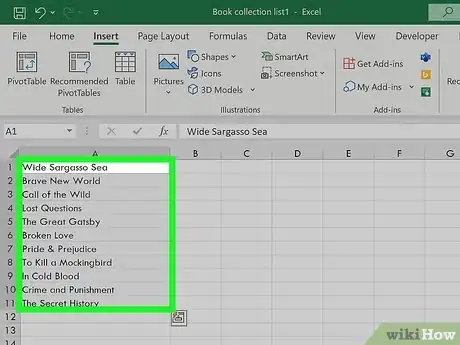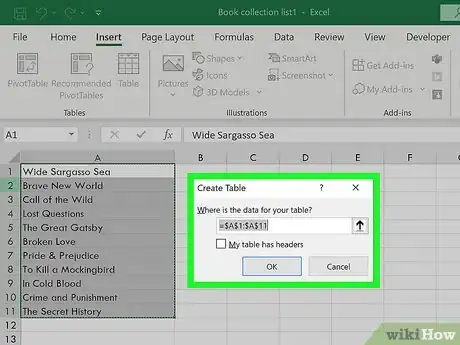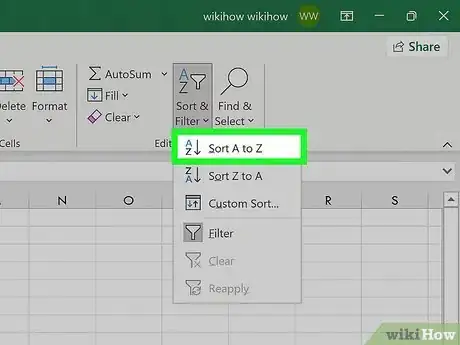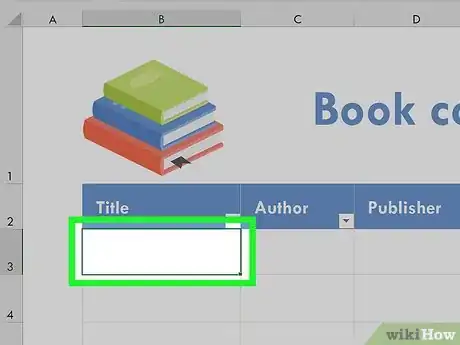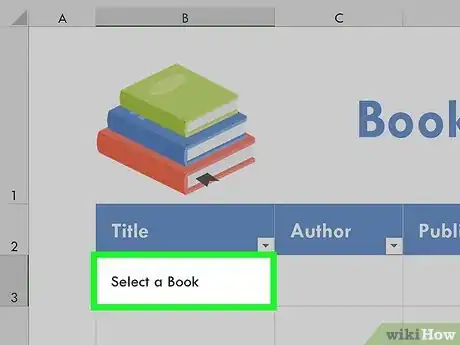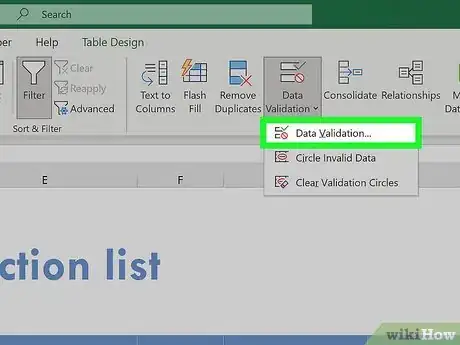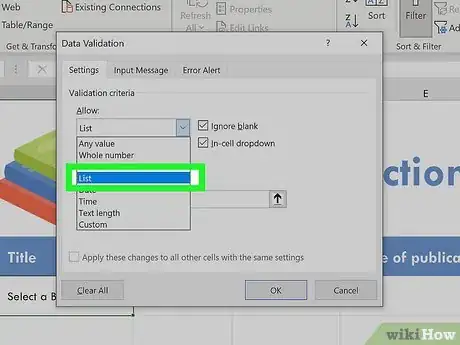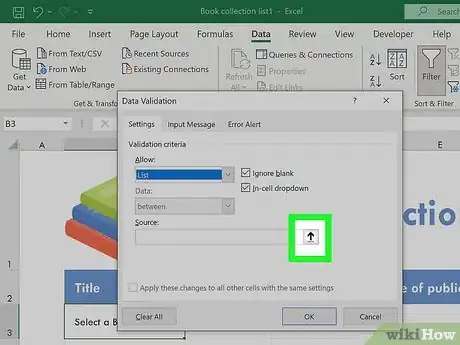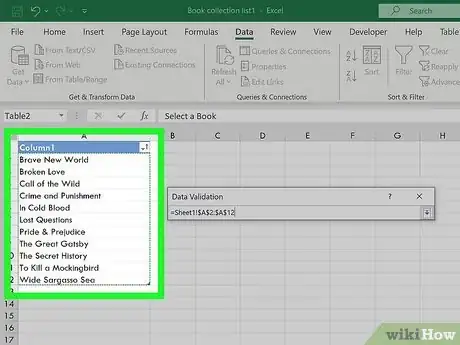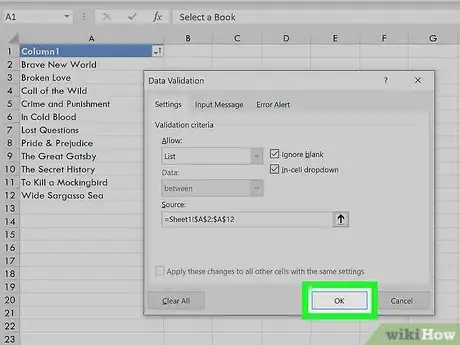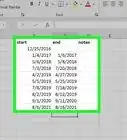This article was co-authored by wikiHow staff writer, Nicole Levine, MFA. Nicole Levine is a Technology Writer and Editor for wikiHow. She has more than 20 years of experience creating technical documentation and leading support teams at major web hosting and software companies. Nicole also holds an MFA in Creative Writing from Portland State University and teaches composition, fiction-writing, and zine-making at various institutions.
This article has been viewed 59,284 times.
Learn more...
If you're wondering how to create a multiple-line list in a single cell in Microsoft Excel, you've come to the right place. Whether you want a cell to contain a bulleted list with line breaks, a numbered list, or a drop-down list, inserting a list is easy once you know where to look. This wikiHow will teach you three helpful ways to insert any type of list to one cell in Excel.
Steps
Creating a Bulleted or Numbered List
-
1Double-click the cell you want to edit. If you want to create a bullet or numerical list in a single cell with each item on its own line, start by double-clicking the cell into which you want to type the list.
-
2Insert a bullet point (optional). If you want to preface each list item with a bullet rather than a number or other character, you can use a key shortcut to insert the bullet symbol. Here's how:
- Mac: Press Option + 8.
-
Windows:
- If you have a numeric keypad on the side of your keyboard, hold down the Alt key while pressing 7 on the keypad.[1]
- If not, click the Insert menu, select Symbol, type 2022 into the "Character code" box at the bottom, and then click Insert.
- If 2022 didn't bring up a bullet point, select the Wingdings font instead, and then enter 159 as the character code. You can then click Insert to add the bullet point.
Advertisement -
3Type your first list item. Don't press Enter or Return after typing.
- If you want your list to be numbered, preface the first list item with 1. or 1).
-
4Press Alt+↵ Enter (PC) or Control+⌥ Option+⏎ Return on a Mac. This adds a line break so you can start typing on the next line of the same cell.[2]
-
5Type the remaining list items. To continue your list, just enter another bullet point on the second line, type the list item, and press Alt + Enter or Control + Option + Return to open a new line. When you're finished, you can click anywhere else on your sheet to exit the cell.
Pasting a List from Another App
-
1Create your list in another app. If you're trying to paste a bullet list (or other type of list) into a single cell rather than have it spread across multiple cells, there's a trick to pasting the list. Start by creating your list in an app like Word, TextEdit, or Notepad.
- If you create a bulleted list in Word, the bullets will copy over to your cell when pasted into Excel. Bullets may not copy from other apps.
-
2Copy the list. To do this, just highlight the list, right-click the highlighted area, and then select Copy.
-
3Double-click a cell in Excel. Double-clicking the cell before pasting makes it so the list items will all appear in the same cell.
-
4Right-click the cell. The context menu will expand.
-
5Click the clipboard icon under "Paste Options." The icon has a clipboard and a black rectangle. This pastes the list into the cell you double-clicked. Each list item will appear on its own line within the same cell.
Creating a Drop-Down List
-
1Open the workbook in which you want to create a drop-down list. If you want to be able to click a cell to view and select from a drop-down list, you can create a list with Excel's data validation tool.[3]
-
2Create a new worksheet in the workbook. You can do this by clicking the + next to the existing workbook sheets at the bottom of Excel. This worksheet is where you'll enter the items that you want to appear in your drop-down list.
- After you create the list on a separate sheet and add it to a table, you'll be able to create a drop-down list containing the list data in any cell you want.
-
3Type each list item into a single column. Enter every possible list choice into its own separate cell. The items you type will all be available in the drop-down list.
- If you plan to make a lot of drop-down menus and want to use this same sheet to create all of them, add a header to the top of the list. For example, if you're making a list of cities, you could type City into the first cell. This header won't actually appear on the drop-down list you create—it's just for organization on this sheet that contains list data.
-
4Highlight the entire table and press Ctrl+T. Include the header at the top of the list when highlighting. This opens the Create Table dialog.
-
5Choose a header option and click OK. If you added a header to the top of your list, check the box next to "My table has headers." If not, make sure there is no checkmark there before clicking OK.
- Now that your list is in a table, you can make changes to it after creating your drop-down list, and your drop-down list will update automatically.
-
6Sort the list alphabetically. This will keep your list organized once you add it to your sheet. To do this, just click the arrow next to your header cell and select Sort A to Z.
-
7Click the cell on the worksheet in which you want to add the list. This can be any cell on any worksheet in the workbook.
-
8Type a name for the list into the cell. This is the cell where the list will appear, so give it a name that indicates the type of option you should choose from that list. For example, if you made a list of cities, you could type City here.
-
9Click the Data tab and select Data Validation. Make sure the cell is selected before doing this. If you don't see Data Validation in the toolbar, click the icon in the "Data Tools" section that has two black rectangles with a green checkmark and a red circle with a line through it. This opens the Data Validation window.
-
10Click the "Allow" menu and select List. Additional options will expand.
-
11Click the up-arrow in the "Source" field. This minimizes the Data Validation window so you can select your list data.
-
12Select the list (without the header) and press ↵ Enter or ⏎ Return. Click back over to the tab that has your list data and drag the mouse cursor over just the list items. Pressing Enter or Return will add the range to the "Source" field.
-
13Click OK. The selected cell now has a drop-down list. If you need to add or remove items from the list, you can simply make those changes on your new worksheet and they'll automatically propagate to the list.
References
- ↑ https://support.microsoft.com/en-us/office/insert-bullets-in-a-worksheet-60274daa-8079-4b40-8f69-0652dbadb4ec
- ↑ https://support.microsoft.com/en-us/office/start-a-new-line-of-text-inside-a-cell-in-excel-33e41eab-8b5e-4193-93d6-9a06ecf812b3#ID0EBBF=macOS
- ↑ https://support.microsoft.com/en-us/office/create-a-drop-down-list-7693307a-59ef-400a-b769-c5402dce407b
About This Article
1. Double-click the cell.
2. Press Alt + 7 or Option + 8 to add a bullet point.
3. Type a list item.
4. Press Alt + Enter (PC) or Control + Option + Return (Mac) to go to the next line.
5. Repeat until your list is finished.