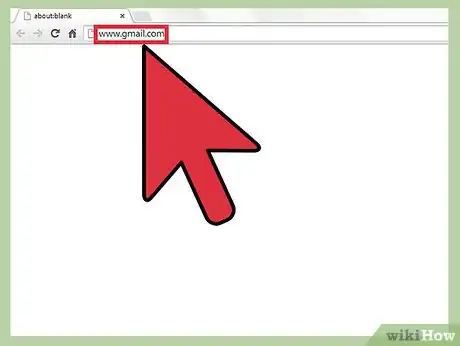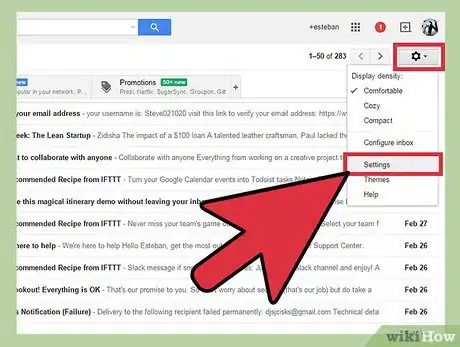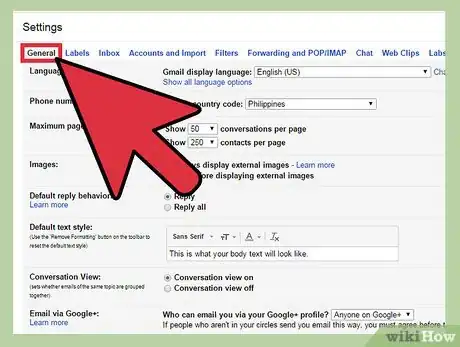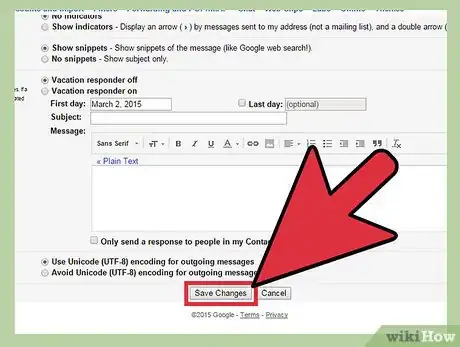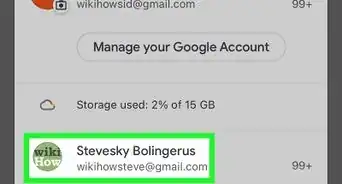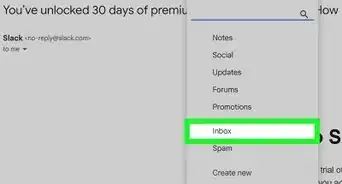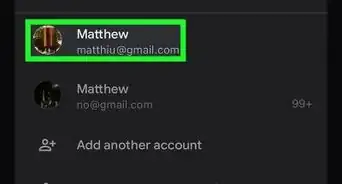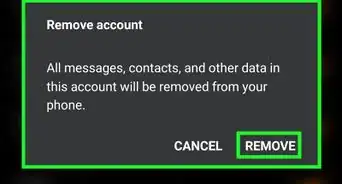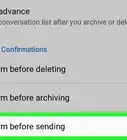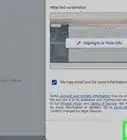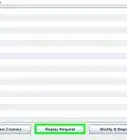wikiHow is a “wiki,” similar to Wikipedia, which means that many of our articles are co-written by multiple authors. To create this article, volunteer authors worked to edit and improve it over time.
The wikiHow Tech Team also followed the article's instructions and verified that they work.
This article has been viewed 58,227 times.
Learn more...
Many people have social media profiles and e-mail profiles across many different providers. With the large number of profile pictures and information available for everyone to see, security can be a big deal to many people. Having security across all of your accounts is important no matter who you are. If you have a Gmail account, then it is possible to set it up so even your profile picture is private. This is a fairly easy process and can make you feel safer when you are browsing your e-mail. Scroll down to step 1 to make your profile picture visible only to your contacts.
Steps
-
1Head to the Gmail web page. Open your browser of choice. Once your browser is open, type www.gmail.com on the address bar and press "Enter." This will bring you to the Gmail’s sign-in screen.
-
2Log into your account. To log in, click on box in the center of the screen and enter your e-mail address, then click on the box directly below it and enter your password. Click on the "Sign In" button below the information to access your account.
- Once you are signed in, you will be on your main Gmail inbox page. If you look on the right side of the screen, you will notice a small gear that you can click on.
Advertisement -
3Go to the Settings page. Select the gear, and a drop-down menu will appear. Go down to the Settings button, which will be the fifth option from the top. This will bring you to the Gmail settings page.
-
4Make sure you are in the General tab under "Settings." It should be the default settings menu.
- If for some reason you find you are on another menu, look at the top of the screen directly below "Settings." The first option on the right side reads "General"; click on that to ensure you are on the General Settings page.
-
5Scroll down until you see "My Picture." It will be about half-way down your Settings page. You can tell that you are in the right spot because you will see your profile picture right beside the menu.
-
6Change your visibility. You will see a blue link above your picture that says “Change picture.” If you look to the right of the Change Picture link, you will see two options: “Visible to everyone” and “Visible only to people that I can chat with.”
- There is a bubble next to each option. In order to make your picture private, click the bubble next to the second option.
- If done correctly, the only people who will be able to see your picture is those who are added as a contact.
-
7Save your changes. When you are satisfied with your changes, the last thing you will need to do is scroll to the bottom of the page. There is a Save Changes button you must click on to finalize the changes you made.
Community Q&A
-
QuestionCan my Gmail profile picture be downloaded by anyone?
 Community AnswerYes, it is very easy to do through the browser developer tools, which are open to everyone.
Community AnswerYes, it is very easy to do through the browser developer tools, which are open to everyone.