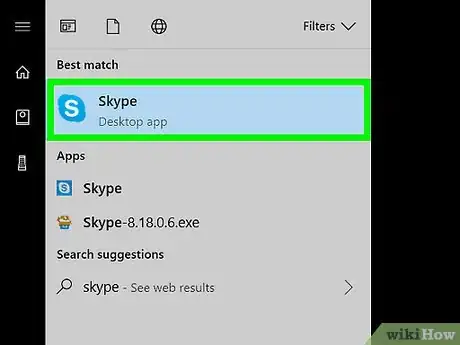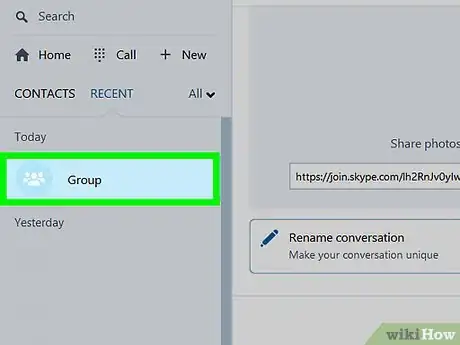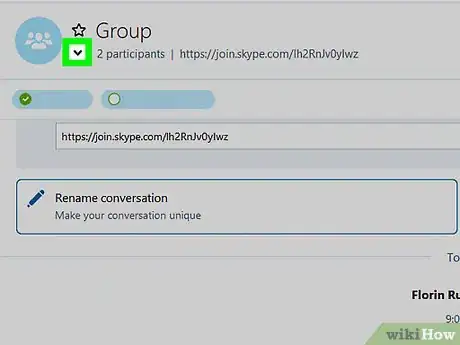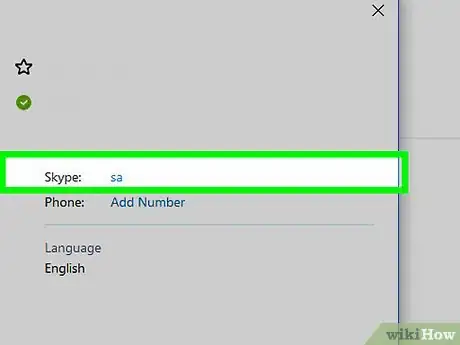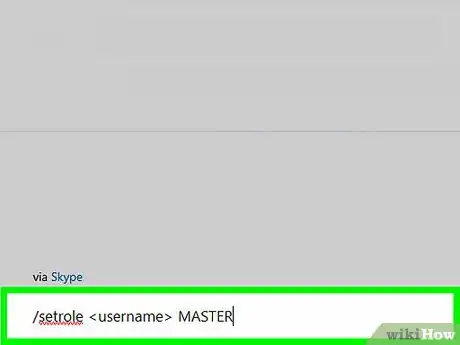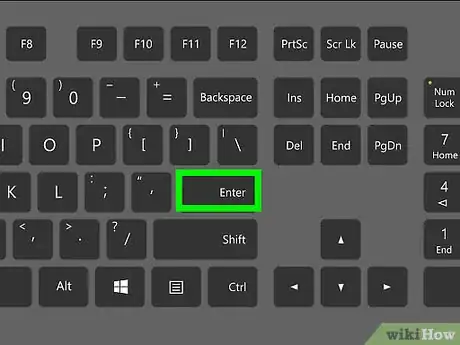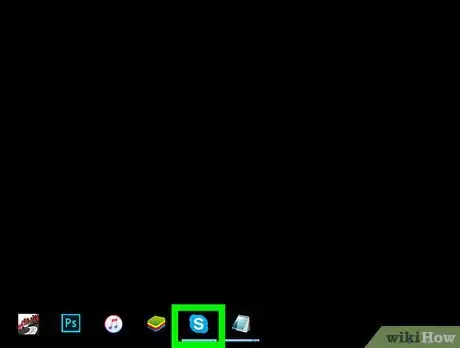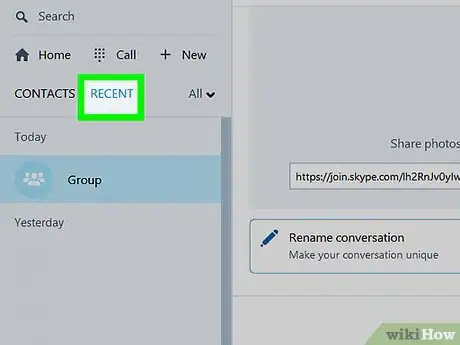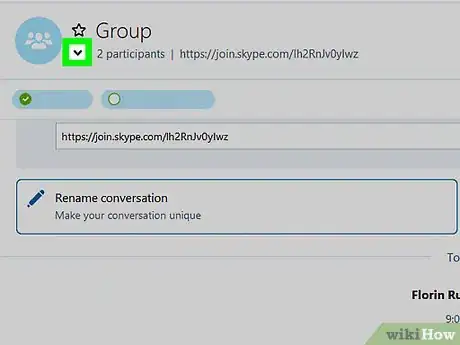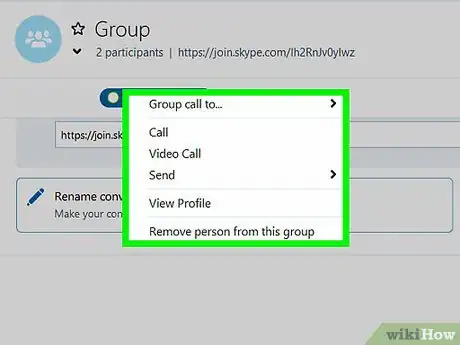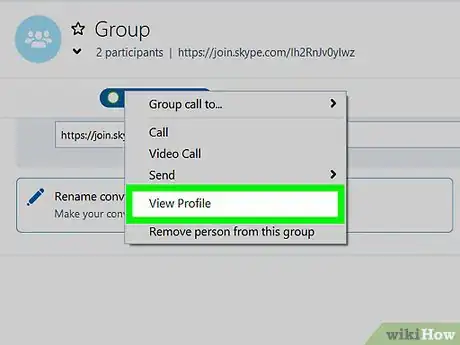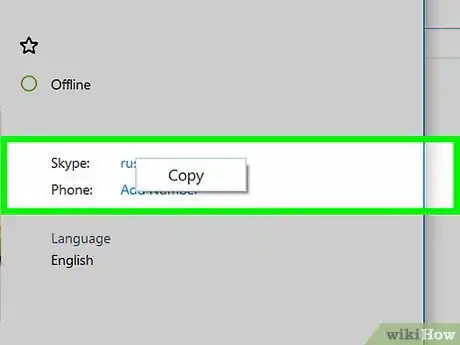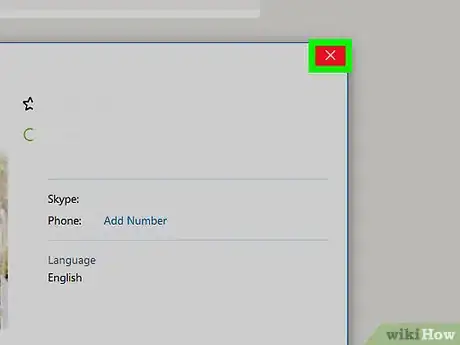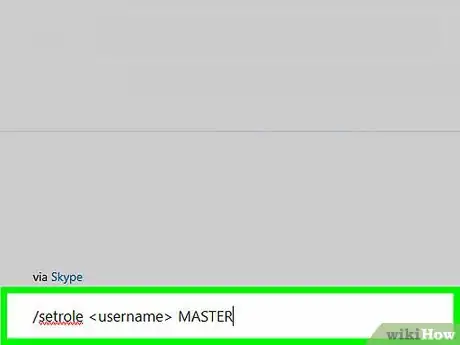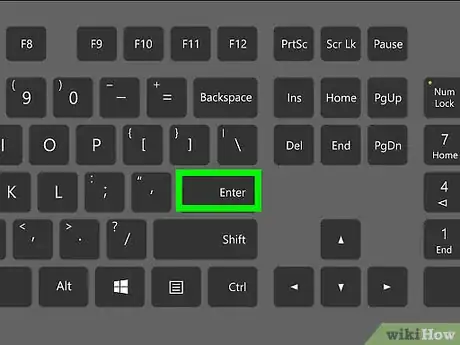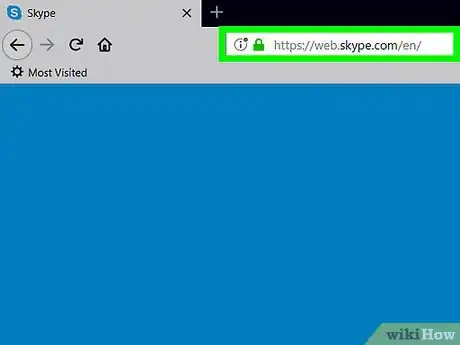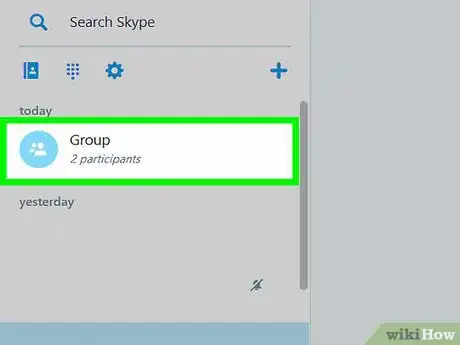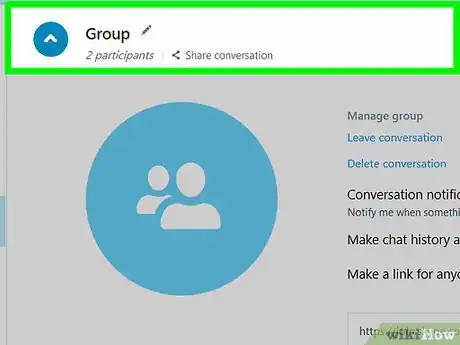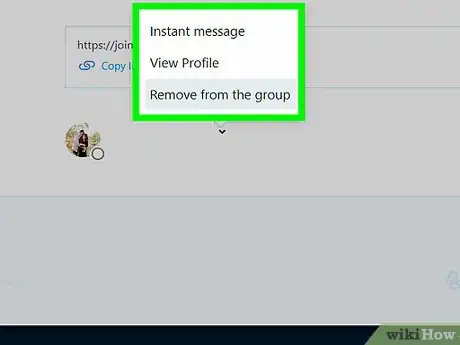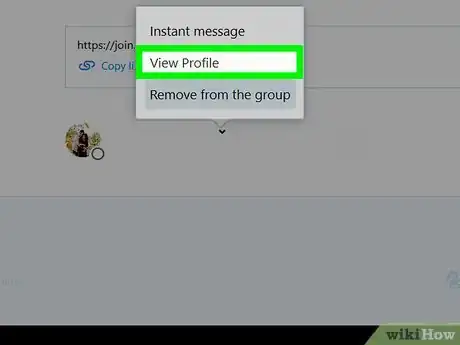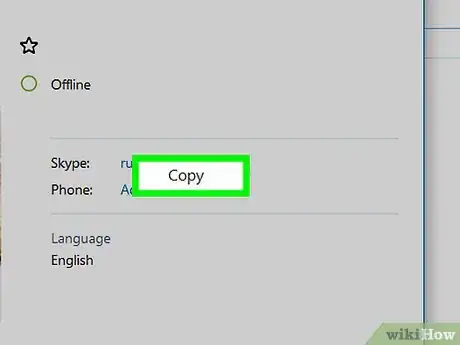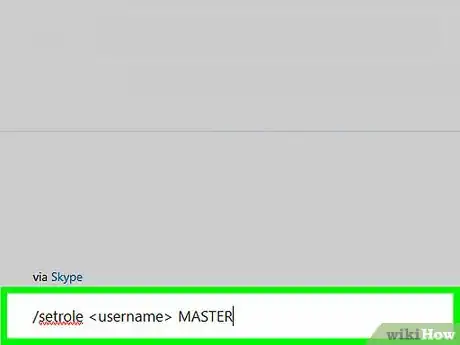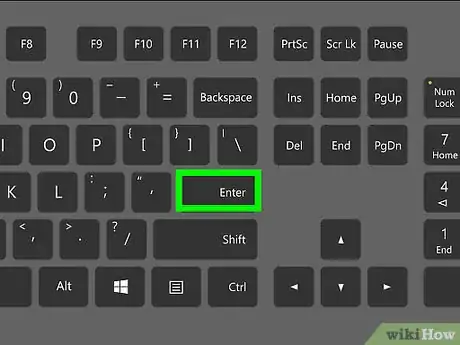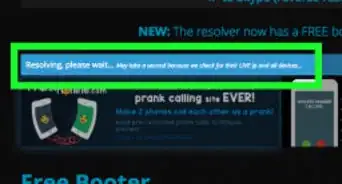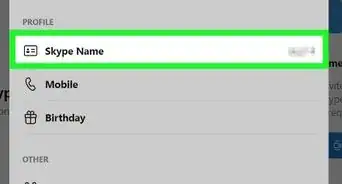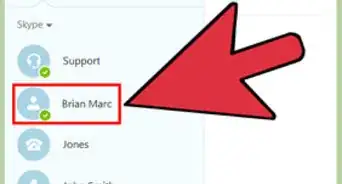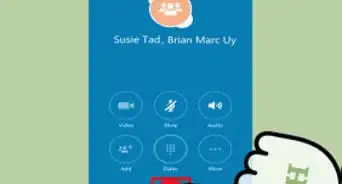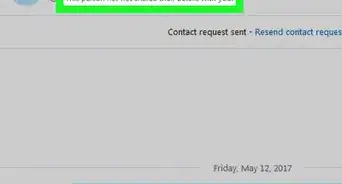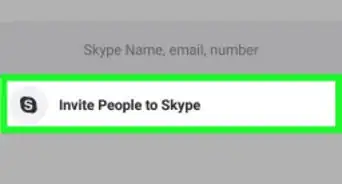This article was co-authored by wikiHow staff writer, Nicole Levine, MFA. Nicole Levine is a Technology Writer and Editor for wikiHow. She has more than 20 years of experience creating technical documentation and leading support teams at major web hosting and software companies. Nicole also holds an MFA in Creative Writing from Portland State University and teaches composition, fiction-writing, and zine-making at various institutions.
The wikiHow Tech Team also followed the article's instructions and verified that they work.
This article has been viewed 120,180 times.
Learn more...
This wikiHow teaches you how to make someone an admin in a Skype group chat. You must already be an admin to give admin rights to another member.
Steps
Skype for Windows 10
-
1Open Skype. You can do this by clicking the Start menu (the Windows logo at the bottom-left corner of the screen) and selecting Skype from the apps list.
- If you haven’t yet signed in to Skype, enter your login details and click Sign In.
-
2Select the group chat. You’ll find it under “Recent Conversations” in the left panel of Skype.
- If you don’t see the group in this area, you can search for it using the Search bar at the top of Skype.
Advertisement -
3Click the list of participants. You’ll see it at the top of the conversation window. This displays a list of everyone in the group.
-
4Select the person you want to make an admin. This opens the persons profile.
-
5Find the person’s Skype username. You’ll see it beneath the word “Skype” on the right side of their profile. You’ll need to type this exact username in a moment, so be sure to write it down if it’s hard to remember.
-
6Return to the group chat. You can do this by clicking the arrow at the top-left corner of the person’s profile.
-
7Type /setrole <username> MASTER. Replace “<username>” with the new admin’s Skype username.
-
8Press ↵ Enter. The person you selected is now a group admin.
- You can view a list of all admins by clicking the group’s name at the top of the conversation.
- To add an additional group admin, repeat this process using another group member’s Skype name.
Skype Classic for macOS and Windows 8.1
-
1Open Skype. It’s the blue icon with a white “S.” If you’re using Windows, you’ll find it in the Start menu. On a Mac, look in the Dock (usually at the bottom of the screen), or check the Applications folder.
- If you’re not already signed in, enter your Skype login information and click Sign In.
-
2Click Recent. It’s in the left panel.
-
3Select a group. Your group chats are listed in the left panel.
-
4Click the list of participants. It’s at the top of the conversation, right below the group’s name and number of participants. This will display a list of everyone in the group.
-
5Right-click the person you want to make an admin. If your computer doesn’t have a right mouse button, hold Ctrl as you click with the left button.
-
6Click View Profile.
-
7Right-click the person’s Skype name. It’s next to the word “Skype” in their profile.
-
8Click Copy. Now the person’s username is copied to your clipboard.
-
9Close the profile window. You can do this by clicking the X at the top-right corner of the profile. This brings you back to the group chat.
-
10Type /setrole <username> MASTER. Replace “<username>” with the new admin’s Skype username. Here’s how to type it:
- Type /setrole and hit the space bar once.
- Press Ctrl+V (Windows) or ⌘ Cmd+V (macOS) to paste the username, then press the space bar once.
- Type MASTER.
-
11Press ↵ Enter (Windows) or ⏎ Return (macOS). The user you selected is now a group admin.
- You can view a list of all admins by clicking the group’s name at the top of the conversation.
- To add an additional group admin, repeat this process using another group member’s Skype name.
Skype for Web
-
1Go to https://web.skype.com in a web browser. You can use any modern web browser to access Skype, such as Safari, Chrome, or Firefox.
- If you see the Skype login screen, you’ll need to sign in. Type your Skype username, click Next, and then enter your password. Click Sign In.
-
2Select a group. You should see your group in the left panel of Skype. If you don’t see it, click Search Skype and type its name. You should then be able to select it from the search results.
-
3Click the group’s name. It’s at the top of the group. This opens a list of current group members.
-
4Click the name of the person you want to add. A menu will appear.
-
5Select View Profile.
-
6Copy the person’s Skype username. It appears under the word “Skype” near the middle of their profile. To do this, use your mouse or trackpad to highlight the name, then press Ctrl+C (Windows) or ⌘ Cmd+C (macOS) to copy.
-
7Type /setrole <username> MASTER. Replace “<username>” with the new admin’s Skype username. Here’s how to type it:
- Type /setrole and hit the space bar once.
- Press Ctrl+V (Windows) or ⌘ Cmd+V (macOS) to paste the username, then press the space bar once.
- Type MASTER.
-
8Press ↵ Enter (Windows) or ⏎ Return (macOS). The user you selected is now a group admin.
- You can view a list of all admins by clicking the group’s name at the top of the conversation.
- To add an additional group admin, repeat this process using another group member’s Skype name.
Community Q&A
-
QuestionI have a group where there are no admins now. How can we get the admin access in this case?
 Community AnswerYou need to go to the desired group chat, do "/setrole
Community AnswerYou need to go to the desired group chat, do "/setrole -
QuestionIf I make the group, shouldn't I be a permanent admin?
 Community AnswerNo, as you could leave, or someone equal rank to you (that you added and promoted) can demote or remove you.
Community AnswerNo, as you could leave, or someone equal rank to you (that you added and promoted) can demote or remove you.