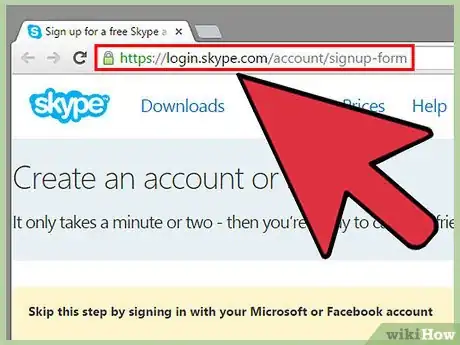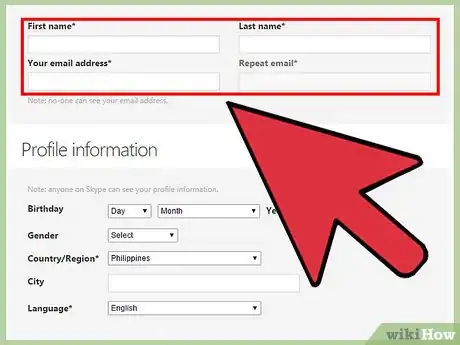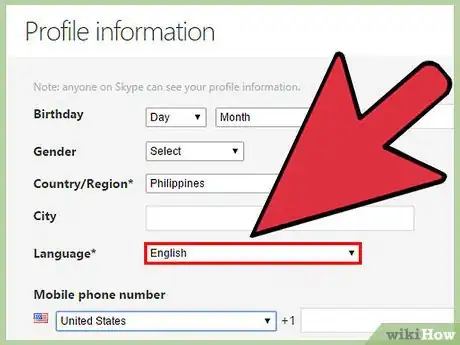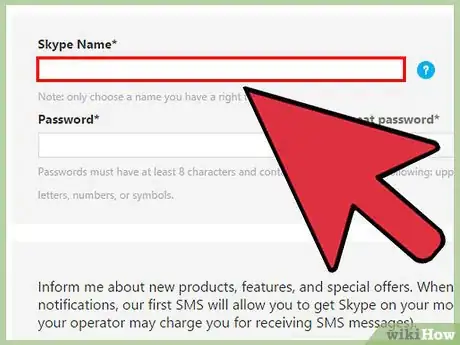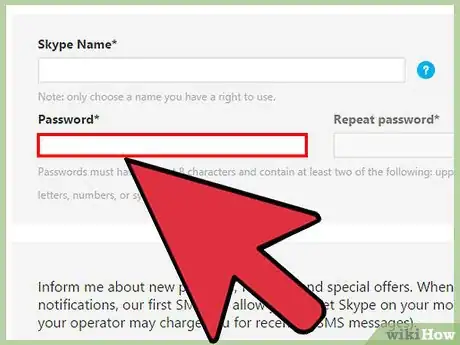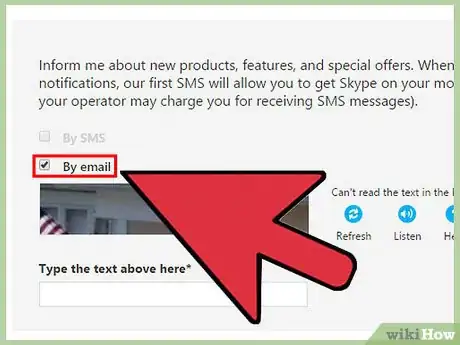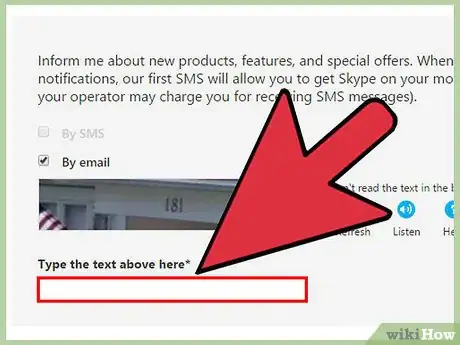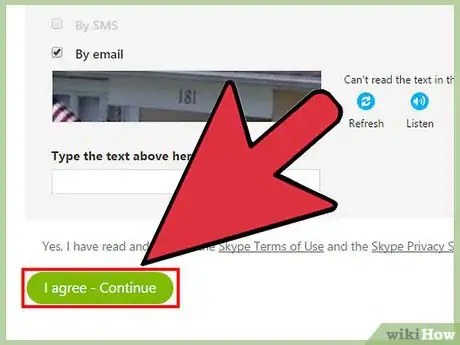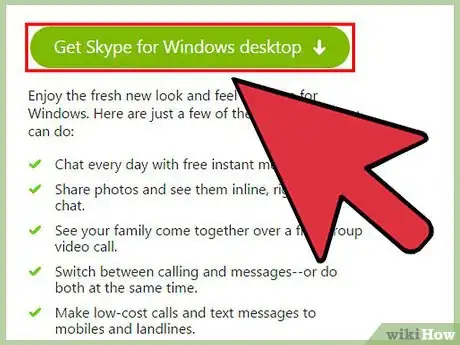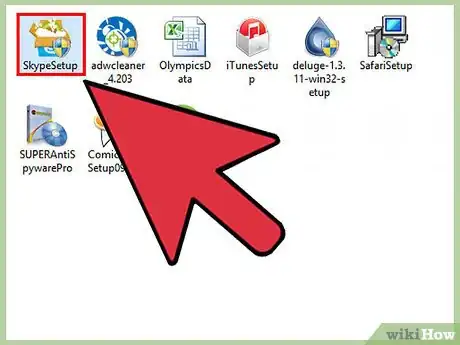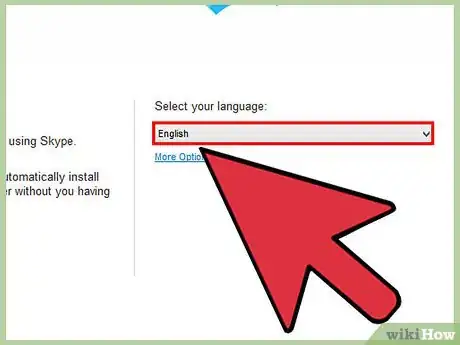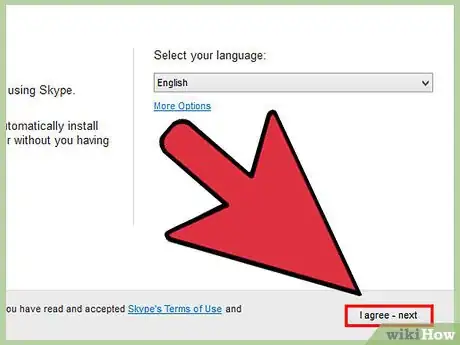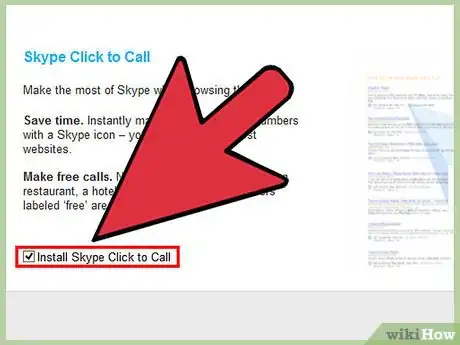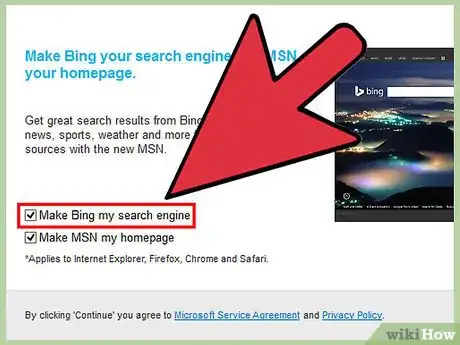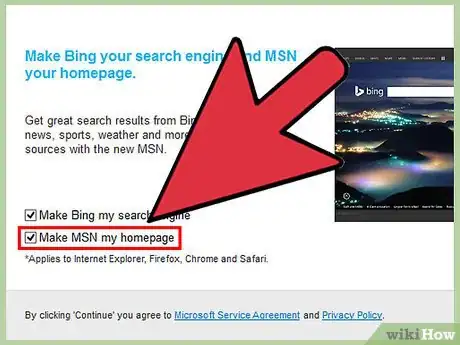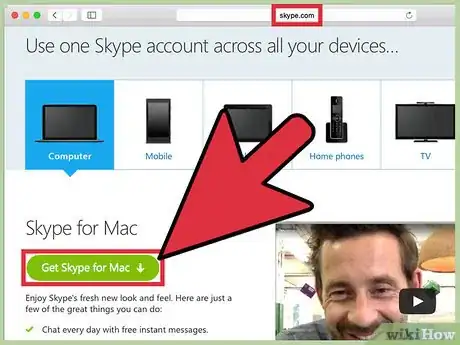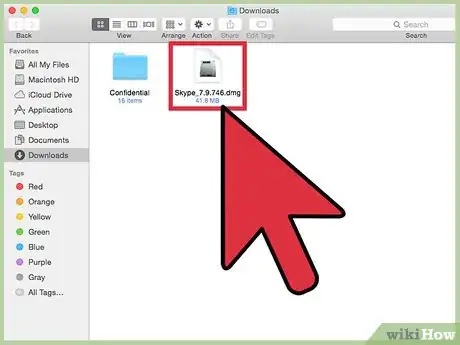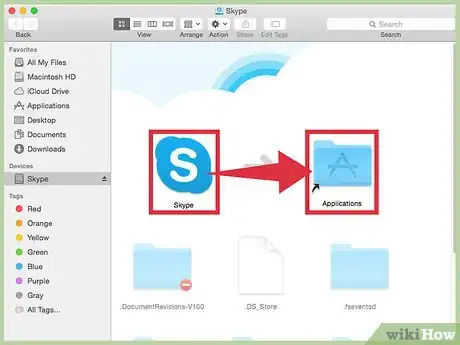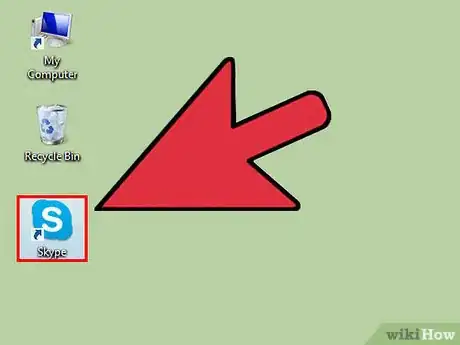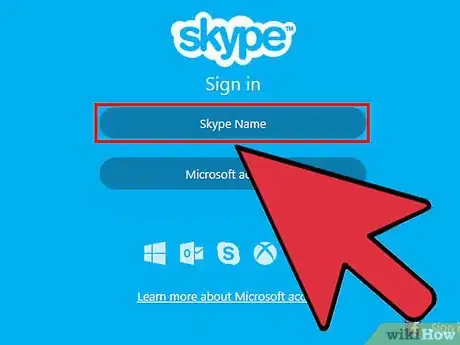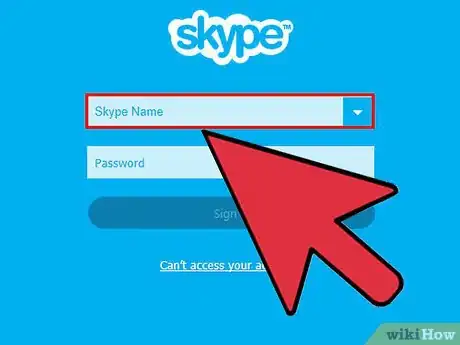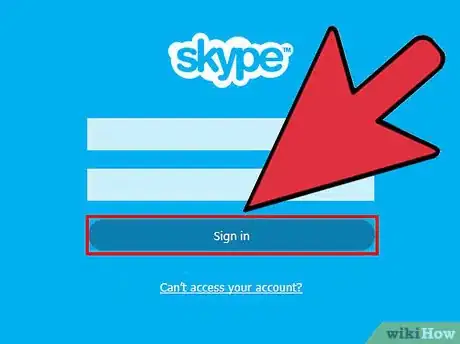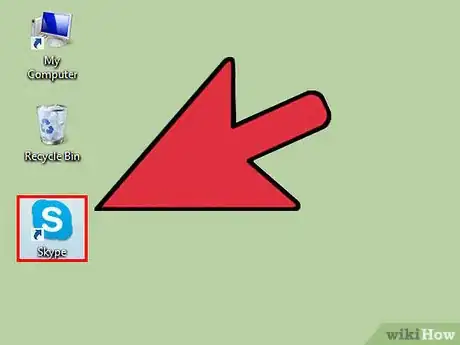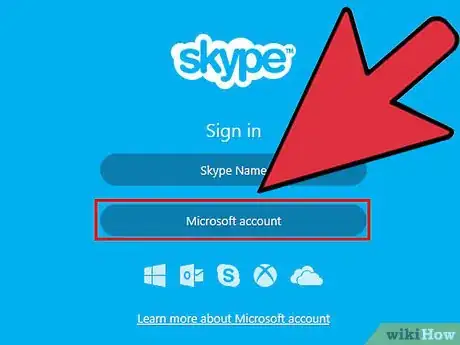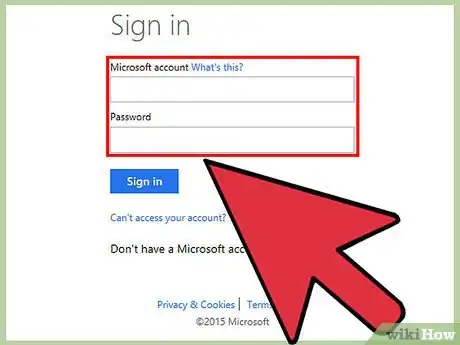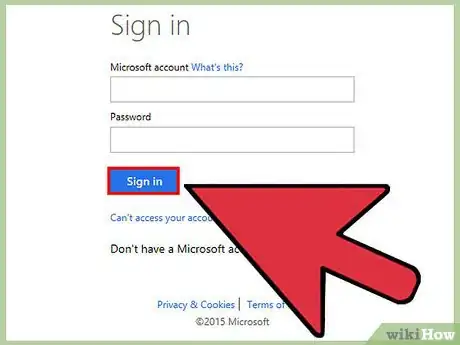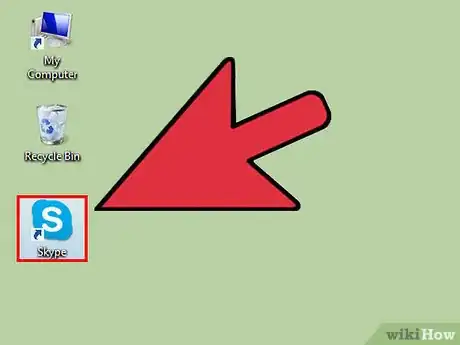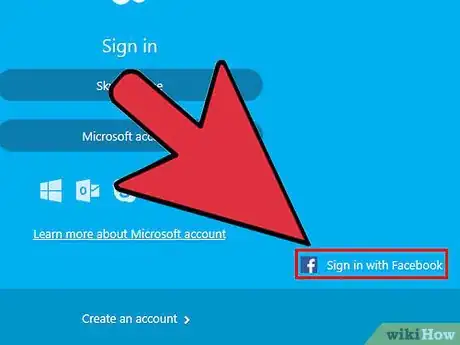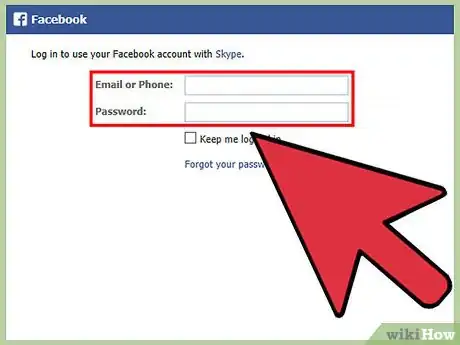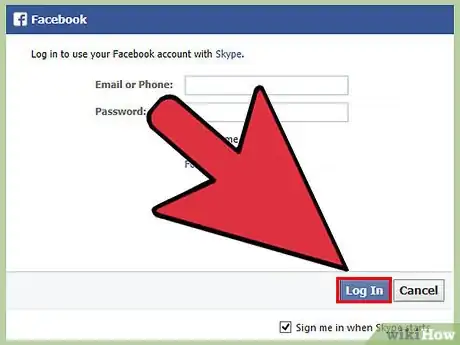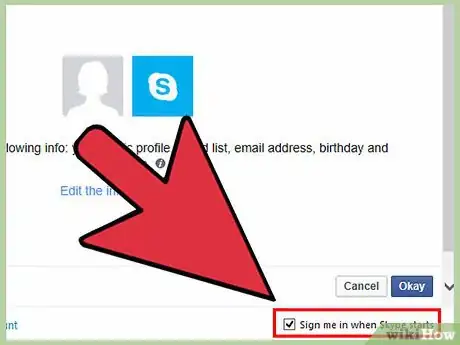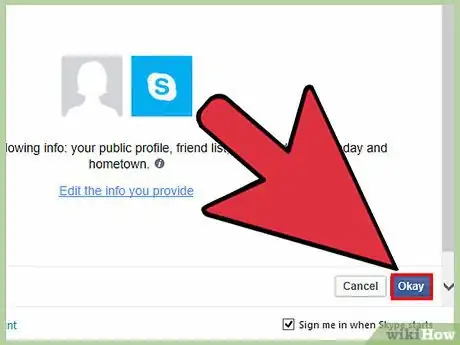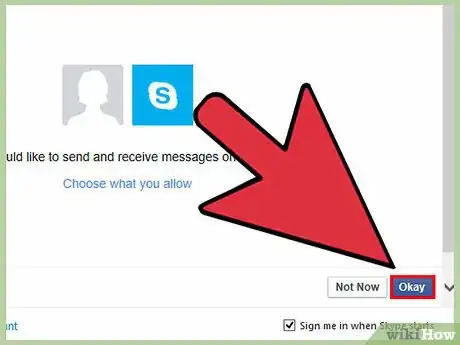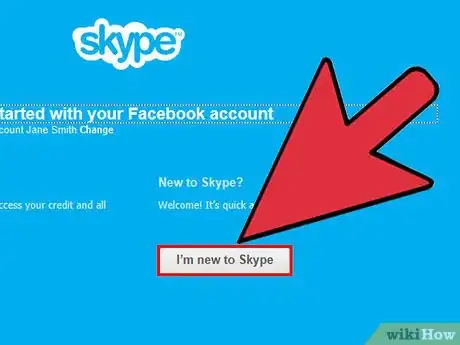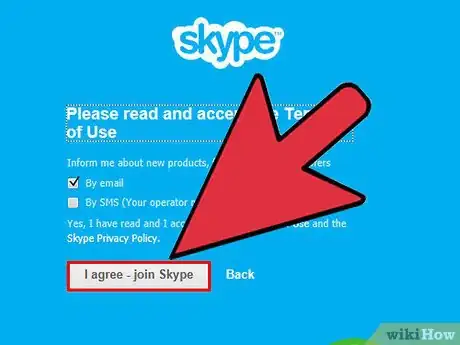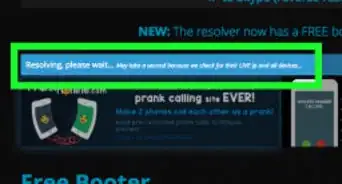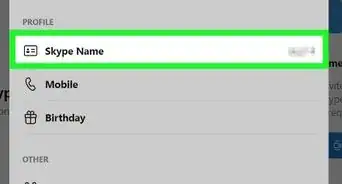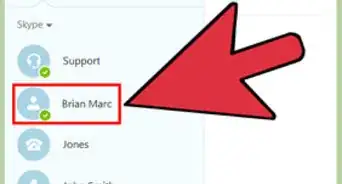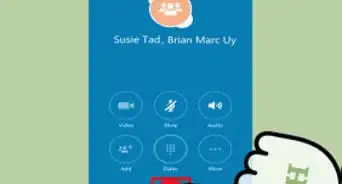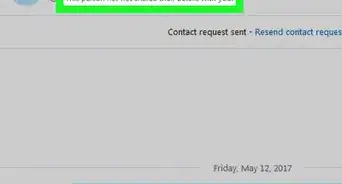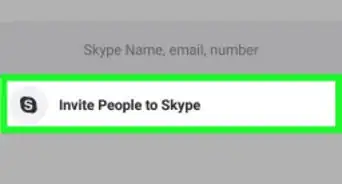X
wikiHow is a “wiki,” similar to Wikipedia, which means that many of our articles are co-written by multiple authors. To create this article, 10 people, some anonymous, worked to edit and improve it over time.
This article has been viewed 87,660 times.
Learn more...
Skype is a program you can use to make phone calls and video calls. Before you can use Skype, you'll need to create an account on the Skype website. If you already have a Microsoft or Facebook account, you can use those instead of creating a new Skype account. You can create a new account from within the Skype app itself.
Steps
Method 1
Method 1 of 6:
Creating a Skype Account
-
1Go to the Skype sign up page. If you already have a Microsoft or Facebook account, you can skip this section and go to downloading and installing Skype. Go to https://login.skype.com/account/signup-form.
-
2Fill in your name and email address. In the First name field, enter your first name. In the Last name field, enter your last name. In your email address field, enter your email address. In the Repeat email field, enter your email address again.Advertisement
-
3Choose the language you'd like Skype to use. Scroll down and, in the Profile information section, next to Language, choose the language you'd like Skype to use.
- You can fill in the other information, too, but it's optional.
-
4Choose a Skype name. In the Skype Name field, type a Skype name that you'd like to use, and then click the ? button. It will tell if your Skype name is available. If not, it will suggest alternatives.
- Your Skype name needs to be at least 6 letters or numbers. It must start with a letter. It can't contain spaces or punctuation marks.
-
5Choose a password. In the Password field, type a password. Make sure it's memorable, but not too easy to guess. In the Repeat password, type your password again.
- Your password can be between 6 to 20 letters or numbers.
- You may want to write your password down on a piece of paper.
-
6Choose whether to get email about Skype. If you'd like to get email about Skype, leave the By email checkbox checked. If not, uncheck it.
-
7Type the letters and numbers in the image. As a security measure to prevent computers from automatically creating accounts, Skype uses a captcha. Type the letters or numbers you see in the image in the Type the text above here field.
- If you're having trouble reading the image, click the Refresh button. Click Listen to have the letters read to you.
-
8Click I agree - Continue. You're ready to download and install Skype.
Advertisement
Method 2
Method 2 of 6:
Downloading and Installing Skype on Windows
-
1Download Skype. In a web browser, go to http://www.skype.com/en/download-skype/skype-for-computer/. Click the Get Skype button. The Skype install file will start to download.
- On the Download Skype page, you can download Skype for any device that you have by clicking the device buttons at the top of the page.
-
2Open the Skype installation file. In your downloads folder, find the SkypeSetup.exe file. Double-click SkypeSetup.exe to start the installation process.
-
3Choose your language. In the Installing Skype window, under Select your language, click the dropdown menu, and then click the language you'd like Skype to use.
-
4Choose Skype's startup option. If you'd like Skype to start when your computer starts up, leave the Run Skype when the computer starts checkbox checked. If not, uncheck the checkbox. Click I agree - next.
- Clicking More Options will let you choose the folder where Skype is installed and whether Skype creates a desktop icon or not.[1]
-
5Choose whether to install Skype's Click to Call feature. Skype's Click to Call feature will add a Skype icon next to phone numbers on the web you can call using Skype. If you'd like to use this feature, leave the checkbox checked. If not, uncheck the checkbox. Click Continue.
-
6Choose whether to make Bing your default search engine. If you'd like to use Bing as your default search engine in your browser, leave the Make Bing my search engine checkbox checked. If not, uncheck the checkbox.
- Choosing this option will make Bing the default search engine in all of your browsers.
-
7Choose whether to make MSN your browser homepage. If you'd like your browser to open MSN every time you open a new browser window or tab, leave the Make MSN my homepage checkbox checked. If not, uncheck the checkbox. Click Contine.
- If you have antivirus software installed, it may ask you to confirm the installation. If it does, click Yes to continue. As long as you downloaded Skype from the official Skype website, it will be safe.
- When the Skype installation is complete, it will open Skype to the login screen.[2]
Advertisement
Method 3
Method 3 of 6:
Downloading and Installing Skype on Mac OS X
-
1Download Skype. In a web browser, go to http://www.skype.com/en/download-skype/skype-for-computer/. Click the Get Skype button. The Skype install file will start to download.
- On the Download Skype page, you can download Skype for any device that you have by clicking the device buttons at the top of the page.
-
2Open the Skype DMG file. In your downloads folder, find the Skype.dmg file. Double-click the skype.dmg file to open it.
-
3Install Skype. In the Skype window, click and drag Skype.app to the Applications folder. Skype is installed in your Applications folder.[3]
Advertisement
Method 4
Method 4 of 6:
Logging into Skype
Method 5
Method 5 of 6:
Logging into Skype with a Microsoft Account
-
1Open Skype.
-
2Click Microsoft Account.
-
3Enter your Microsoft account and password. Your Microsoft account is the email you used to create your Microsoft account.
-
4Click Sign in. Skype will save your login information the next time you open it.[4]
Advertisement
Method 6
Method 6 of 6:
Logging into Skype with a Facebook Account
-
1Open Skype.
-
2Click Sign in with Facebook. It's located to the bottom right of the Skype window.
-
3In the Facebook login window, enter the phone number or email address and password you use to login to Facebook.
-
4Click Log in.
-
5Choose whether to login using Facebook automatically when you start Skype. If you want Skype to automatically log in through Facebook when you start Skype, click the Sign me in when Skype starts checkbox.
- The checkbox is in the bottom right.
-
6Finish logging in. Click Log In with Facebook.
-
7Give Skype permission to use your Facebook account. Click Allow to give Skype permission to access your Facebook account.
- Doing this will let Skype post for you, have access to your news feed, and access Facebook chat.
-
8Click Get Started.
-
9Read and accept Skype's terms of use. Read the Skype terms of use, and then click I agree - continue. Skype will use Facebook to login the next time you open it.[5]
Advertisement
Community Q&A
-
QuestionHow do I get Skype to start automatically when I turn on my computer?
 Community AnswerIf you're on Windows 10, click on the Windows icon on the bottom left of the screen. Type "startup" and click on, "See which processes start up when you start Windows." A list should come up. Find Skype and click it once. An "Enable" button should come up in the bottom right corner of the tab. Click it to enable Skype at start up. This is also where you can disable some applications you don't use, which can speed up your computer.
Community AnswerIf you're on Windows 10, click on the Windows icon on the bottom left of the screen. Type "startup" and click on, "See which processes start up when you start Windows." A list should come up. Find Skype and click it once. An "Enable" button should come up in the bottom right corner of the tab. Click it to enable Skype at start up. This is also where you can disable some applications you don't use, which can speed up your computer.
Advertisement
References
- ↑ http://community.skype.com/t5/Windows-archive/Skype-Install-Options-Hidden-Agreement/td-p/2849085
- ↑ https://support.skype.com/en/faq/FA11098/how-do-i-download-and-sign-into-skype-for-windows-desktop?q=windows+install
- ↑ https://support.skype.com/en/faq/FA12015/getting-started-with-skype-mac
- ↑ https://support.skype.com/en/faq/FA12081/how-do-i-sign-in-to-skype-for-windows-desktop-with-my-microsoft-account
- ↑ https://support.skype.com/en/faq/FA12126/how-do-i-sign-in-to-skype-for-windows-desktop-with-my-facebook-account
About This Article
Advertisement