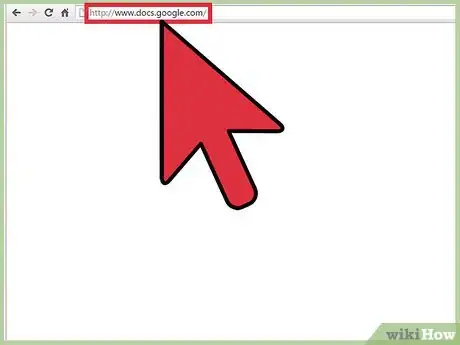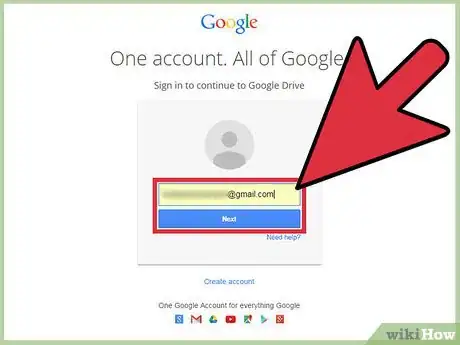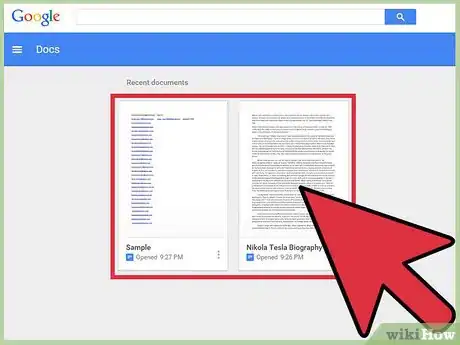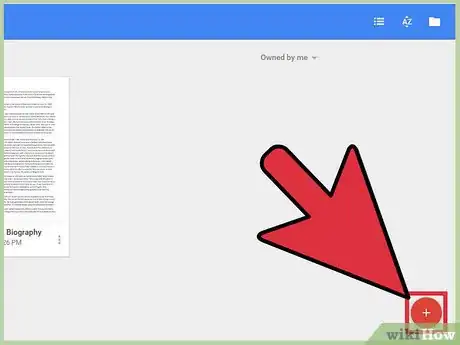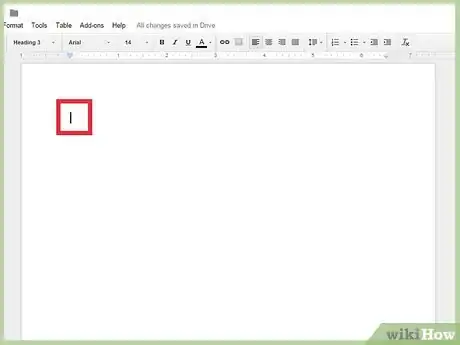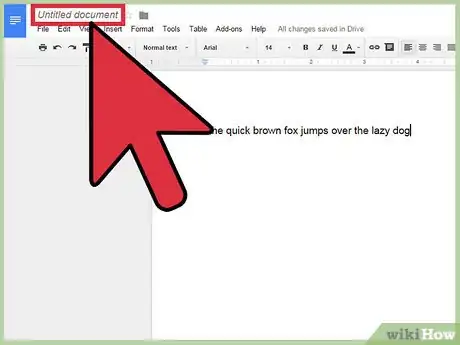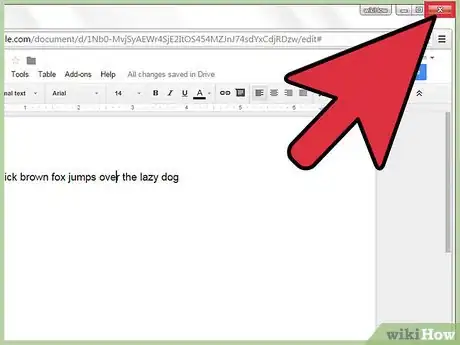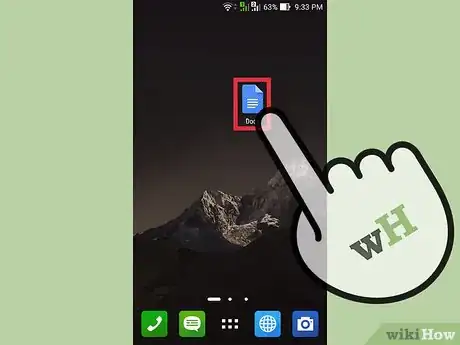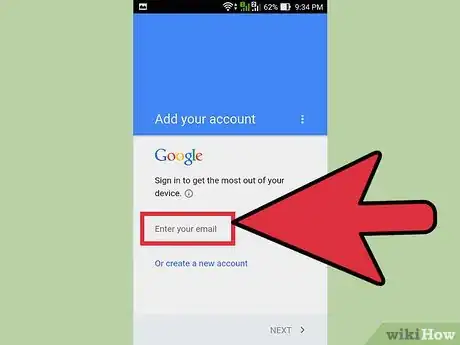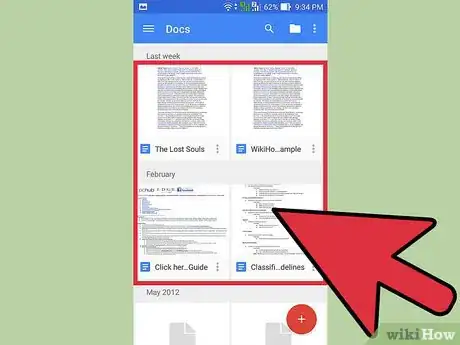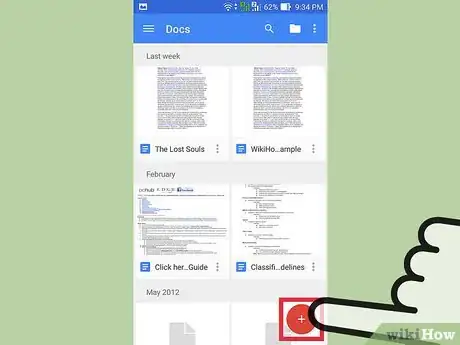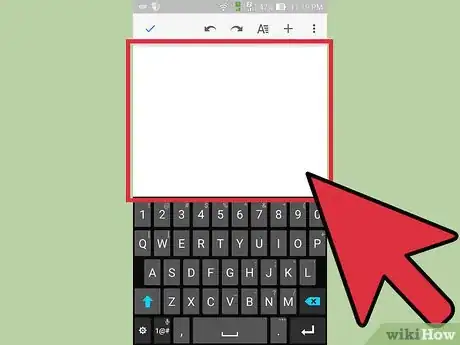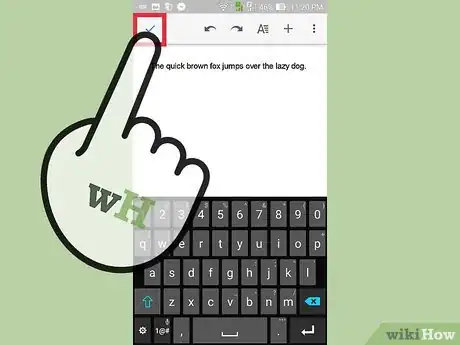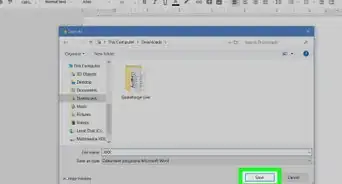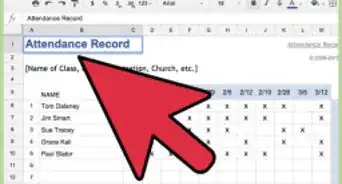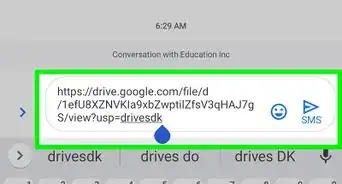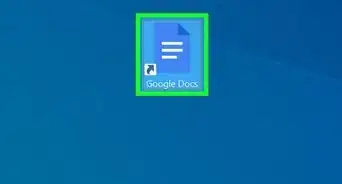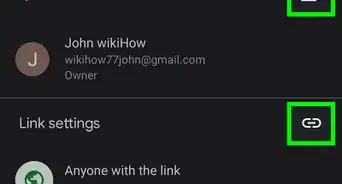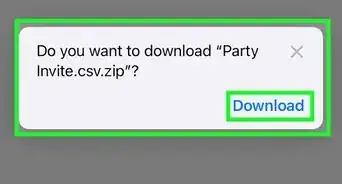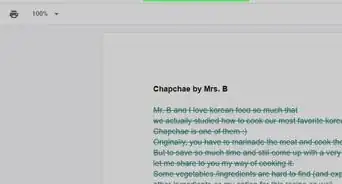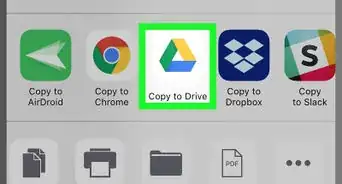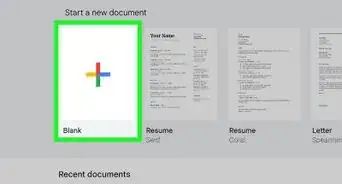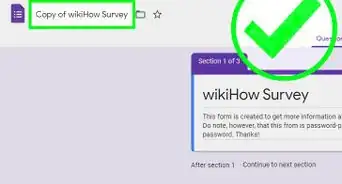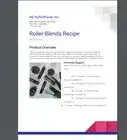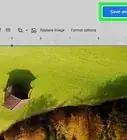X
wikiHow is a “wiki,” similar to Wikipedia, which means that many of our articles are co-written by multiple authors. To create this article, volunteer authors worked to edit and improve it over time.
This article has been viewed 52,706 times.
Learn more...
Google Docs, together with Google Sheets and Google Slides, is part of Google’s office suite. These are free web-based software for word processing, spreadsheets, and presentations. Users can create and edit documents online, anytime and anywhere, without needing any installed software. If you’re familiar with MS Word, Google Docs works just like it and is actually compatible with it. All the files you’re working on are stored directly on Google Drive.
Steps
Method 1
Method 1 of 2:
Getting Started with Google Docs via Its Website
-
1Visit Google Docs. Open a new browser tab, and go to the Google Docs.
-
2Sign in. Under the Sign In box, type in your Gmail email address and password. This is your one Google ID for all of Google’s services, including Google Docs. Click the “Sign in” button to proceed.Advertisement
-
3View your docs. Upon logging in, you will be brought to the main directory. If you already have existing documents, you can see and access them from here.
-
4Create a new document. Click the large red circle with a plus sign on the lower right corner. A new tab will open with the web-based word processor.
- If you want to view or edit an existing document, just double-click on it from the main directory. A new tab will open with the contents of the document.
-
5Type away. You can start typing or editing your document. There’s a menu and a toolbar on the header with functions very similar to those on MS Word.
-
6Name the document. There’s no need to save with Google Docs. Everything you do is automatically saved at regular intervals. You still need to properly name your document though. The current name of the document is displayed on the top left corner. If you’re working on a new document, the title is just “Untitled document.” Click on the current name and a small window will appear. Type in the new name of the document here and click the “OK” button. You will see the name immediately change.
-
7Exit. If you’re done with your current document, you can just simply close the window or tab. Everything is saved. You can access your document from Google Docs or Google Drive.
Advertisement
Method 2
Method 2 of 2:
Getting Started with Google Docs Mobile App
-
1Launch Google Docs. Tap on the app from your mobile device. The app icon has an icon of a file or document on it.
- If you don’t have Google Docs on your device, you can download it for free on Google Play.
-
2Sign in. If this is the first time you’re using the app, you will need to link it with your Google account first in order for you to access your Google Docs. Tap the “Get started” button and select your Google account to be used. You may need to enter your Gmail email address and or password. Do so, and tap “Sign in.”
-
3View your docs. Upon logging in, you will be brought to the main directory. If you already have existing documents, you can see and access them from here.
-
4Create a new document. Tap the large red circle with a plus sign on the lower right corner. You will need to name your new document right away. A small window will appear where you can type it in. Do so, then tap the “Create” button. An empty word processor screen will be displayed in full screen.
- If you want to view or edit an existing document, just tap on it from the main directory. It will be opened, displaying its contents in full screen.
-
5Type away. You can start typing or editing your document. There’s a toolbar on the header with functions very similar to those on MS Word.
-
6Exit. If you’re done with your current document, tap on the checkmark on the top left corner of the header bar, then tap on the left arrow. You will be brought back to the main directory. Your changes will be saved automatically.
Advertisement
About This Article
Advertisement