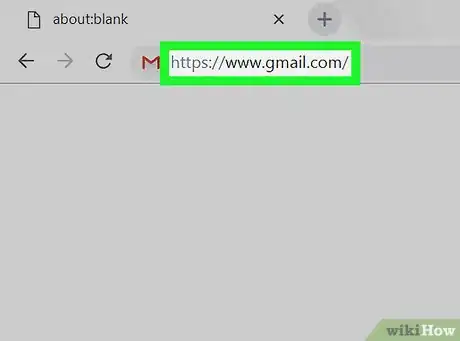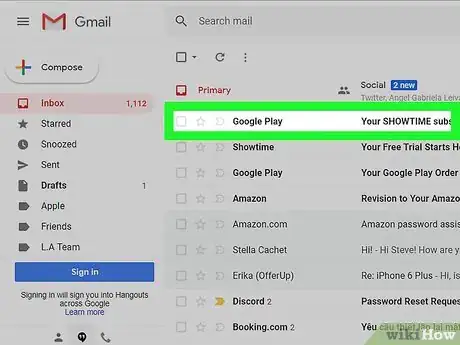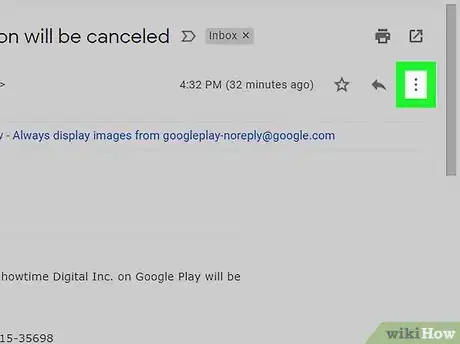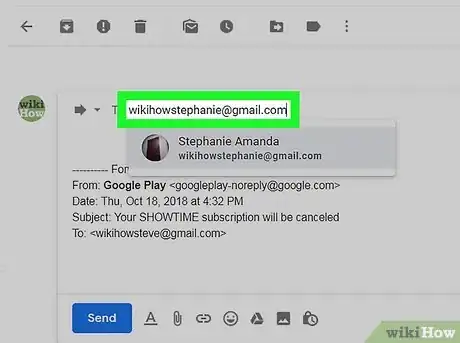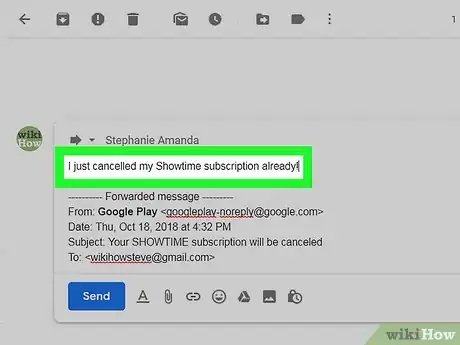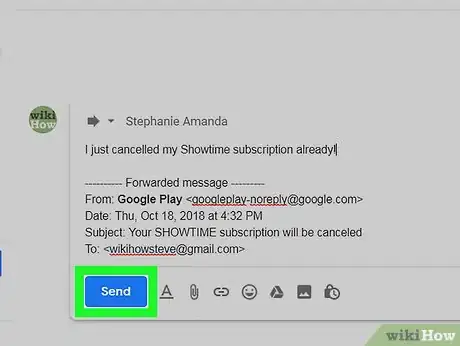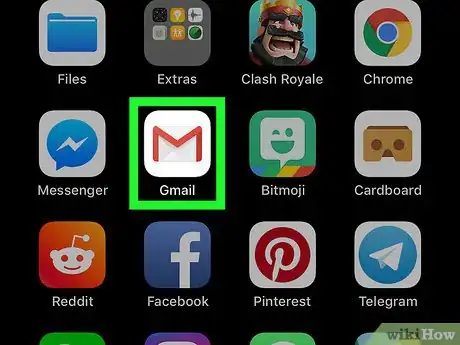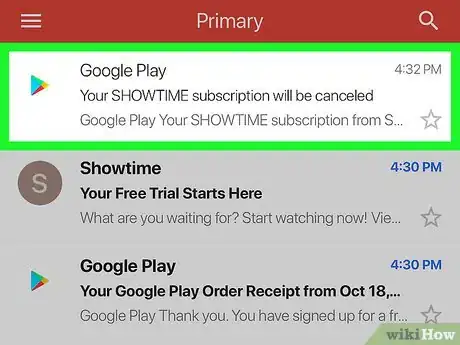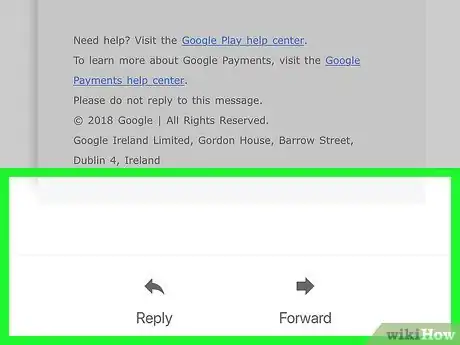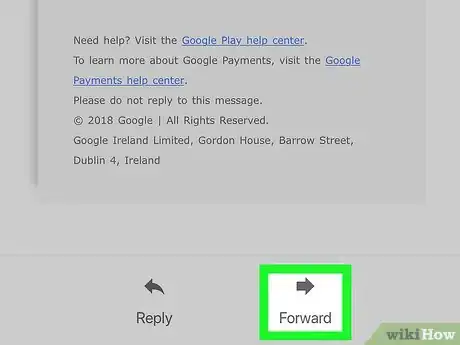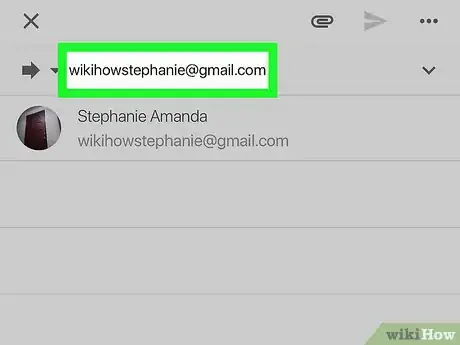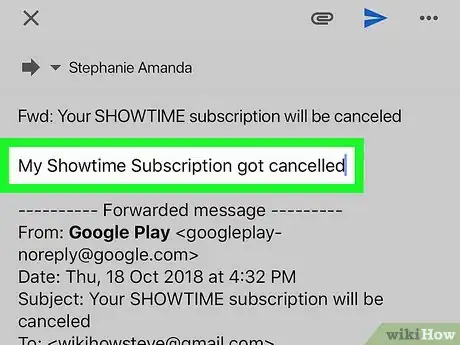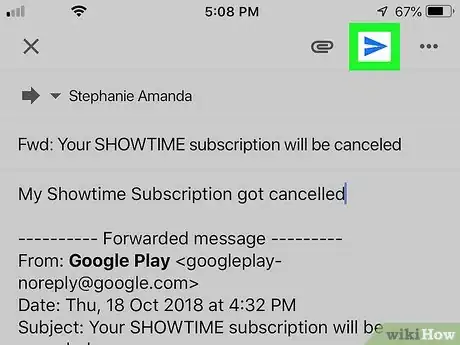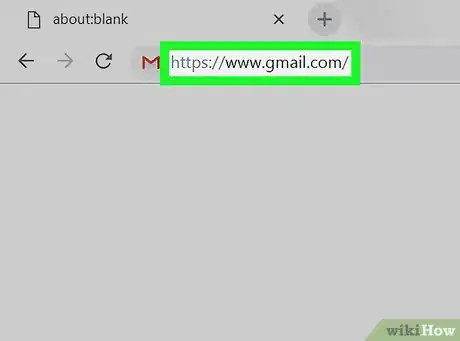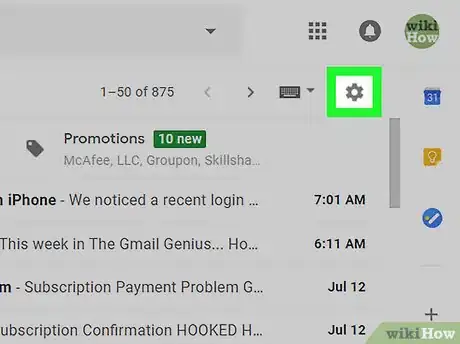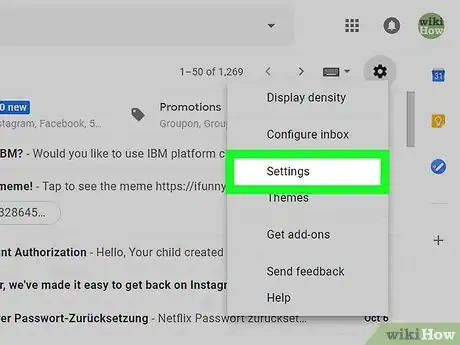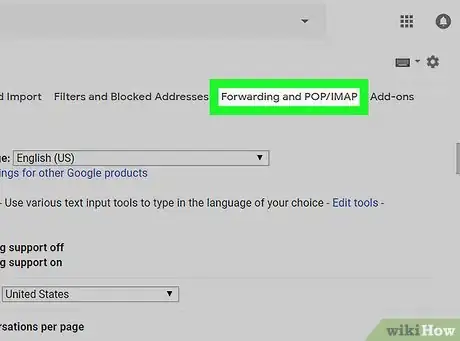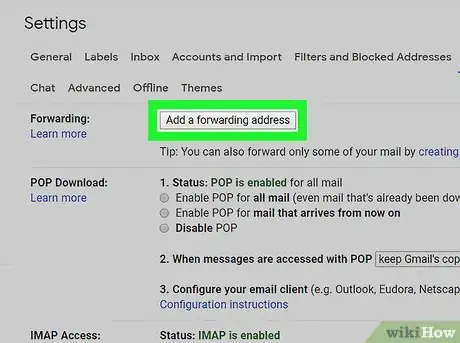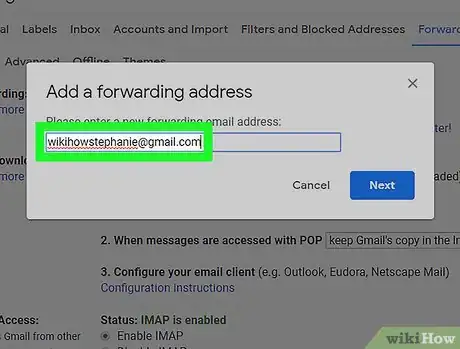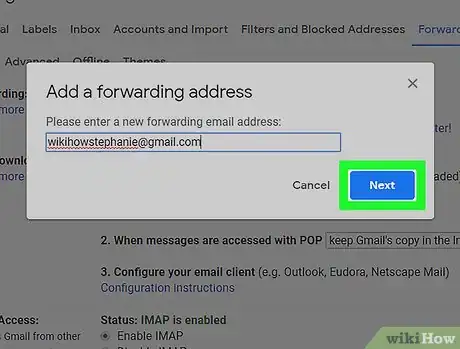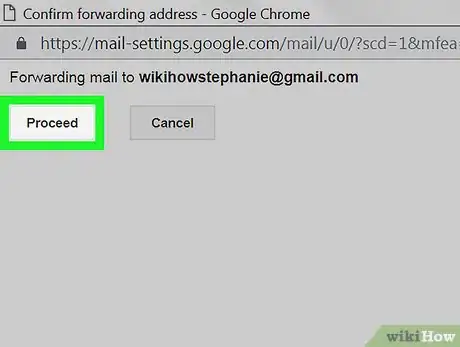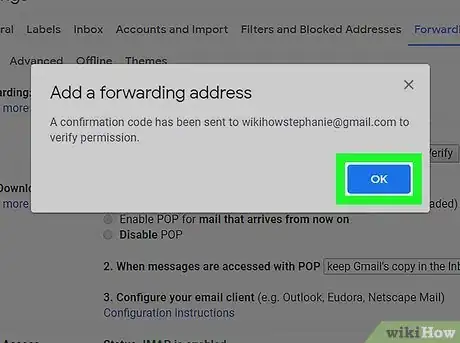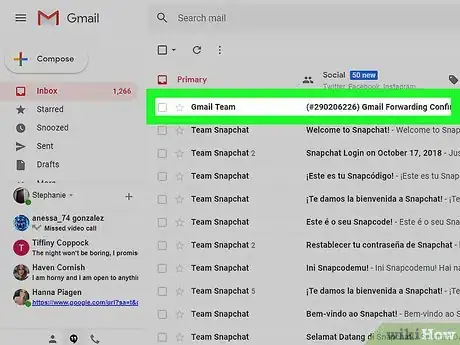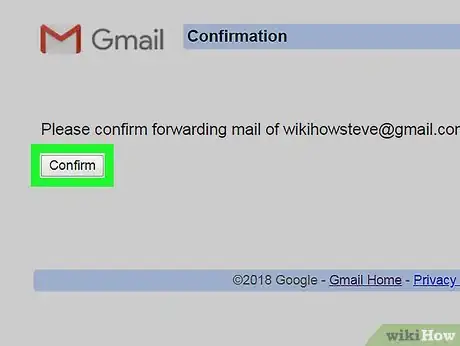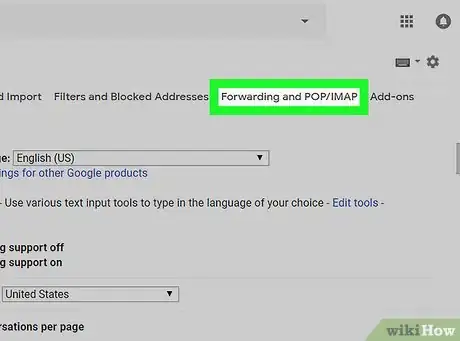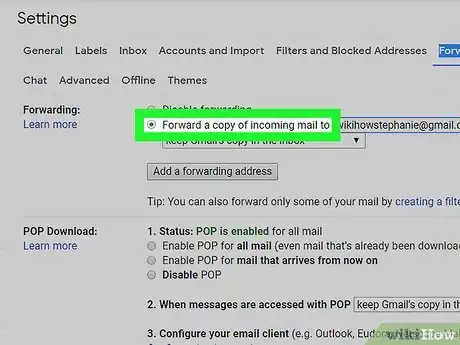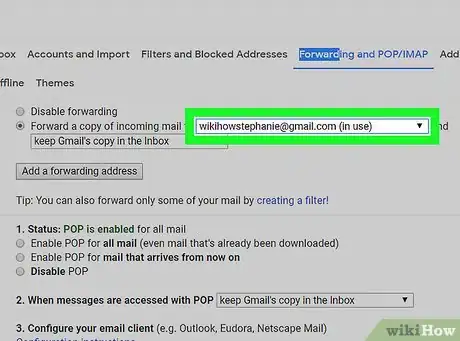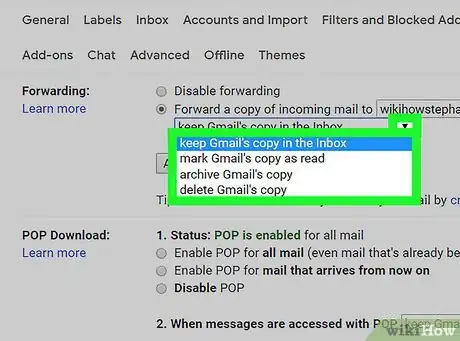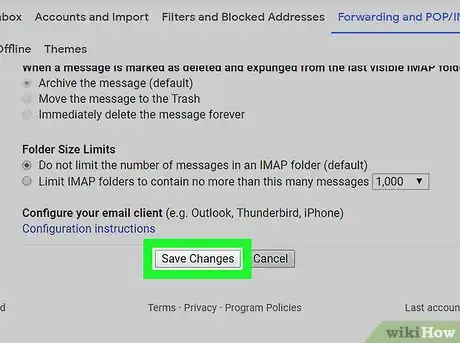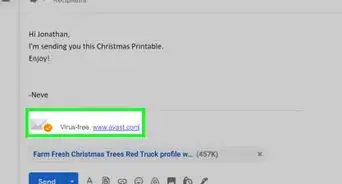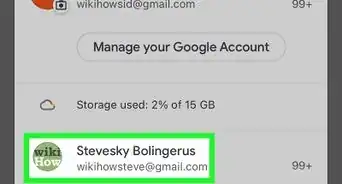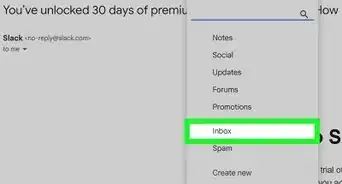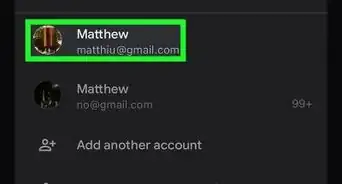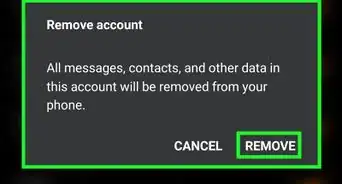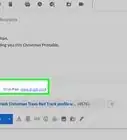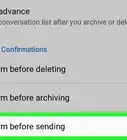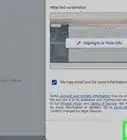This article was co-authored by wikiHow staff writer, Jack Lloyd. Jack Lloyd is a Technology Writer and Editor for wikiHow. He has over two years of experience writing and editing technology-related articles. He is technology enthusiast and an English teacher.
The wikiHow Tech Team also followed the article's instructions and verified that they work.
This article has been viewed 82,713 times.
Learn more...
This wikiHow teaches you how to forward emails using Gmail. You can use both the Gmail desktop website and the Gmail mobile app to forward an email to other people's addresses. If you want to have Gmail send any received emails to a different email address by default, you can set up the different email address as Gmail's default forwarding location from within your Gmail settings on desktop.
Steps
Forwarding a Single Email on Desktop
-
1Open Gmail. Go to https://www.gmail.com/ in your computer's web browser. This will open your Gmail inbox if you're logged in.
- If you aren't logged in, enter your email address and password when prompted to log in before proceeding.
-
2Select an email to forward. Go to the email you want to forward, then click it to open it.Advertisement
-
3Click ⋮. It's in the upper-right corner of the email. A drop-down menu will appear.
- You can also scroll all the way down to the bottom of the email's page.
-
4Click Forward. You'll find this in the drop-down menu. Doing so opens a new email form.
- If you scrolled all the way down to the bottom of the email's page, the Forward option will be there.
-
5Enter an email address. In the "To" text field, type the email address of the person to whom you want to forward the email.
- You can add as many extra email addresses as you like, but you need to include at least one.
-
6Enter a message if necessary. If you want to add a message above the forwarded message, click the white space above your signature, then type in whatever you want to use as a message.
-
7Click Send. It's a blue button in the lower-left side of the page. Doing so forwards your selected email to the recipient(s) you listed in the "To" text field.
Forwarding a Single Email on Mobile
-
1Open Gmail. Tap the Gmail app icon, which resembles a red "M" on a white envelope. Doing so opens your Gmail inbox.
- If you aren't logged in, enter your email address and password when prompted to log in before proceeding.
-
2Select an email to forward. Go to the email you want to forward and tap it to open it.
-
3Scroll down to the bottom of the email's page. You'll find the Forward option here.
-
4Tap Forward. It's at the bottom of the screen. Doing so opens a new email form.
-
5Enter an email address. In the "To" text field, type the email address of the person to whom you want to forward the email.
- You can add as many extra email addresses as you like, but you need to include at least one.
-
6Enter a message if necessary. If you want to add a message above the forwarded message, tap the white space above the "Forwarded message" heading, then type in whatever you want to use as a message.
-
7
Forwarding All Mail
-
1Open Gmail. Go to https://www.gmail.com/ in your computer's web browser. This will open your Gmail inbox if you're logged in.
- If you aren't logged in, enter your email address and password when prompted to log in before proceeding.
- Unfortunately, you can't set up forwarding preferences for all mail on the mobile version of Gmail.
-
2
-
3Click Settings. This is in the drop-down menu.
-
4Click the Forwarding & POP/IMAP tab. It's at the top of the page.
-
5Click Add a forwarding address. This grey button is in the "Forwarding" section at the top of the menu.
-
6Enter an email address. In the text box that's in the middle of the pop-up window, type in the email address to which you want to forward your emails.
-
7Click Next. It's a blue button below the text box.
-
8Click Proceed when prompted. This confirms that you want to forward your Gmail emails to a different email address.
-
9Click OK when prompted. Doing so sends a verification email to your target forwarding email.
-
10Verify your email address. To verify the email address to which you want to forward Gmail, do the following:
- Open the inbox of the email address to which you want to forward your Gmail emails.
- Sign in if prompted.
- Click the Gmail Forwarding Confirmation - Receive Mail from [address] email from the "Gmail Team" sender (on Gmail, you'll find this in the Updates tab of your inbox).
- Check the "Spam" or "Junk" folder if you don't see this email in your inbox after a few minutes.
- Click the verification link below the "...please click the link below to confirm the request" text.
-
11Click Confirm when prompted. Doing so adds the address to your Gmail account's "Forwarding" preferences.
-
12
-
13Check the "Forward a copy of incoming mail to" box. It's in the "Forwarding" section.
-
14Select your email address if necessary. If you set up more than one inbox for Gmail forwarding, click the drop-down box to the right of the "Forward a copy of incoming mail to" heading and then click your email address.
-
15Select a Gmail behavior. You can determine what Gmail does with emails in its inbox after forwarding them by clicking the drop-down box to the right of "and" and then clicking one of the following options:
- keep Gmail's copy in the inbox — Click this option if you want Gmail to retain a copy of the forwarded email in the Inbox folder without marking it as "read".
- mark Gmail's copy as read — Click this option if you want Gmail to retain a copy of the forwarded email in the Inbox folder and mark it as "read".
- archive Gmail's copy — Click this option if you want Gmail to mark the email as "read" and then move the email to the All Mail folder.
- delete Gmail's copy — Click this option if you want Gmail to move the forwarded email to the Trash folder.
-
16Scroll down and click Save Changes. It's at the bottom of the page. Your Gmail account's emails should now be forwarded automatically to the email address you specified.
Community Q&A
-
QuestionHow do I save an e-mail?
 Silver Lightning GamingCommunity AnswerOpen an email message in Gmail, choose the Print option and select “Send To Google Drive” as the destination printer available under Google Cloud Print. It will save the message as a PDF file in your Drive.
Silver Lightning GamingCommunity AnswerOpen an email message in Gmail, choose the Print option and select “Send To Google Drive” as the destination printer available under Google Cloud Print. It will save the message as a PDF file in your Drive. -
QuestionHow do I forward the last email I received and NOT the entire conversation?
 Silver Lightning GamingCommunity AnswerForward from the "Click here to Reply, Reply to all, or Forward" field that follows the last one.
Silver Lightning GamingCommunity AnswerForward from the "Click here to Reply, Reply to all, or Forward" field that follows the last one.
Warnings
- You can only forward your account's emails to one address at a time.⧼thumbs_response⧽