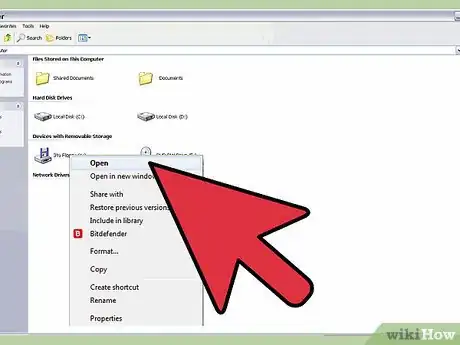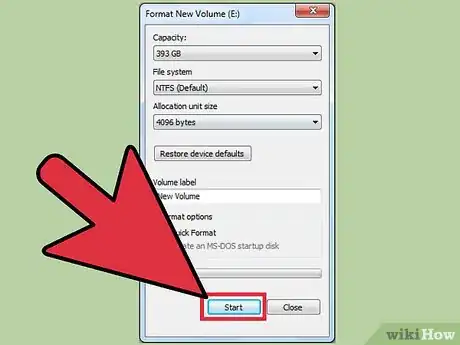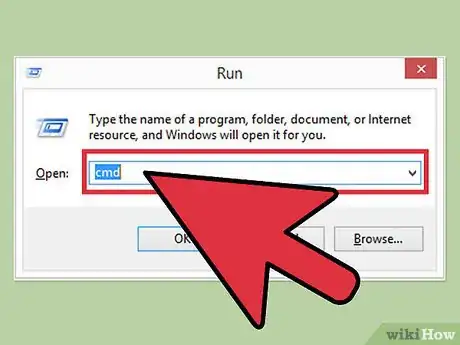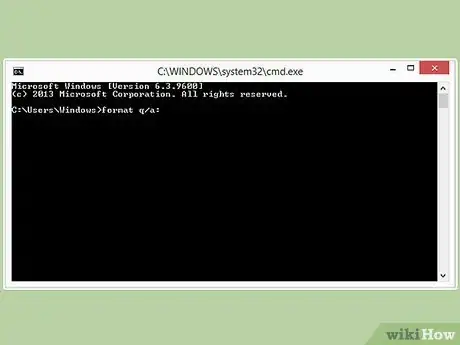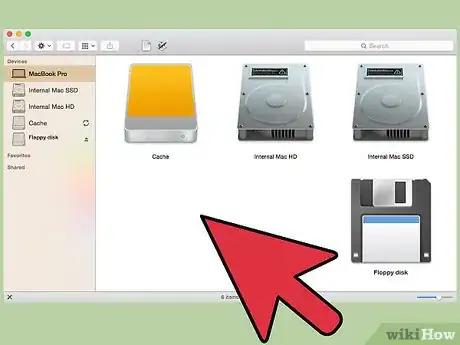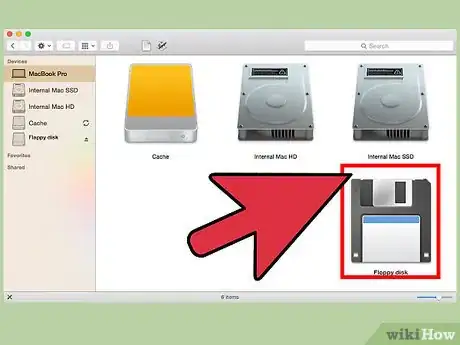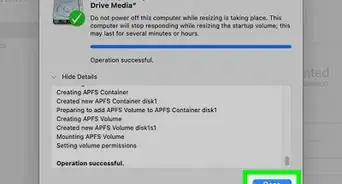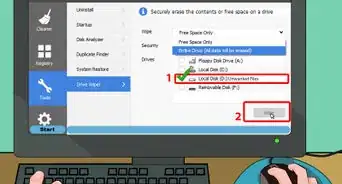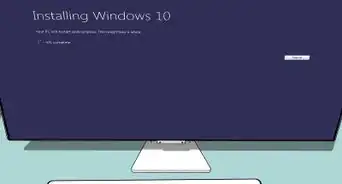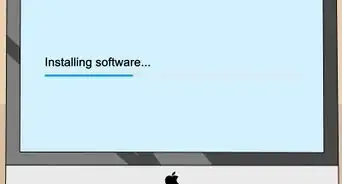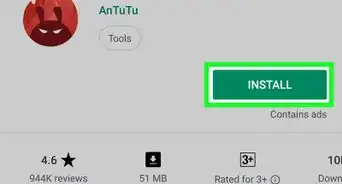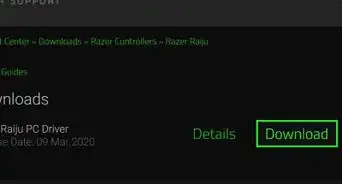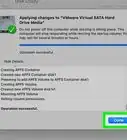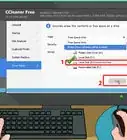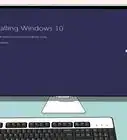X
wikiHow is a “wiki,” similar to Wikipedia, which means that many of our articles are co-written by multiple authors. To create this article, 16 people, some anonymous, worked to edit and improve it over time.
This article has been viewed 112,434 times.
Learn more...
Need to format that ancient floppy disk? Windows and Mac both have built in formatting tools, or you can use the Windows Command Prompt for even more control. Formatting your disk will erase everything on it, so ensure that you have any important information saved.
Steps
Method 1
Method 1 of 3:
Using Windows Explorer
-
1Insert the floppy disk. Make sure that the disk is inserted before you go looking for it on your computer. Ensure that the disk is inserted rightside-up.
- Make sure that the disk lock is not engaged before inserting the disk.
- When formatting a disk, all the information contained on it will be erased, so make sure you've backed up anything you need to save.
-
2Open up your Computer/My Computer/This PC window. The label for this window will be different depending on the version of Windows you are running. In Windows XP, it is called My Computer and can be accessed from the Start menu. In Windows Vista and 7, it is called Computer and can be accessed from the Start menu. In Windows 8 it is called This PC and can be accessed from the taskbar.
- All Windows users can open this window by pressing ⊞ Win+E.
Advertisement -
3Right-click on the disk. You should see the disk in your list of drives. It should have a floppy disk icon, though not all Windows versions show the same thing. Floppy drives are usually B: or A:.
-
4Select "Format" and choose your settings. This will open the Format window. You can use this window to choose your format settings before beginning.
- Capacity - This should be set to 3.5", 1.44 MB. Most users can leave this as is.
- File system - This should be set to FAT. Most users can leave this as is, unless you are formatting the disk for use with a specific file system. FAT is supported on Windows, Mac, and Linux.
- Allocation unit size - This should be set to Default allocation size. Most users can leave this at default.
- Volume label - Choose a name for the disk that will appear when it is inserted. Try to keep it to 16 characters or less.
- Format options. You can select "Quick Format" to format the disk quicker, but the data will not be securely deleted. The speed gains for quick formatting a floppy disk are negligible, so you're probably best leaving this unchecked. You can also choose to create an MS-DOS startup disk, which is useful if you're troubleshooting an older machine, but you won't be able to use the disk for storage.
-
5Start the format. Once you've selected your options, click Start to begin the format process. Click OK to confirm. You monitor the progress by looking at the bar at the bottom of the window.
Advertisement
Method 2
Method 2 of 3:
Using the Command Prompt (Windows)
-
1Open the Command Prompt. You can access this from the Start menu, or by pressing ⊞ Win+R and typing cmd.
-
2Insert the disk. Make sure that the disk is inserted before you go looking for it on your computer. Ensure that the disk is inserted rightside-up.
- Make sure that the disk lock is not engaged before inserting the disk.
- When formatting a disk, all the information contained on it will be erased, so make sure you've backed up anything you need to save.
-
3Perform a basic format. To quickly format the disk, type format x:. Replace X with the floppy drive letter. Press Y to confirm that you want to format the disk.
-
4Add switches to modify the format process. There are several switches that you can add to the end of the format command to modify what happens. For example, to perform a Quick Format on the A: drive, you would type format /q a:.
- /fs:filesystem - Replace filesystem with FAT, FAT32, exFAT, NTFS, or UDF depending on your needs.
- /v:label - Replace label fi with the label you want to give the disk. Keep it under 16 characters for compatibility.
- /q - Performs a quick format.
- /c - Files added will be automatically compressed (NTFS only)
- /p:# - Overwrites the space on the disk with 0s and then random numbers for each count. Replace # with the number of counts you want to occur. This is best used for sensitive data you want to completely erase (Vista and later only).[1]
Advertisement
Method 3
Method 3 of 3:
Using OS X
-
1Insert the disk. Make sure that the disk is inserted before you go looking for it on your computer. Ensure that the disk is inserted rightside-up.
- Make sure that the disk lock is not engaged before inserting the disk.
- When formatting a disk, all the information contained on it will be erased, so make sure you've backed up anything you need to save.
-
2Open the Disk Utility program. You can access this by clicking the Go menu, selecting Utilities, and then selecting Disk Utility.
-
3Select the floppy disk. It will be listed in the left frame of the Disk Utilities window.
-
4Click the "Erase" tab. This is located in the right frame of the Disk Utilities window.
-
5Select the format. In the Volume Format drop down menu, select "Mac OS Standard" if you only plan on using the disk with other Macs. If you want to use it with multiple operating systems, select "FAT".
- You can label the disk by typing a label in the "Name" field.
-
6Start the format. Click Erase... to begin the formatting process. You monitor the progress by looking at the bar in the Disk Utility window.
Advertisement
Community Q&A
-
QuestionWindows is unable to finish format - any ideas?
 Bill TaylorCommunity AnswerI ran into this problem several years back. I found going to the DOS prompt and using the "format" command works well. When using the format feature in File Manager, the Windows Administrator privilege sometimes tries to interfere.
Bill TaylorCommunity AnswerI ran into this problem several years back. I found going to the DOS prompt and using the "format" command works well. When using the format feature in File Manager, the Windows Administrator privilege sometimes tries to interfere. -
QuestionHow do I format a 3.5 external disk with OS Windows 10?
 Community AnswerFirst have to make sure the OS recognizes the external drive. Windows 10 should assign a drive letter automatically. If the drive is recognized, you should be able to right click on the drive and a pop up menu should appear with a format selection listed on the menu.
Community AnswerFirst have to make sure the OS recognizes the external drive. Windows 10 should assign a drive letter automatically. If the drive is recognized, you should be able to right click on the drive and a pop up menu should appear with a format selection listed on the menu. -
QuestionWhat are the functions of a diskette?
 Rudy TothCommunity AnswerThe best diskettes I use are the 1.44MB diskettes. The drive has a read and write head and on the side of the diskette, a button slide switch closed to write and slide back open that a small box-like hole appears for "read-only" types. A 1.44MB diskette, can hold up to 720 books of information. There is also another capacity known as the 720K's, which is frugally small. So bypass those. The other ones hold private copy files in case something might to the originals. The drive of a diskette is aka the A:\ drive and bypass B:\ drive, into the C:\ drive (HDD) D:\drive (CD-ROM) E:\ external drives. Today, diskettes are a relic.
Rudy TothCommunity AnswerThe best diskettes I use are the 1.44MB diskettes. The drive has a read and write head and on the side of the diskette, a button slide switch closed to write and slide back open that a small box-like hole appears for "read-only" types. A 1.44MB diskette, can hold up to 720 books of information. There is also another capacity known as the 720K's, which is frugally small. So bypass those. The other ones hold private copy files in case something might to the originals. The drive of a diskette is aka the A:\ drive and bypass B:\ drive, into the C:\ drive (HDD) D:\drive (CD-ROM) E:\ external drives. Today, diskettes are a relic.
Advertisement
Warnings
- Formatting a floppy disk will delete all of your data that is on the disk. Make sure that you have backed up your files, either on another floppy disk or on a hard drive or other media.⧼thumbs_response⧽
Advertisement
References
About This Article
Advertisement