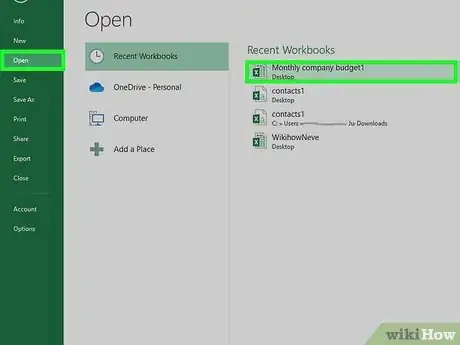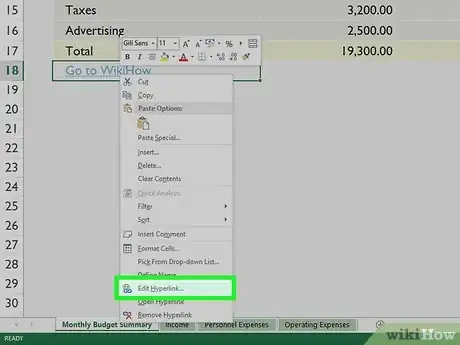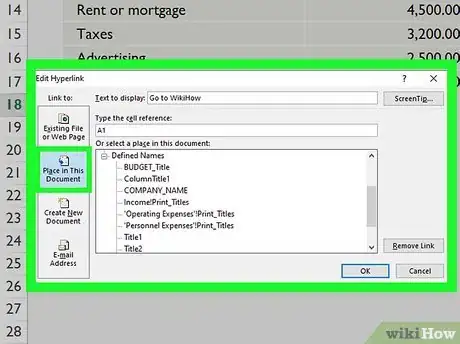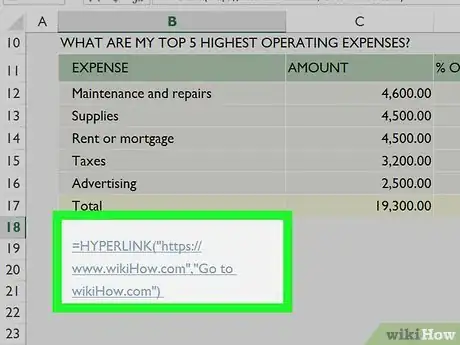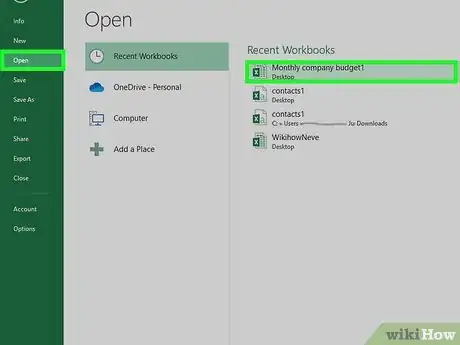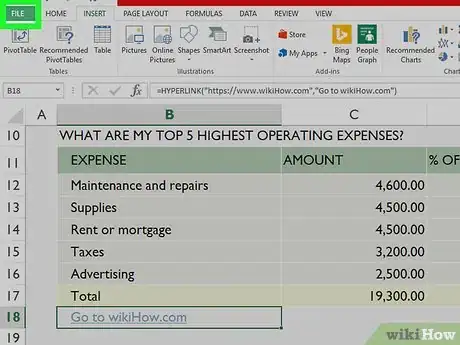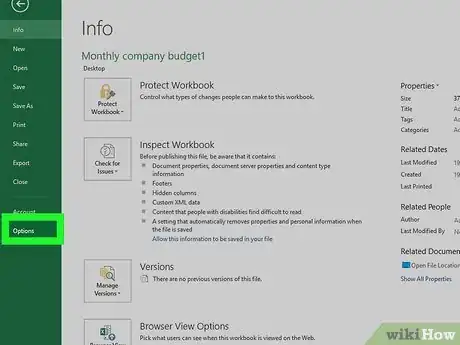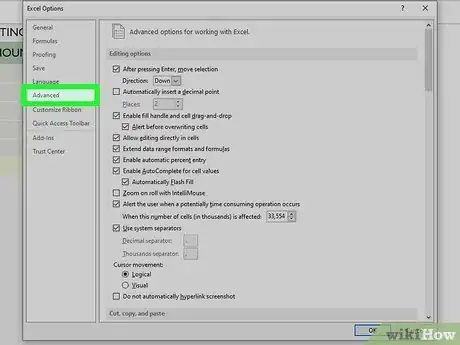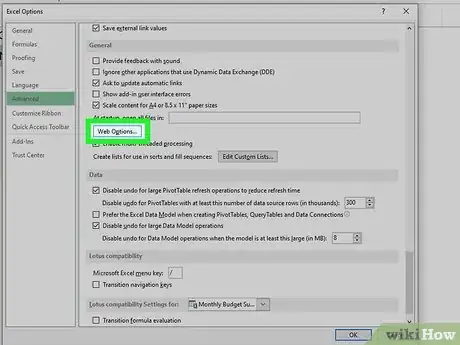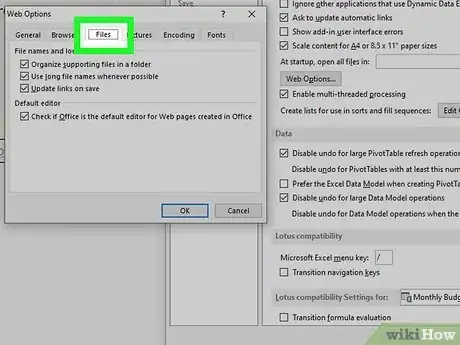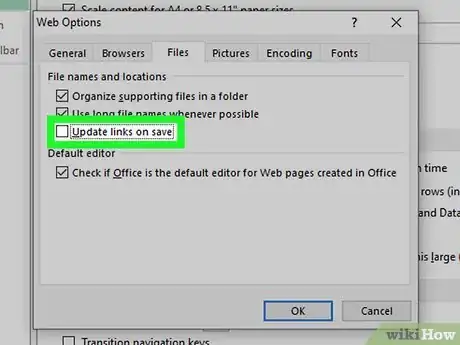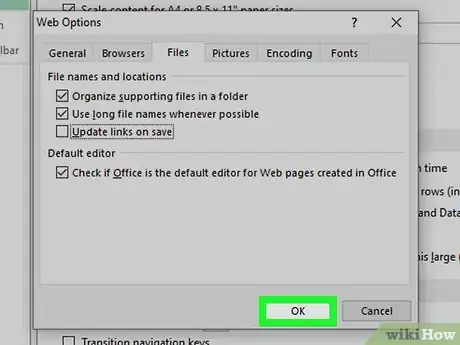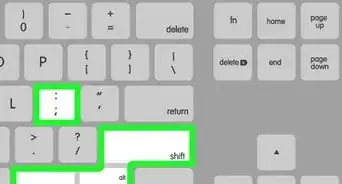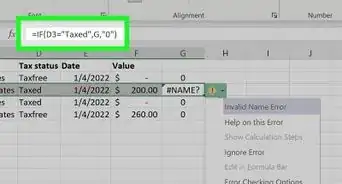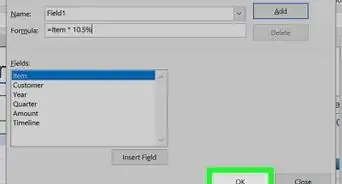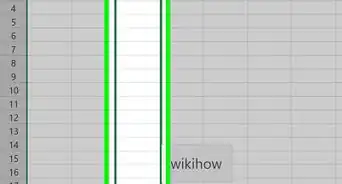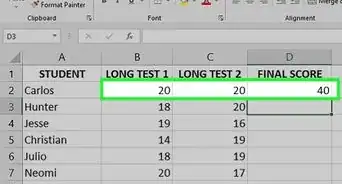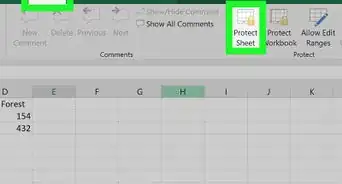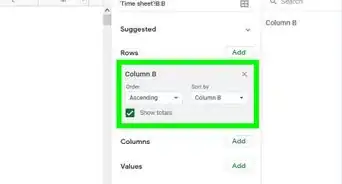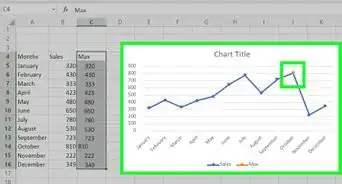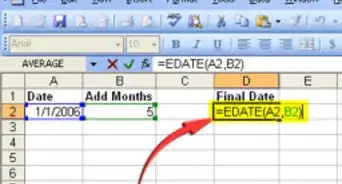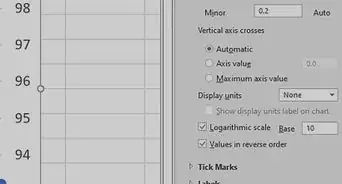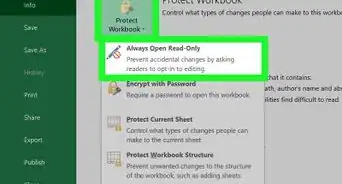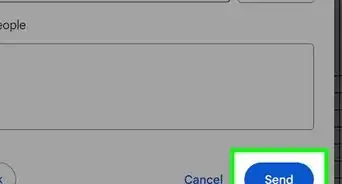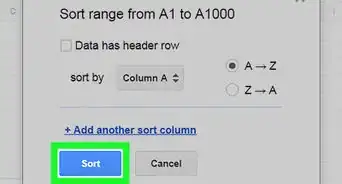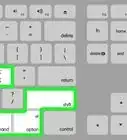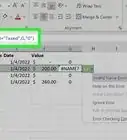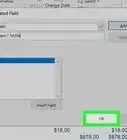This article was co-authored by wikiHow staff writer, Nicole Levine, MFA. Nicole Levine is a Technology Writer and Editor for wikiHow. She has more than 20 years of experience creating technical documentation and leading support teams at major web hosting and software companies. Nicole also holds an MFA in Creative Writing from Portland State University and teaches composition, fiction-writing, and zine-making at various institutions.
This article has been viewed 16,670 times.
Learn more...
This wikiHow teaches you how to fix broken hyperlinks in your Excel workbook. A hyperlink is a clickable link that takes you to another location, which can be another cell, another workbook, or even a website. If clicking a hyperlink in your Excel file doesn't take you to the correct location, there are several things you can try.
Steps
Editing Broken Hyperlinks
-
1Open the workbook with the broken hyperlink(s). You can usually open the file in Excel by double-clicking its filename.
-
2Right-click the hyperlink and select Edit Hyperlink. This displays all of the details about the hyperlink in a handy dialog box.[1]Advertisement
-
3Verify the link location. If, when you click a hyperlink, you see an error that says "Reference isn't valid" (or any other error indicating that a file can't be opened), it's usually because the file, website, or cell you're linking to was renamed or moved.[2] Check the following:
- First, check what type of document you're linking to—if you're linking to a website or another file, Existing File or Web Page should be selected.
- If you're linking to a website, copy the URL from the "Address" bar at the bottom and paste it into a web browser. Can you access the site that way? If not, the broken link is due to an incorrect URL. If so, go to the end of the URL in the address bar in Excel and press the spacebar—this could correct the issue.
- If you're linking to a particular file, make sure the file is in the correct location. If the file has been moved or renamed, the hyperlink will not work unless you either update the path in the hyperlink or place the file back in its original location.
- If you're linking to another cell in the same file, Place in This Document should be highlighted in the left panel. Make sure the cell reference is on a sheet that exists.
- Click OK when you're finished to save your changes.
-
4Double-check the syntax if you're using the HYPERLINK function. If you inserted a hyperlink into your workbook using a formula that includes the HYPERLINK function, the syntax may be incorrect. Make sure the syntax of your formula matches the following format:
- Linking to a sheet in the same workbook: =HYPERLINK("#Sheet2!A1", "Sheet2")
- Clicking the cell containing this formula would take you cell A1 on the sheet called Sheet2.
- If the worksheet's name includes a non-alphanumerical character or a space, you must surround the worksheet name with single quote marks.[3] =HYPERLINK("#'Worksheet Name'!A1", "Worksheet Name").
- If you're linking to a particular cell on the same sheet, the formula should look something like this: =HYPERLINK("#A1", "Go to cell A1").
- Linking to a different workbook: =HYPERLINK("D:\wikikHow\Book2.xlsx", "Book2")
- Clicking this cell would open the file Book2.xlsx located at D:\wikiHow.
- To go to a particular sheet in the remote workbook, you'd use =HYPERLINK("[D:\wikiHow\Book2.xlsx]Sheet2!A1", "Book2") (note the square brackets).
- If the remote workbook is on a network drive, use =HYPERLINK("[\\SERVERNAME\USERNAME\Book2.xlsx]Sheet2!A1", "Book2")
- Linking to a website: =HYPERLINK("https://www.wikiHow.com","Go to wikiHow.com")
Disabling Update Links on Save
-
1Open the workbook with the broken hyperlink(s). You can usually open the file in Excel by double-clicking its filename.
- Use this method if you've already checked your hyperlinks for accuracy and the links are still not working. Excel checks your hyperlinks when you save the file—if the hyperlinks are not working at the moment you save (for example, if you save when you're not connected to the internet), it may disable those links.
-
2Click the File menu. It's at the top-left corner.
-
3Click Options on the menu. Your Excel options will appear.
-
4Click the Advanced tab. It's in the left panel.[4]
-
5Scroll down and click the Web Options button. It's in the "General" section.
-
6Click the Files tab. It's the third tab at the top of the window.
-
7Remove the checkmark from "Update links on save." It's in the top section.
-
8Click OK until you've exited all Options windows. Now that you've disabled this option, Excel will no longer check hyperlinks when you save the file.
References
- ↑ https://support.microsoft.com/en-us/office/create-or-edit-a-hyperlink-5d8c0804-f998-4143-86b1-1199735e07bf
- ↑ https://www.ablebits.com/office-addins-blog/2017/03/29/hyperlink-excel-create-edit-remove/#edit-hyperlinks
- ↑ https://www.ablebits.com/office-addins-blog/2017/03/23/excel-hyperlink-function/#hyperlink-different-items
- ↑ https://excelribbon.tips.net/T013403_Hyperlinks_No_Longer_Work_in_a_Workbook.html
About This Article
1. Right-click the hyperlink and select Edit Hyperlink.
2. Verify that the link locations are up-to-date.
3. Double-check the syntax if you're using the HYPERLINK function.
4. Disable "Update Links on Save" in Excel.