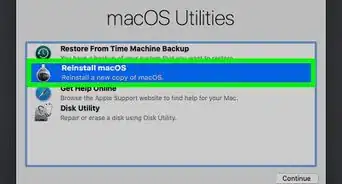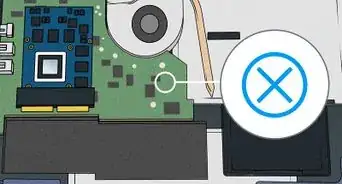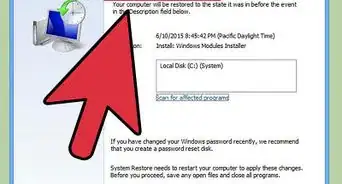X
This article was co-authored by Luigi Oppido. Luigi Oppido is the Owner and Operator of Pleasure Point Computers in Santa Cruz, California. Luigi has over 25 years of experience in general computer repair, data recovery, virus removal, and upgrades. He is also the host of the Computer Man Show! broadcasted on KSQD covering central California for over two years.
This article has been viewed 42,495 times.
The repair methods remain largely the same whether you are trying to fix a Dell laptop key or a key on any other keyboard. Choosing the most suitable keyboard repair method depends on the type of keyboard damage that has occurred.
Steps
Method 1
Method 1 of 3:
Fallen Key Cap and Key Retainer
-
1Find the key cap and retainer that have fallen off.
-
2Snap off the cap on another key but make sure the retainer remains connected.[1]Advertisement
-
3Observe how the retainer under the key cap that you unsnapped is positioned and how the 4 points connect to the rest of the keyboard. This will tell you how you need to place the retainer that had fallen off.[2]
-
4Position the retainer to mimic the retainer that is fixed correctly on the other key.[3]
-
5Put the key caps on top of both keys so they are in their correct places on the keyboard. You will need to press the key caps down gently until you hear them fix onto the keyboard with a snap.[4]
Advertisement
Method 2
Method 2 of 3:
Fallen Space Bar
-
1Pull the space bar retainer away from the space bar cap using a flathead screwdriver.[5]
-
2Attach the retainer to the keyboard using the hooks underneath (the hooks clip onto the keyboard base).[6]
-
3Place the space bar key on top of the space bar retainer and press it down. You will know that it has been fixed to the retainer when you hear a snap.[7]
Advertisement
Method 3
Method 3 of 3:
Lost Key
-
1Try to buy the matching parts if the original parts have gone missing. If you cannot find the matching parts within your price range, you can try to replace the key with another key on your keyboard.[8]
- Select the key that you want to use as the replacement. You may want to use one of the "Alt" or "Ctrl" keys since the keyboard has 2 of these.
- Remove the replacement key from its original place by tugging on it gently.
- Raise the key retainer away from the keyboard but don't remove it completely. Make sure the 2 connecting pieces on the back remain attached to the membrane underneath.
- Slide a sharp object under the membrane to lift it off the keyboard.
-
2Add glue to the edges of the membrane on the bottom side.
-
3Stick the membrane at the new area where you want the key to go.
-
4Put the retainer on top of the membrane.
-
5Attach the key cap on top of the retainer by pressing it down until you hear a snap.
Advertisement
Community Q&A
-
QuestionHow do I fix a burned Dell laptop keyboard?
 Community AnswerYou'll have to get a replacement keyboard and, if you're not comfortable disassembling your laptop (you can find instructions for replacing the keyboard on Dell's site or tutorials on YouTube), you'll have to hire a professional to replace it. You could also use an external USB, wireless, or Bluetooth keyboard instead.
Community AnswerYou'll have to get a replacement keyboard and, if you're not comfortable disassembling your laptop (you can find instructions for replacing the keyboard on Dell's site or tutorials on YouTube), you'll have to hire a professional to replace it. You could also use an external USB, wireless, or Bluetooth keyboard instead.
Advertisement
References
- ↑ https://www.dell.com/community/Laptops-Wiki/Laptop-key-install-keyboard-replacement/ta-p/5190158
- ↑ https://www.dell.com/community/Laptops-Wiki/Laptop-key-install-keyboard-replacement/ta-p/5190158
- ↑ https://www.dell.com/community/Laptops-Wiki/Laptop-key-install-keyboard-replacement/ta-p/5190158
- ↑ https://www.dell.com/community/Laptops-Wiki/Laptop-key-install-keyboard-replacement/ta-p/5190158
- ↑ https://youtu.be/HsU3HOZUwy4?t=20
- ↑ https://youtu.be/HsU3HOZUwy4?t=60
- ↑ https://youtu.be/HsU3HOZUwy4?t=260
- ↑ https://www.dell.com/community/Inspiron/How-to-replace-key-on-keyboard/td-p/6220888
About This Article
Advertisement