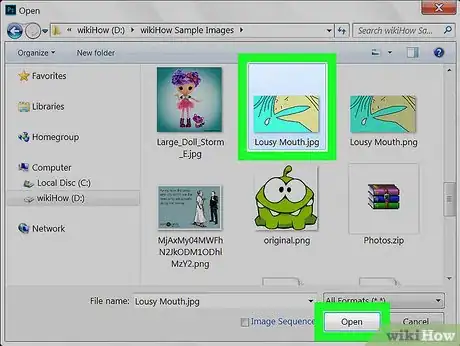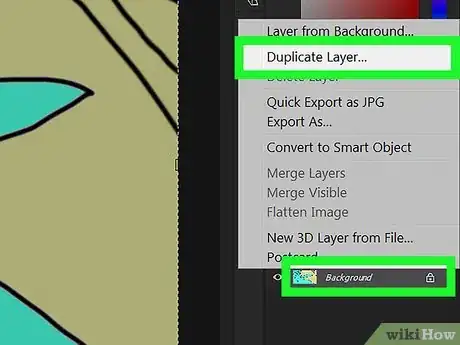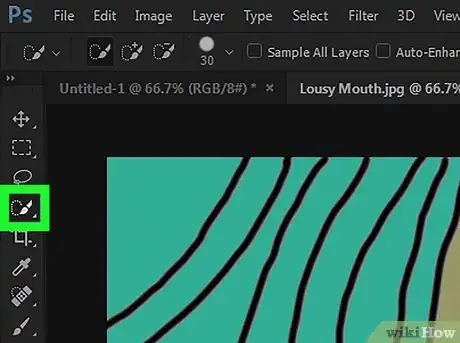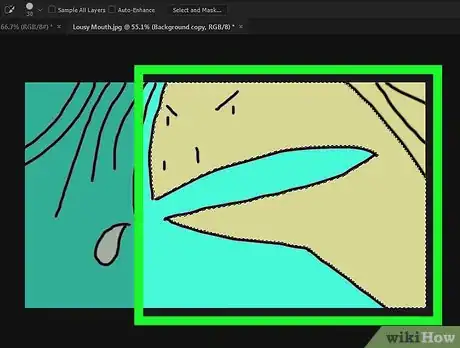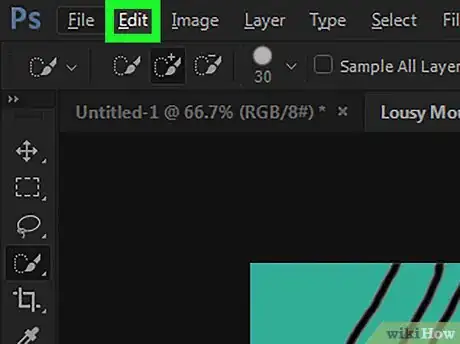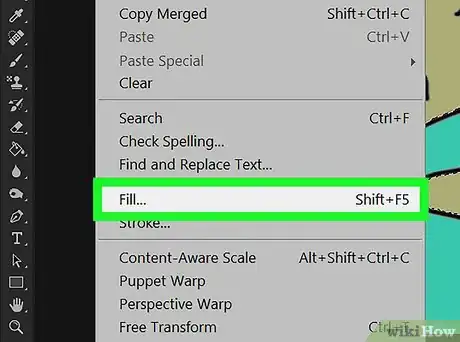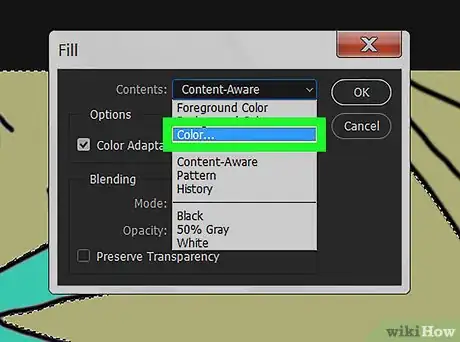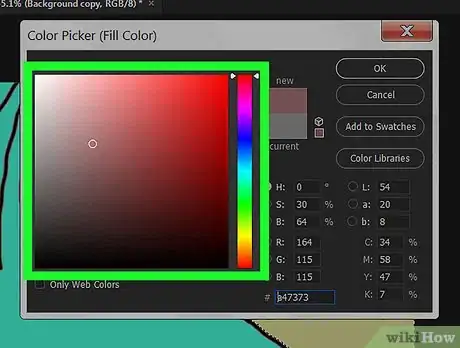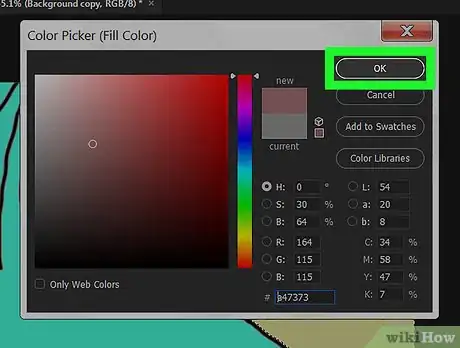This article was co-authored by wikiHow Staff. Our trained team of editors and researchers validate articles for accuracy and comprehensiveness. wikiHow's Content Management Team carefully monitors the work from our editorial staff to ensure that each article is backed by trusted research and meets our high quality standards.
This article has been viewed 25,402 times.
Learn more...
This wikiHow teaches you how to select an area in an image and mask it with a solid color fill in Adobe Photoshop, using a computer.
Steps
Open the image file you want to edit.
Duplicate the background layer on the Layers panel.
-
This is a safety precaution. If you do this, you don't have to worry about making crucial mistakes and messing up the original image in the background.
- Right-click the background layer on the Layers panel on the lower-right corner, and select Duplicate Layer here.
- Alternatively, you can select your background layer on the Layers panel, and press ⌘ Command+J on Mac or Control+J on Windows.
Select the Quick Selection tool.
-
This tool looks like a paintbrush icon and a dashed circle on the toolbar panel. You can find it in the upper-left corner of your screen.
- You can also just press W on your keyboard to switch to Quick Selection.
- The Quick Selection tool is grouped with the Magic Wand tool on the toolbar. If you can't find Quick Selection, click and hold Magic Wand to access it.
- Alternatively, you can use the Marquee Tool to make a selection. It will allow you to select a rectangular or elliptical area in the image.
Select the area you want to fill in your image.
-
Click all the areas you want to include in your selection. As you click each option, you'll see dashed lines around the edges.
- If you select an area by mistake, you can remove it from your selection by holding Alt and clicking on the area you want to exclude.
- You can adjust your selection's brush tip size in the upper-left corner of the Photoshop window.
Go to the "Edit" tab.
Click "Fill."
Select "Color" from the Contents menu.
-
Click the "Contents" drop-down menu and choose Color. This option will allow you to fill the selected area with a solid color fill. It will open the Color Picker window.
- Alternatively, try other options here like Content Aware and Pattern.
- Content Aware will fill the selected area with patterns derived from around your selection. It will remove whatever's inside your selection, and replace it with what's in the background.
- Pattern will allow you to select a custom graphic pattern and fill the selected area with it.
Select the color you want to use in your fill.
Click "OK" to fill the area.
You Might Also Like
 How to Trace an Image in Photoshop on Windows or Mac
How to Trace an Image in Photoshop on Windows or Mac
 4 Easy Ways to Insert a Bullet Point in Adobe Photoshop
4 Easy Ways to Insert a Bullet Point in Adobe Photoshop


 3 Ways to Simply Import Fonts to Photoshop
3 Ways to Simply Import Fonts to Photoshop

 Easily Unlock Any Layer in Photoshop: Even the Background Layer
Easily Unlock Any Layer in Photoshop: Even the Background Layer


 How to Rotate Objects in Photoshop: Using Image Rotation or Transform
How to Rotate Objects in Photoshop: Using Image Rotation or Transform


-Step-9-Version-2.webp)
About This Article

1. Open an image in Photoshop.
2. Select an area with the Quick Selection or Marquee tool.
3. Click Fill on the Edit menu.
4. Select Color next to Contents, and pick a color.
5. Click OK to apply the color fill.