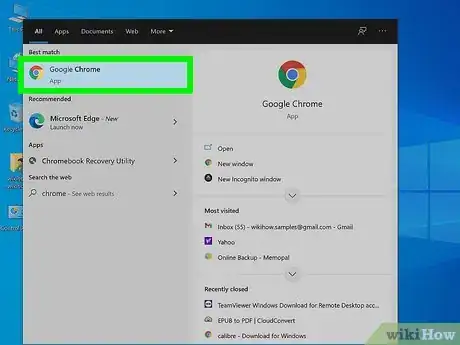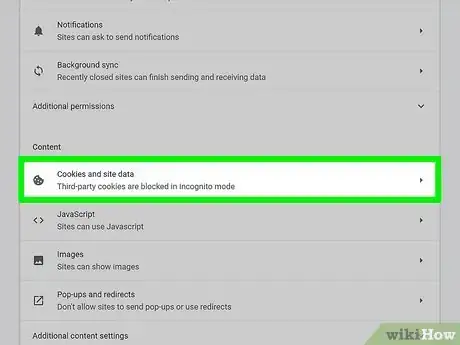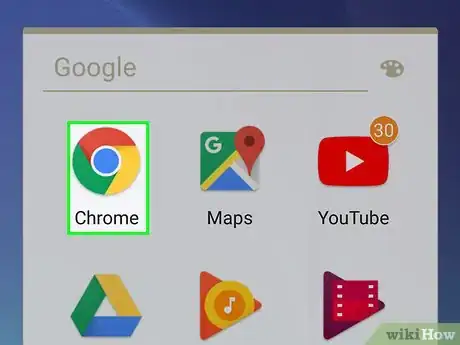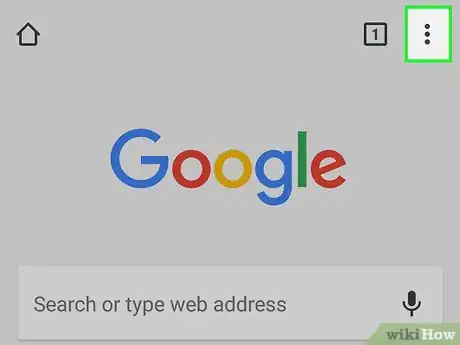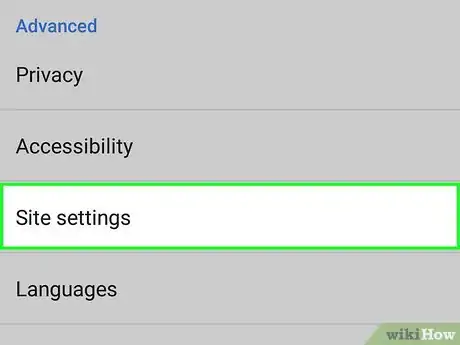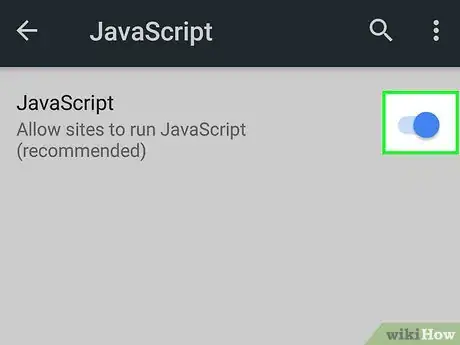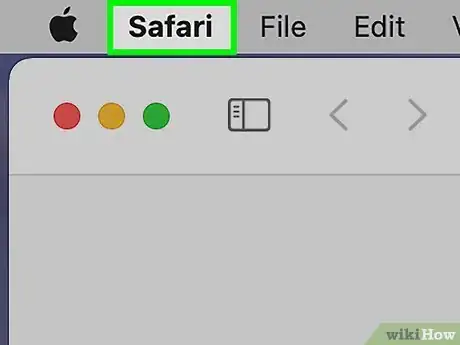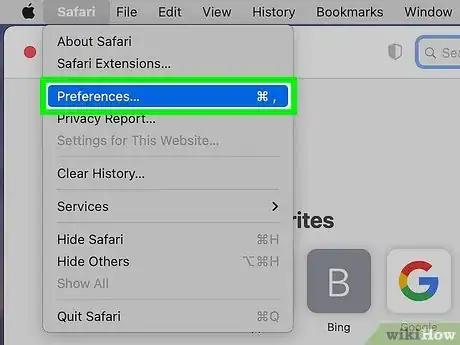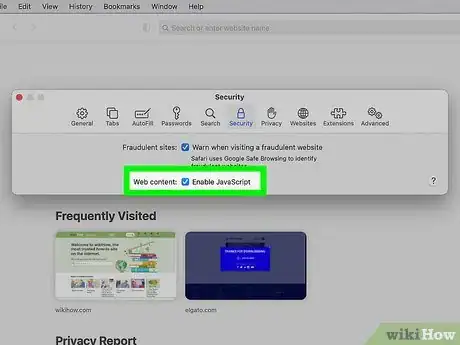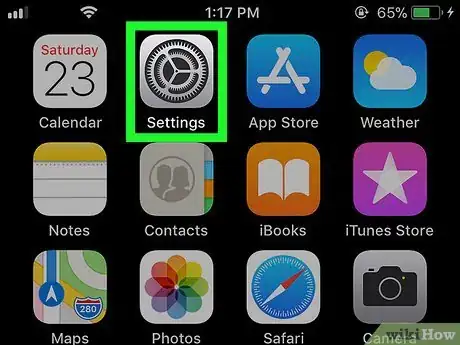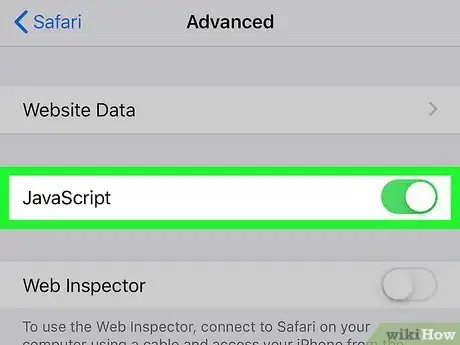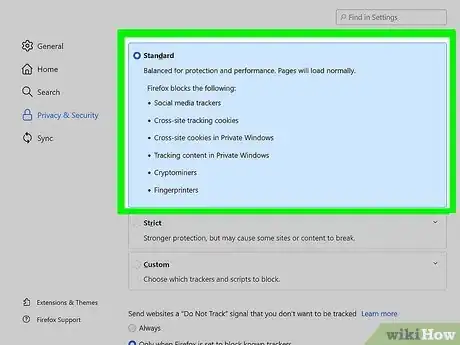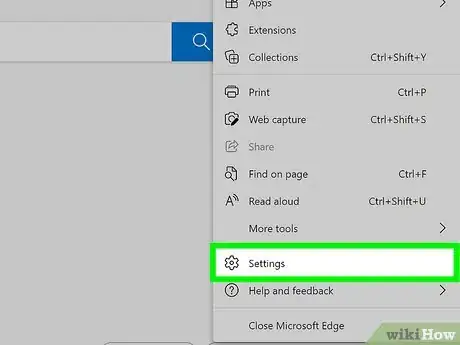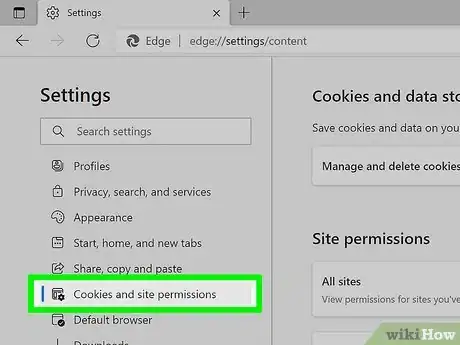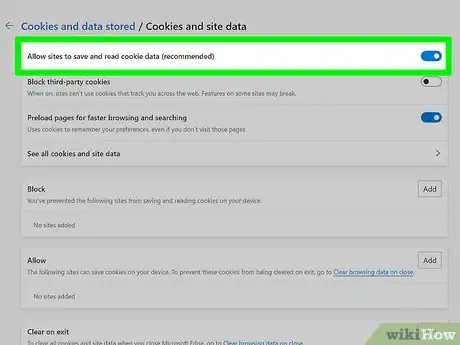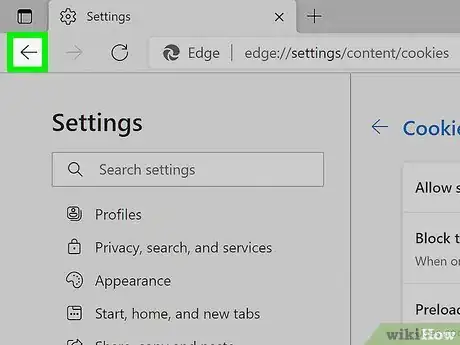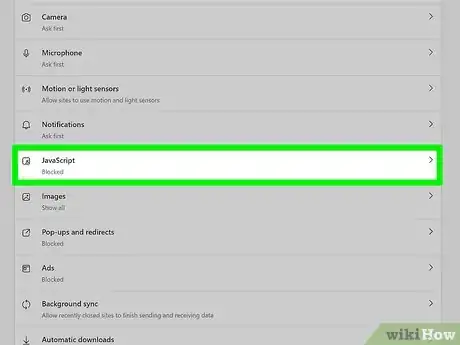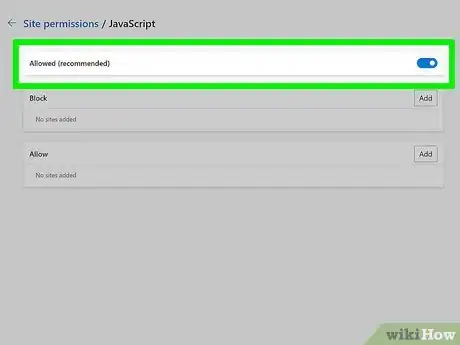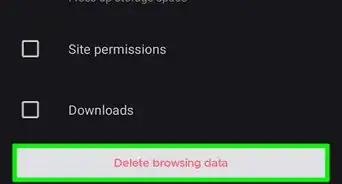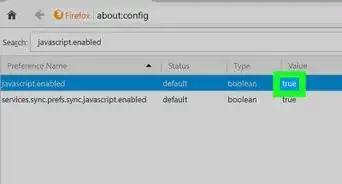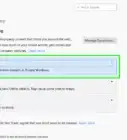This article was co-authored by wikiHow staff writer, Nicole Levine, MFA. Nicole Levine is a Technology Writer and Editor for wikiHow. She has more than 20 years of experience creating technical documentation and leading support teams at major web hosting and software companies. Nicole also holds an MFA in Creative Writing from Portland State University and teaches composition, fiction-writing, and zine-making at various institutions.
The wikiHow Tech Team also followed the article's instructions and verified that they work.
This article has been viewed 594,361 times.
Learn more...
This wikiHow teaches you how to turn on cookies and JavaScript in most popular web browsers. Cookies are bits of data that websites save to your computer, allowing the sites to personalize your experience. JavaScript is a common that makes it possible for your web browser to display richer content. If either are disabled, websites may not display as intended. JavaScript and cookies are both turned on by default in the majority of web browsers, but many browsers allow you to enable or disable them as needed.
Steps
Google Chrome on a Computer
-
1Open Google Chrome on your computer. You'll find it in your Windows Start menu or on your Mac's Launchpad.
-
2Click the three-dot menu ⋮. It's at the top-right corner of Chrome.Advertisement
-
3Click Settings. It's near the bottom of the menu.
-
4Click Site Settings. It's under the "Privacy and security" header in the right panel.
-
5Click Cookies and site data. It's the first option in the "Content" section.
-
6Choose which cookies to allow. To turn on all cookies, select Allow all cookies.
- If you'd rather websites not be able to see your browsing activity on other sites, select Block third-party cookies instead. This might make some websites act a little different than you'd expect—if so, just return here and switch to Allow all cookies instead.
-
7
-
8Click <> JavaScript. It's under the "Content" header, right under the "Cookies and site data" option you clicked before.
-
9Select "Sites can use Javascript." It's toward the top of the page. If Javascript was disabled, this re-enables it.
- You may also want to ensure there aren't any sites in the "Not allowed to use JavaScript" section in the lower half of this page.
Google Chrome for Android
-
1Open Chrome on your Android. Tap the red, green, yellow, and blue spherical app icon in your app list.
- Cookies and Java are both enabled on Chrome for iPhone and iPad by default. There's no way to turn either on or off—they are both always on.
-
2Tap the three-dot menu ⋮. It's in the top-right corner of the screen. A drop-down menu will appear.
-
3Tap Settings on the menu. You may have to scroll down to see it.
-
4Scroll down and tap Site settings. It's near the bottom of the page.
-
5Tap Cookies. You'll find this option near the top of the screen.
-
6Tap the "Cookies" switch to turn it on . As long as this switch is on, cookies are enabled in Chrome.[1]
- If the Cookies switch is blue or green, cookies are already enabled.
- You can also check the "Allow third-party cookies" box near the top of the page to allow websites to view your cookies.
-
7Tap the "Back" button. It's in the top-left corner of the screen.
-
8Tap JavaScript. This option is near the middle of the Site Settings page.
-
9
Safari on a Mac
-
1Open Safari. It's a blue, red, and white compass icon in the Dock, which is usually at the bottom of the screen.
-
2Click the Safari menu. It's in the menu bar at the top of the screen.[2]
-
3Click Preferences on the menu. It's toward the top of the menu.
-
4Click the Privacy tab. It's the blue icon with a white hand at the top of the window.
-
5Remove the checkmark from "Block all cookies" if selected. If cookies were blocked, this re-enables them.
- If you don't want websites to be able to track your browsing on other websites you visit, select Prevent cross-site tracking.
-
6Click the Security tab. It's the padlock icon at the top of the window.
-
7Check the box next to "Enable JavaScript." If this box was already checked, there's nothing to change—JavaScript was on already. But if it was off, checking this box will turn it back on.
Safari for iPhone or iPad
Firefox on a Computer
-
1
-
2Open your Firefox Settings. The steps are a little different depending on your operating system:
- Windows: Click the three horizontal lines at the top-right corner and select Settings.
- Mac: Click the Firefox menu at the top of the screen and select Preferences.[3]
-
3Click the Privacy & Security tab. It's in the left panel.
-
4Select Standard to enable cookies. IT's the first of the three tracking settings. This option allows all cookies, including third-party cookies that track you across different websites.
- If you'd rather not allow cross-site cookies to track you, select Strict instead. This could make websites act a little different than you'd expect, so if you run into problems, return to this screen and select Standard instead.
Firefox for Mobile
-
1Open Firefox. Tap the Firefox app icon, which is the orange fox wrapped around a purple circle in your app list.
- JavaScript is turned on by default in Firefox on Android and iOS—it's not possible to turn it on and off manually.
-
2Tap the three-line menu ☰. It's at the bottom-right corner.
-
3Tap Settings. It's the gear icon at the bottom of the menu.
-
4Scroll down and tap Tracking Protection. It's under the "Privacy" header.
-
5Toggle "Enhanced Tracking Protection" to the Off position . It's at the top of the screen. Once this feature is turned off, cookies will be re-enabled.
- If the "Strict" option is selected under "Protection Level," you won't receive cross-site cookies—this means that websites can't use cookies to track your browsing on other sites. If you're okay with these cross-site cookies, select Standard (default) instead.
Microsoft Edge
-
1Open Microsoft Edge. You'll find its blue-and-green wave icon in your Windows Start menu or your Mac's Launchpad.
-
2Click the three-dot menu ⋯. It's at the top-right corner of Edge. A menu will expand.
-
3Click Settings on the menu. It's near the bottom of the menu.
-
4Click the Cookies and site permissions tab. It'll be in the left panel.
-
5Click Manage and delete cookies and site data. This is the first option in the right panel.
-
6Turn on the "Allow sites to save and read cookie data" switch . It's the first switch at the top of the page. As long as this switch is on, cookies are enabled.
- If you don't want websites to use cookies to track your browsing on other websites, toggle the "Block third-party cookies" switch to On as well.
-
7Click the back button at the top of the page. It's just above the right panel. This returns you to the previous settings page.
-
8Scroll down and click JavaScript. It's about halfway down the page.
-
9Toggle the "Allowed" switch to the On position . As long as this switch is on (blue), Edge will display JavaScript on websites.
- Check the "Block" list below the switch to make sure no sites you want to use are there. If you see a site you want to use JavaScript on, click the three dots next to its name and select Remove.
Community Q&A
-
QuestionCan I enable cookies on an iPad?
 Community AnswerYes. Tap Safari, Settings and tap Enable Cookies. Or, check if your history is not set on Private. If it is, tap it to say Not Private.
Community AnswerYes. Tap Safari, Settings and tap Enable Cookies. Or, check if your history is not set on Private. If it is, tap it to say Not Private. -
QuestionCan I enable JavaScript on an iPad?
 Evan ThomasCommunity AnswerNo, you are not able to enable JavaScript using Safari. If you download the "Puffin" web browser from the app store, it has JavaScript built in, so you can use it there.
Evan ThomasCommunity AnswerNo, you are not able to enable JavaScript using Safari. If you download the "Puffin" web browser from the app store, it has JavaScript built in, so you can use it there.
Warnings
- Cookies are responsible for many conveniences while browsing, but they also contribute to the types of ads you see. Cookies can also encroach on your privacy.⧼thumbs_response⧽
References
About This Article
If you're using Google Chrome on your PC or Mac, both JavaScript and cookies are enabled by default. If you're having trouble viewing or staying signed in to websites, you'll want to check your settings. In Chrome, click the three vertical dots at the top-right corner, and then select "Settings." Click "Privacy and Security" in the left panel. In the right panel, click "Cookies and site data." If you want to allow all cookies, select "Allow all cookies." You can also choose to allow most cookies while blocking tracking cookies from advertisers—to do this, select "Block third-party cookies." Now, click the back button in Chrome to return to your settings, and then click "Site Settings" in the right panel. Next, scroll down to the Content section and click "JavaScript" – If the switch is on and you see "Allowed (recommended)," JavaScript is turned on. If not, click the switch to enable it now. If you've blocked JavaScript for any websites, they'll appear under the "Block" header. You can unblock JavaScript on a website by clicking the three vertical dots next to the site's address and selecting "Remove." Your changes will take effect immediately.