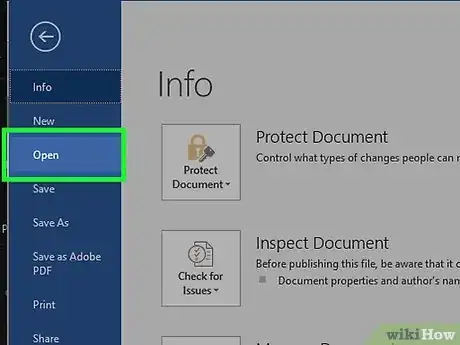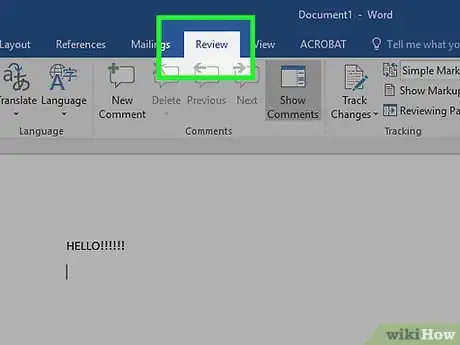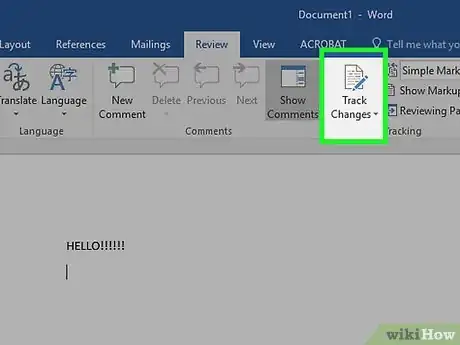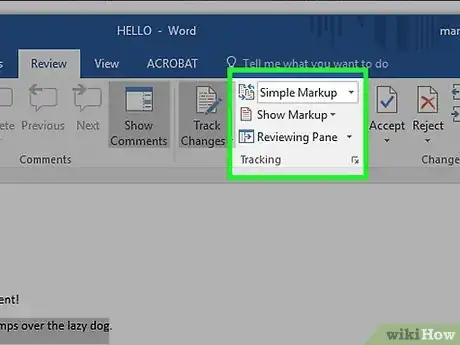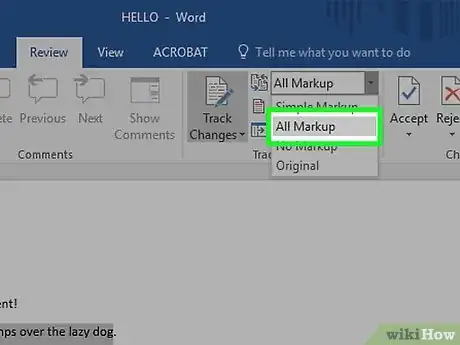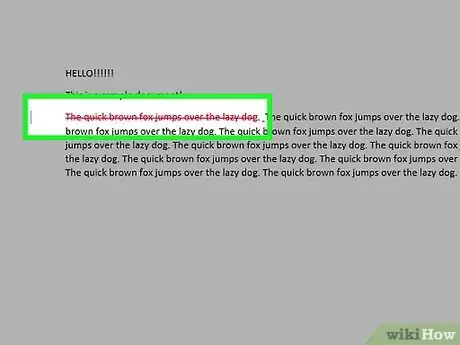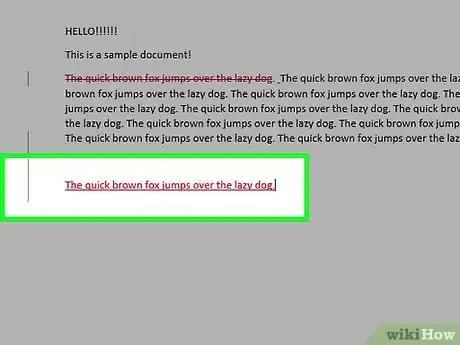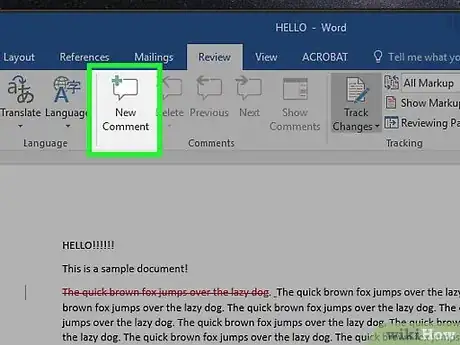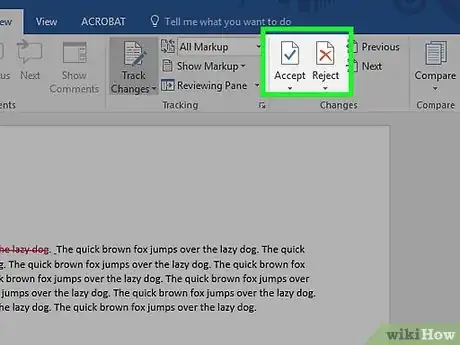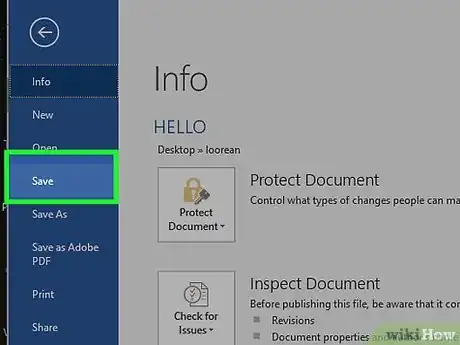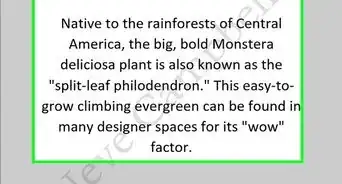This article was co-authored by wikiHow staff writer, Jack Lloyd. Jack Lloyd is a Technology Writer and Editor for wikiHow. He has over two years of experience writing and editing technology-related articles. He is technology enthusiast and an English teacher.
wikiHow marks an article as reader-approved once it receives enough positive feedback. In this case, several readers have written to tell us that this article was helpful to them, earning it our reader-approved status.
This article has been viewed 276,475 times.
Learn more...
This wikiHow teaches you how to use the "Track Changes" tool in Microsoft Word to display any edits you make to a document in red ink.
Steps
Enabling the "Track Changes" Feature
-
1Open the document you wish to edit. You can do so by double-clicking the Microsoft Word document directly, or you can open Microsoft Word and select a document from the "Recently Opened" page here.
- Before making any changes to the current document, consider creating a copy and editing it rather than the original document--that way you'll have a backup document if something goes wrong.
-
2Click the Review tab. It's in the blue section at the top of the document's page. Doing so will open a new set of options related to editing your document.Advertisement
-
3Click Track Changes. This option is at the top of the Word page, near the middle of the screen. Clicking it will enable Microsoft Word's "Track Changes" feature.
-
4Click the drop-down box next to Track Changes. Doing so will present you with the following editing options:
- Simple Markup - Draws a vertical red line on the far left side of any added or deleted text, but shows no other edits.
- All Markup - Displays all changes you make to your document in red text and comment boxes on the left side of the page.
- No Markup - Displays your changes in addition to the original document, but no red text or comment boxes appear.
- Original - Displays the original document without your changes.
-
5Click All Markup. This option will show all edits you make to the original document in red ink while leaving the original document's text in black ink.
Editing Your Document
-
1Delete text to remove it from the document. Deleting anything from a single space to a paragraph will cause the writing to disappear from the document. You'll see a red box appear in the right side of the screen that says "[Name] Deleted: [Writing]" where "Writing" is the text you deleted.
- If you reformat the document at all (e.g., you change the font of the writing), the details of the reformatting will appear in a box on this side of the screen as well.
-
2Type new text to display red writing. Any text you add to your document will display in red ink.
- If you start a new line of text by pressing ↵ Enter (or ⏎ Return), you'll see a grey vertical line appear on the left side of the screen where your new line of text begins.
-
3Click New Comment to add comments to highlighted text. The New Comment button is the speech bubble with a plus sign near the top of the Word document page. Clicking it will open a window on the right side of the screen for your comment.
- You can click anywhere on the screen to save your comment when you're done typing.
-
4Accept or reject edits when you're done. To do so, click Accept or Reject to modify a highlighted edit, or click the ▼ below Accept or Reject and click All Changes to accept or reject every change made to the document. Doing this will remove any Track Changes formatting (e.g., red text and comment boxes).
- You can also save the document with the tracked changes by skipping this step.
-
5Save your document. To do so, hold down Ctrl (or ⌘ Command on Mac) and tap S. Your document will retain the changes you made.
Community Q&A
-
QuestionWhat are the different ways in which one can edit a document?
 Community AnswerYou can use all mark up to show all your changes, whether they be in deletion, correction, or paraphrasing. In editing, it is important to capture the voice of the original writer, making changes only to bridge the gap between grammar and clear visual images for the reader. It isn't easy to rewrite other's work, nor one's own in my experience.
Community AnswerYou can use all mark up to show all your changes, whether they be in deletion, correction, or paraphrasing. In editing, it is important to capture the voice of the original writer, making changes only to bridge the gap between grammar and clear visual images for the reader. It isn't easy to rewrite other's work, nor one's own in my experience. -
QuestionHow do I change the name of the editor in comments in documents with multiple editors?
 Community AnswerClick Review, click Track Changes, Change User Name, and type in the initials that you want to appear. You can also change the color that changes are typed in.
Community AnswerClick Review, click Track Changes, Change User Name, and type in the initials that you want to appear. You can also change the color that changes are typed in. -
QuestionHow do I make corrections in color?
 Community AnswerTo make corrections in color, just highlight the word, then click 'text color' at the top of the screen.
Community AnswerTo make corrections in color, just highlight the word, then click 'text color' at the top of the screen.
Warnings
- Failing to save a copy of the original document before using Track Changes may result in losing the original document's content.⧼thumbs_response⧽
About This Article
1. Click Review.
2. Click Track Changes.
3. Click the "Track Changes" drop-down.
4. Select All Markup.
5. Edit the document.
6. Click Accept.