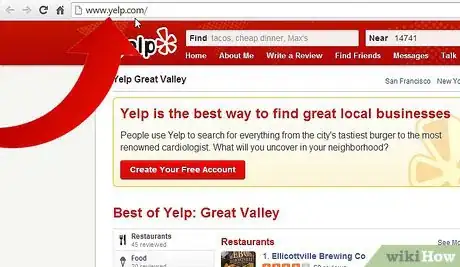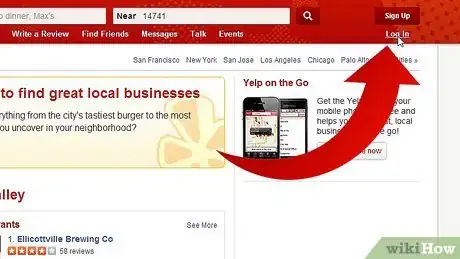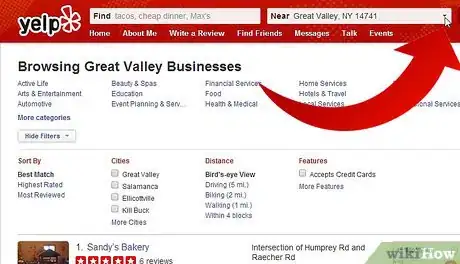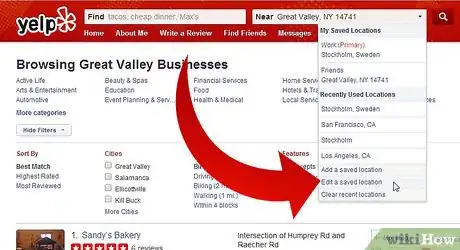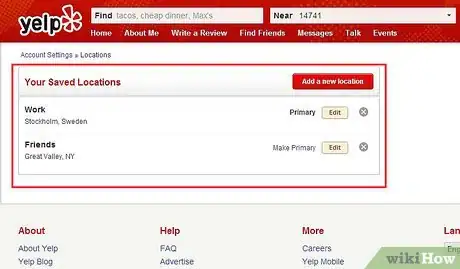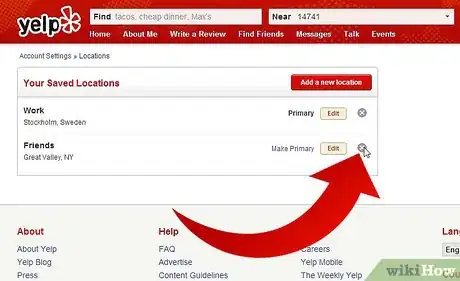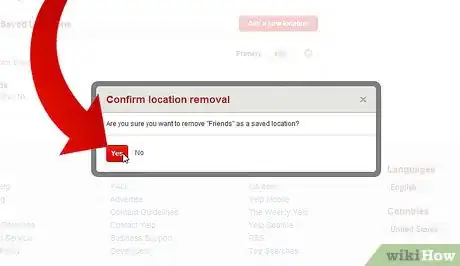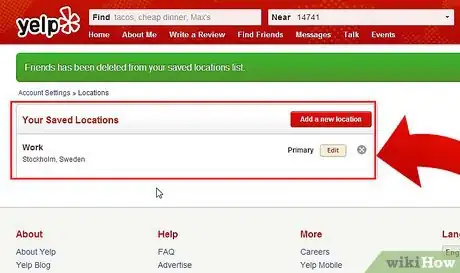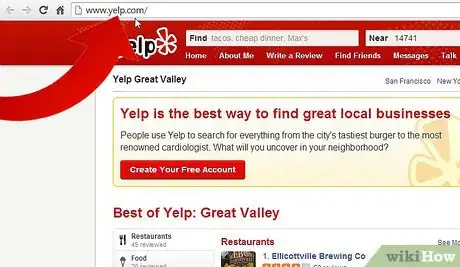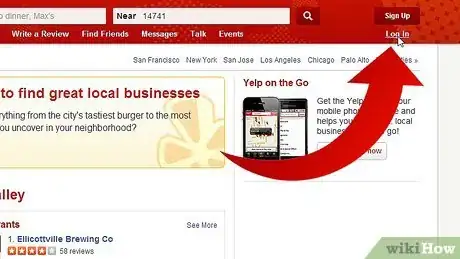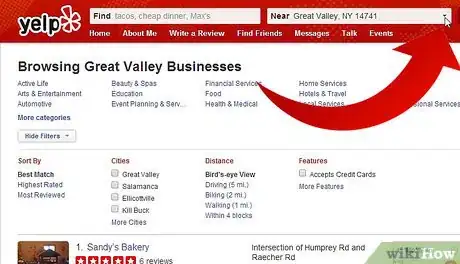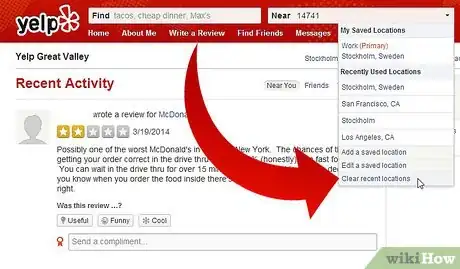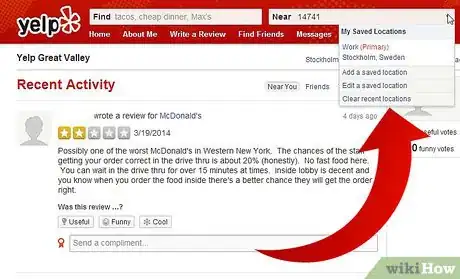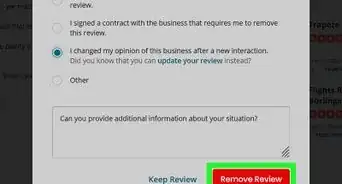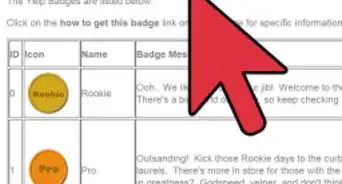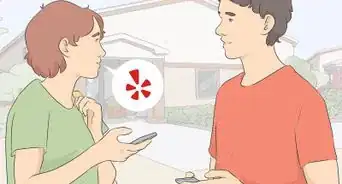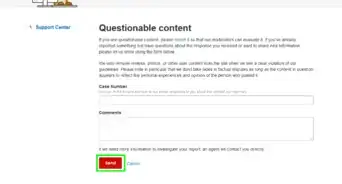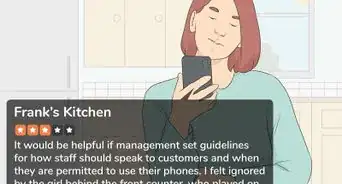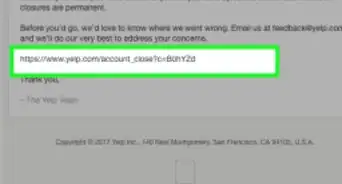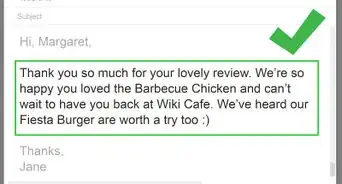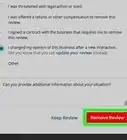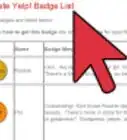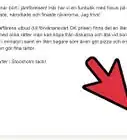X
This article was co-authored by Christopher Batchelor. Christopher Batchelor has been writing reviews on Yelp since 2010. He became an Elite Member on Yelp beginning in April 2018 and he has written over 1020 reviews and uploaded over 650 photos.
This article has been viewed 59,733 times.
Are you tired of seeing the same old search locations (both saved and unsaved) in the Yelp search bar? Well, this article can tell you how to delete one so you don't have to see it anymore (at least until you search for it or add it again, that is).
Steps
Method 1
Method 1 of 2:
Deleting a Saved Location
-
1Visit the Yelp webpage in your web browser.
-
2Login to your account, if you haven't done so already.Advertisement
-
3Locate and click the drop-down on the far right-most area of the "Near" box in the search bar at the top of the screen. You'll see a list of things to do, to add search locations along with a list of all your recently-used search locations.
-
4Click the option "Edit a saved location." You'll be taken to the same page as the page you originally used for adding a location to the list.
-
5Realize that you must keep at least one saved search location in the list at all times.
-
6Click the "X" button to the immediate right of the location you'd like to delete.
-
7Click the red with white lettered Yes button to the Yelp dialog box that pops up to continue.
-
8Verify that your changes have taken place.
Advertisement
Method 2
Method 2 of 2:
Clear an Unsaved Search Location
-
1Visit the Yelp webpage in your web browser.
-
2Login to your account, if you haven't done so already.
-
3Locate and click the drop-down on the far right-most area of the "Near" box in the search bar at the top of the screen. You'll see a list of things to do, to add search locations along with a list of all your recently-used search locations.
-
4Click the "Clear recent locations button. Clicking this box will clear all recently searched locations, but will keep the saved location safe!
-
5Verify that your changes have taken place.
Advertisement
About This Article
Advertisement