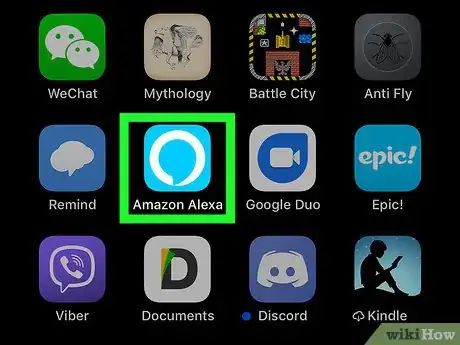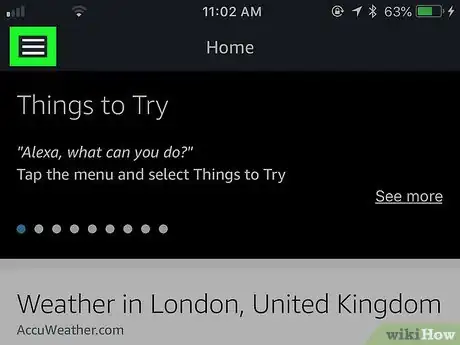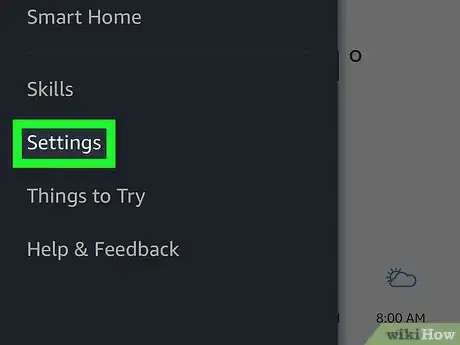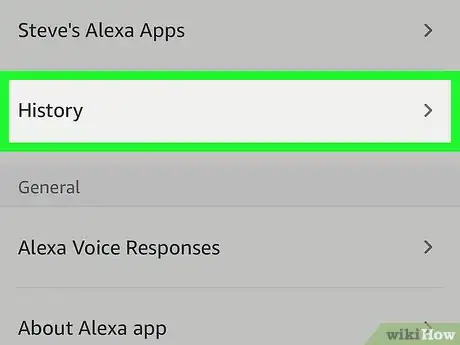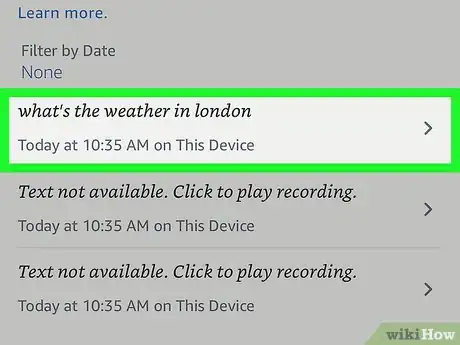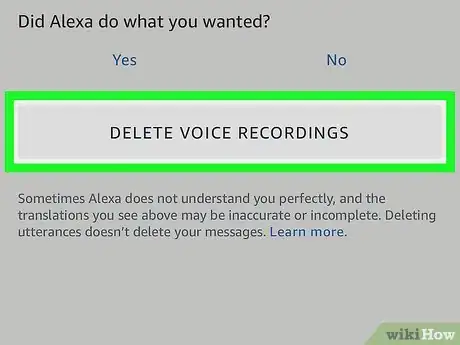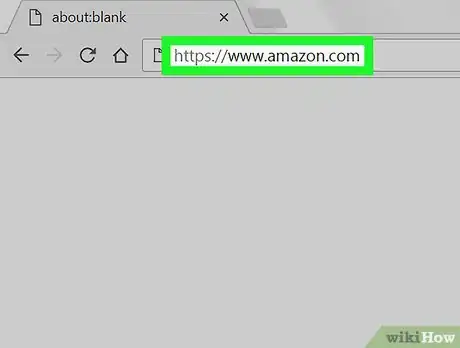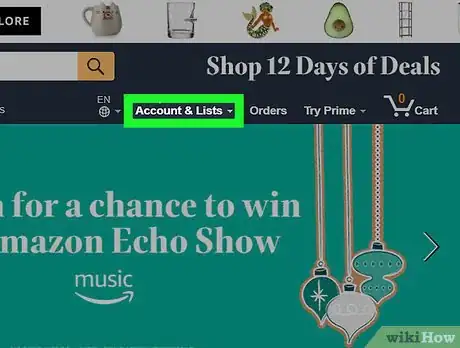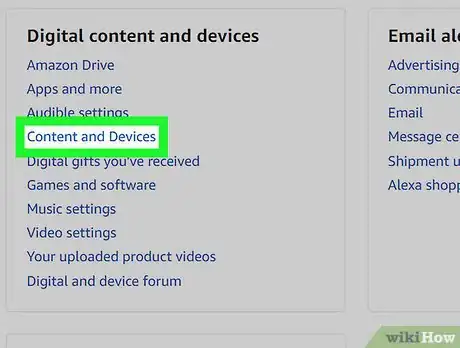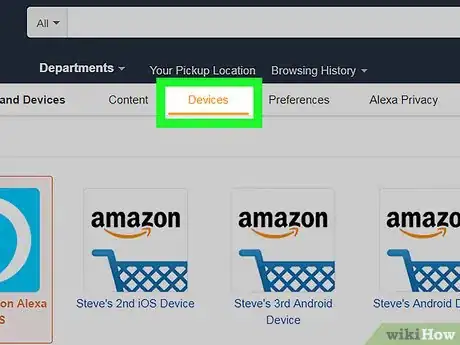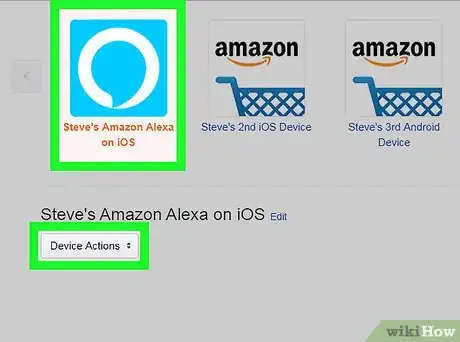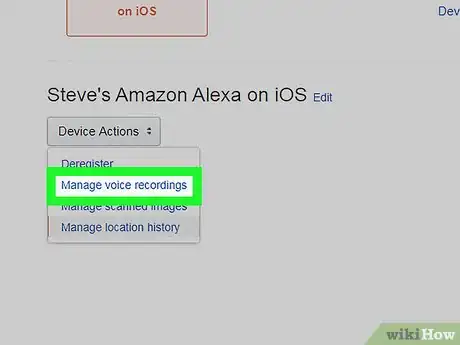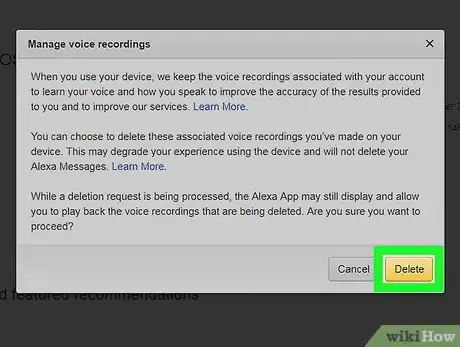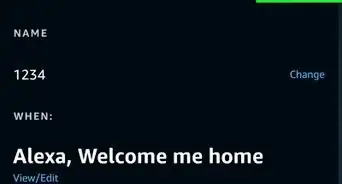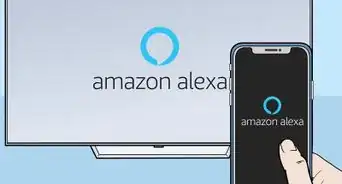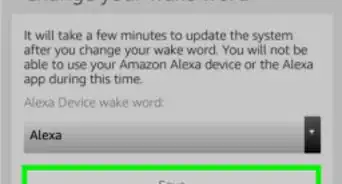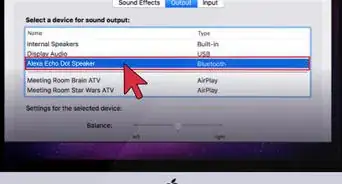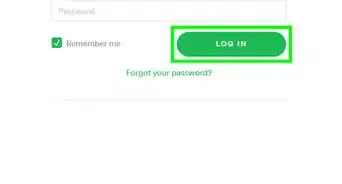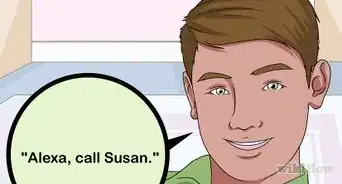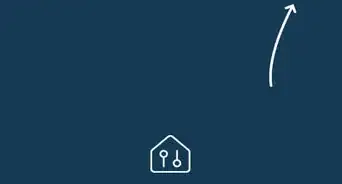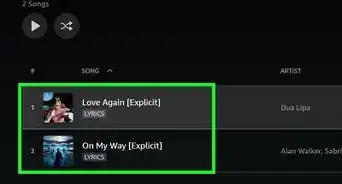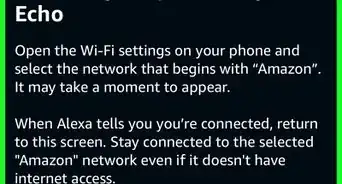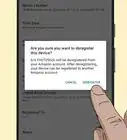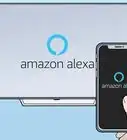This article was co-authored by wikiHow Staff. Our trained team of editors and researchers validate articles for accuracy and comprehensiveness. wikiHow's Content Management Team carefully monitors the work from our editorial staff to ensure that each article is backed by trusted research and meets our high quality standards.
The wikiHow Tech Team also followed the article's instructions and verified that they work.
This article has been viewed 27,101 times.
Learn more...
This wikiHow teaches you how to delete your Alexa command history using the Alexa mobile app to delete specific entries, or using Amazon's main desktop website to clear your entire Alexa history at once. You can't delete your Alexa history using voice commands and you can only clear the entire history using Amazon's main website.[1]
Steps
Delete Individual History Entries
-
1Open the Alexa app. On your Android or iOS phone, open the mobile Alexa app and sign in to your Amazon account. It's the light-blue app with a white outline of a speech bubble.
- Make sure you are signed in to the same Amazon account that you registered your Alexa device with.
-
2Tap ☰. It's the three-lined icon in the top-left corner of the screen. This opens a pop-out menu on the left side of the screen.Advertisement
-
3TapSettings. It's the second to last option at the bottom of the menu.
-
4Scroll down and tap History. It's near the bottom of the Settings menu under the "General" heading.
-
5Tap an entry you want to delete. You can scroll through the entries to see the entire list of commands you've used with Alexa. To see more information or to delete an entry, simply tap it.
-
6Tap Delete Voice Recordings. It's the gray button at the bottom of the page. This deletes the voice recording and Alexa entry from your history.
- You can also playback the audio recording of the command before deleting it.
Deleting Your Entire Alexa History
-
1Go to https://www.amazon.com in a web browser. Go to Amazon's main website in your preferred web browser on your computer.
- Sign in with the same Amazon account you used to register your Alexa device.
-
2Click Account & Lists. It's located under the right-side of the search bar at the top of the page. This opens your account page.
-
3Click on Content and devices. It's the third option in the "Digital content and devices" heading.
-
4Click the Your Devices tab. It's at the tab in the middle of the page.
-
5Click ⋯ next to your Alexa device. The device will be listed by its default name, such as "Echo Dot," unless you renamed your device previously. This will open a pop-out panel with more information and options.
- If you have a lot of devices listed, you can search for it by typing in the search box at the top-right of the page.
-
6Click Manage Your Voice Recordings. It's in the pop-out panel near the bottom.
-
7Click Delete. It's the yellow button in the bottom-right corner of the pop-up window.
- Deleting history may reduce Alexa's accuracy in recognizing your voice commands in the future.
- You still may be able to see your Alexa history in the Alexa app for a short while as the deletion process can take some time.
About This Article
1. Sign into Amazon.com.
2. Click Account & Lists.
3. Click Content and Devices.
4. Click Devices or Your Devices.
5. Click the three-dot next to your device.
6. Click Manage voice recordings in the menu.
7. Click Delete.