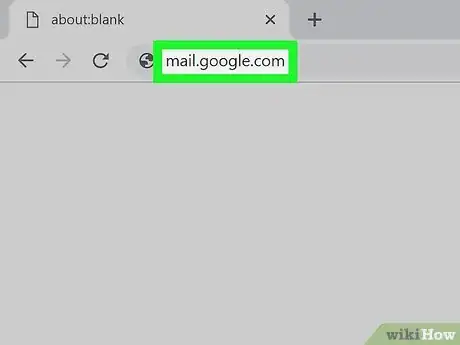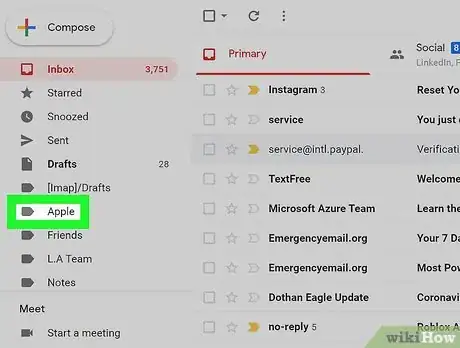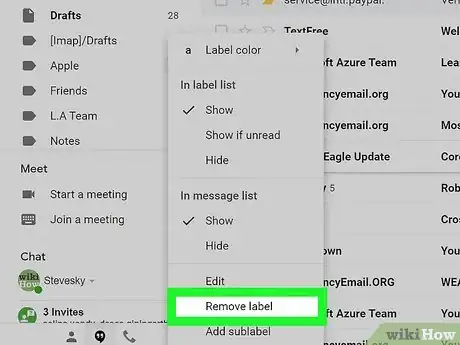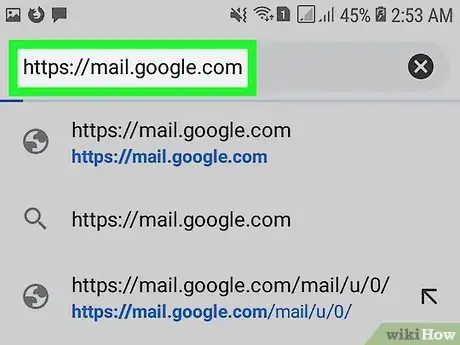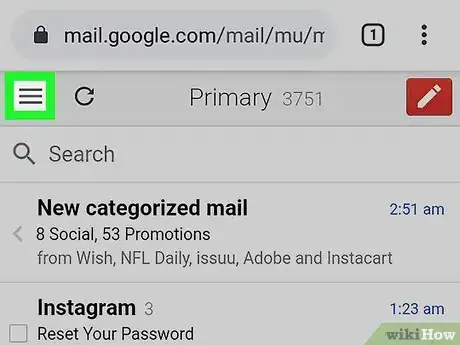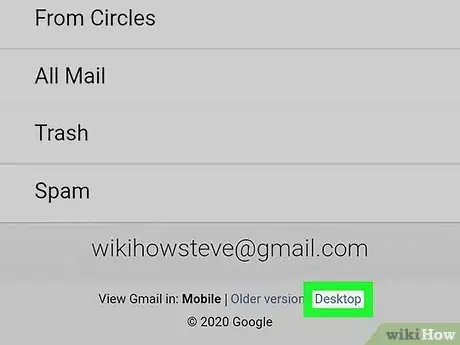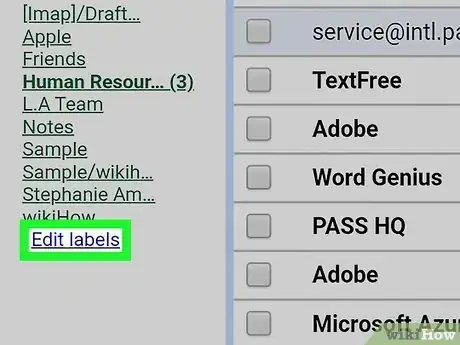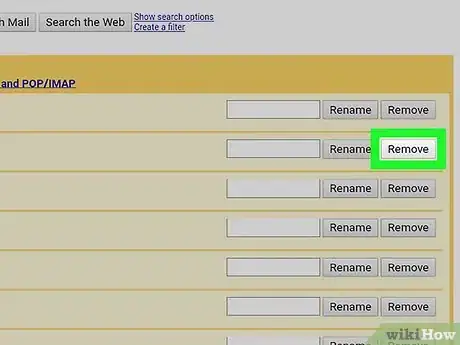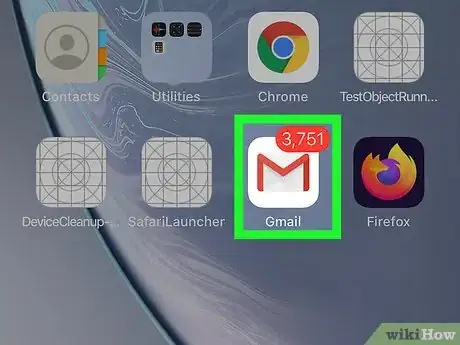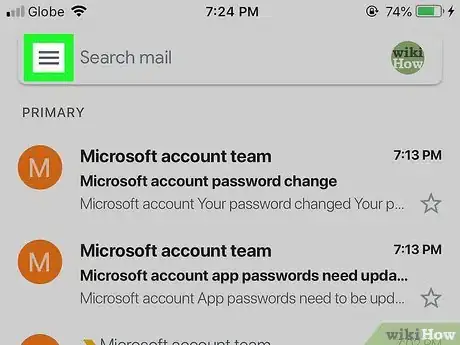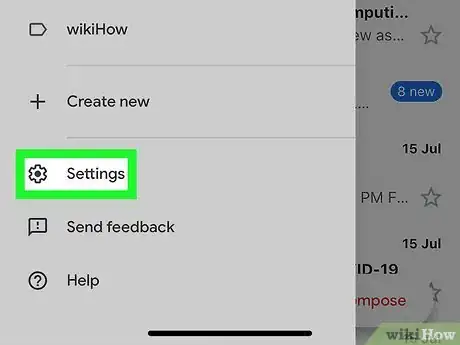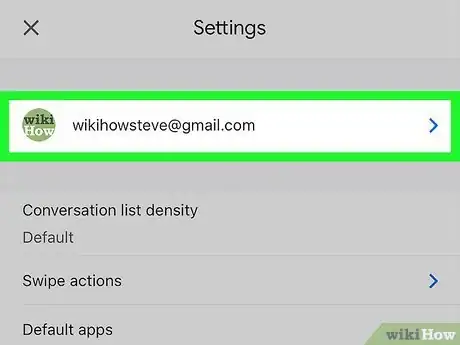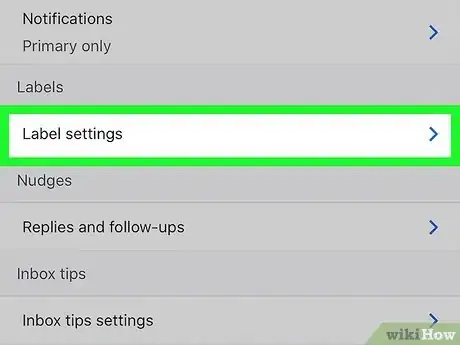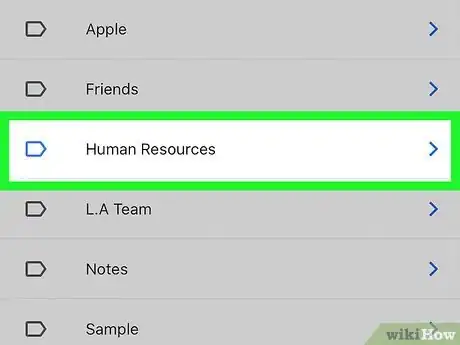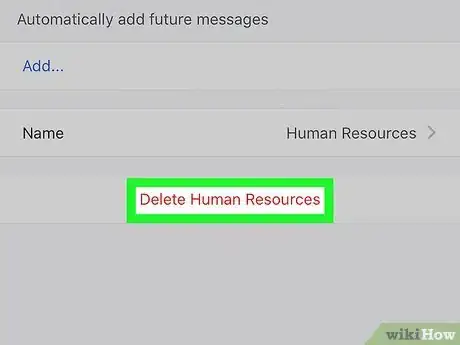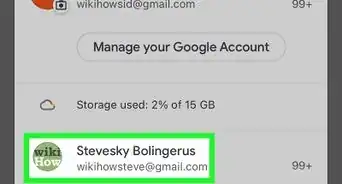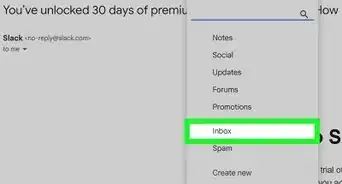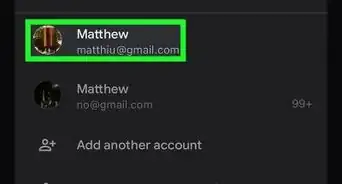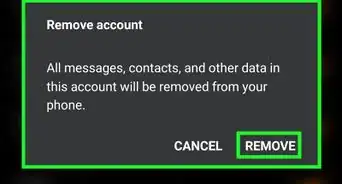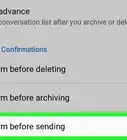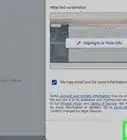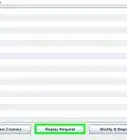This article was co-authored by wikiHow staff writer, Darlene Antonelli, MA. Darlene Antonelli is a Technology Writer and Editor for wikiHow. Darlene has experience teaching college courses, writing technology-related articles, and working hands-on in the technology field. She earned an MA in Writing from Rowan University in 2012 and wrote her thesis on online communities and the personalities curated in such communities.
This article has been viewed 24,000 times.
Learn more...
This wikiHow teaches you how to delete labels in Gmail using the web site and the iPhone and iPad mobile app. You can not, however, use the mobile app on an Android to delete labels so you'll need to go to the website to do this.
Steps
Using a Computer
-
1Go to https://mail.google.com in a web browser. You can use any web browser to delete labels in Gmail, including Chrome, Safari, and Firefox.
-
2Hover your mouse over a label and click ⋮. You'll see a list of your labels on the left side of the page and clicking the three-dot menu icon will prompt a menu to drop-down.Advertisement
-
3Click Remove label. You'll see this below the header, "In message list" at the bottom of the menu.[1]
Using an Android
-
1Go to https://mail.google.com in a web browser. You can use any web browser to delete labels in Gmail, but you cannot use the app.
- Tap Use the web version if prompted.
-
2Tap ☰. You'll see this in the top left corner of your screen.
-
3Tap Desktop. This is at the very bottom of the page, below the menu, in blue text.
- Gmail.com will change into the desktop version so you can edit labels.
-
4Tap Edit Labels. You'll see this in the vertical menu on the left side of the page under the header, "Labels."
-
5Tap Remove next to the label you want to remove.
- The page will refresh and update to reflect the changes you've made.
Using an iPhone or iPad
-
1Open Gmail. This app icon looks like a red and white envelope that you'll find on one of your Home screens.
-
2Tap ☰. You'll see this in the upper left corner of your screen.
-
3Tap Settings. This is next to the icon of a gear at the bottom of the menu.
-
4Tap the account with the labels you want to delete. The Gmail settings of that specific account will open.
-
5Tap Label Settings. You'll see this under the header "Labels," which is usually the third grouping in the menu.
-
6Tap the label you want to delete. That label's details will open.[2]
-
7Tap Delete. You'll see this at the bottom of the page. All emails that have been tagged with that label will not be deleted, but they will be labelled.[3]
References
About This Article
1. Go to https://mail.google.com in a web browser..
2. Hover your mouse over a label and click the three-dot menu icon.
3. Click Remove.