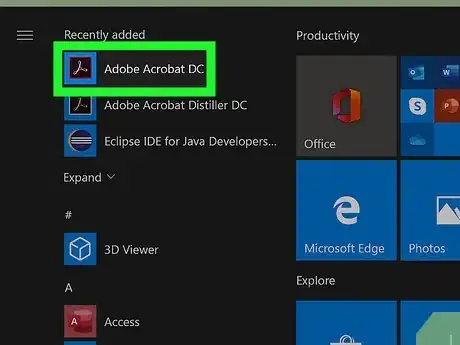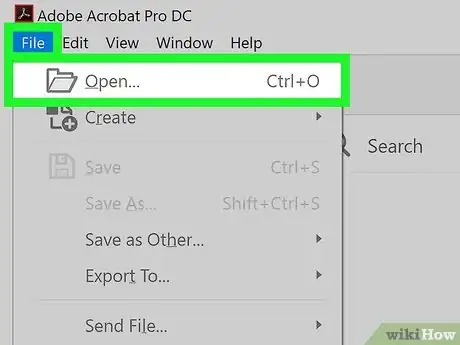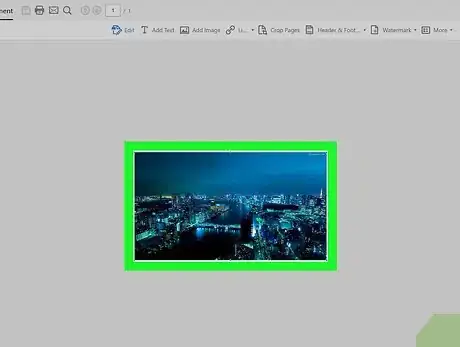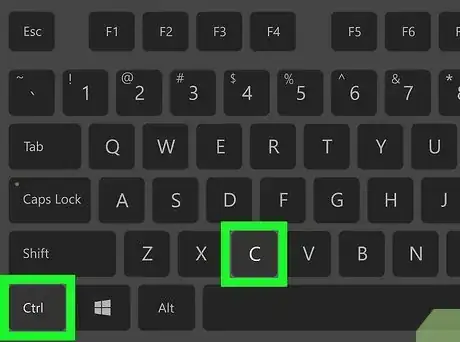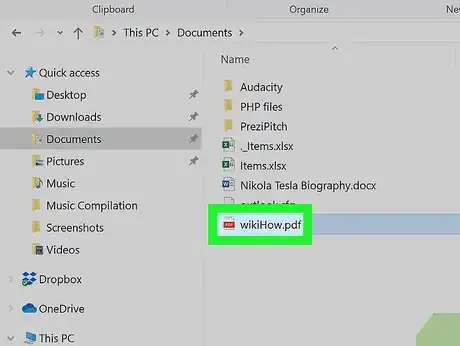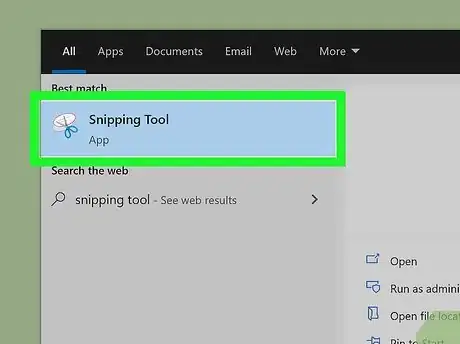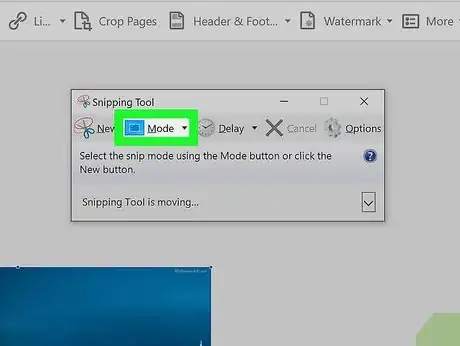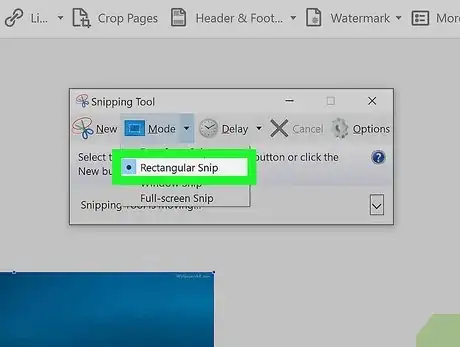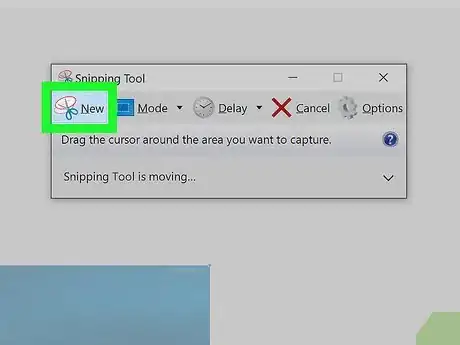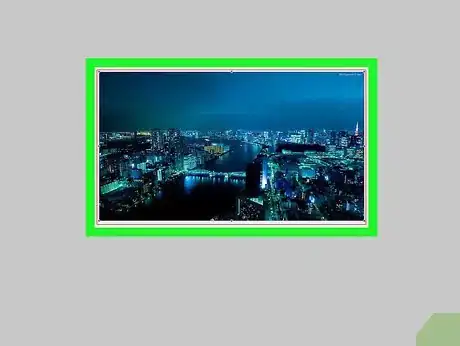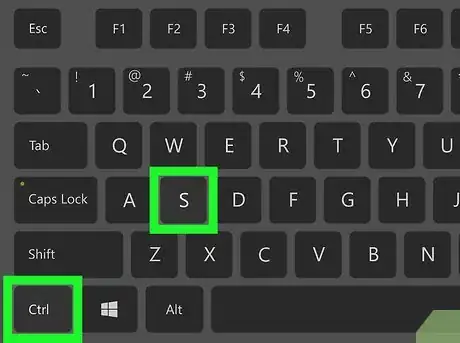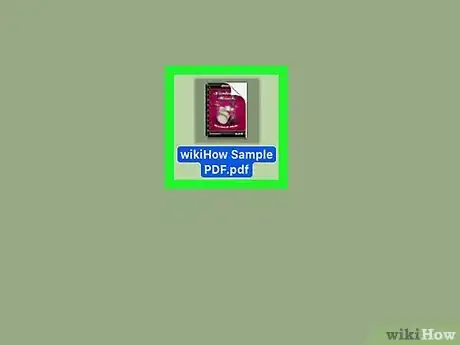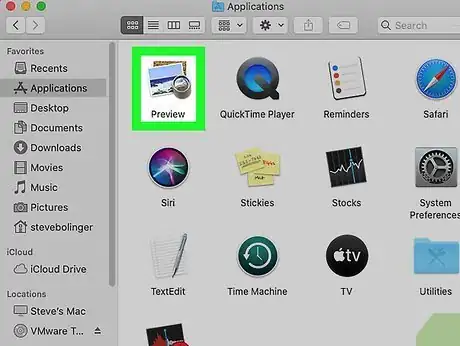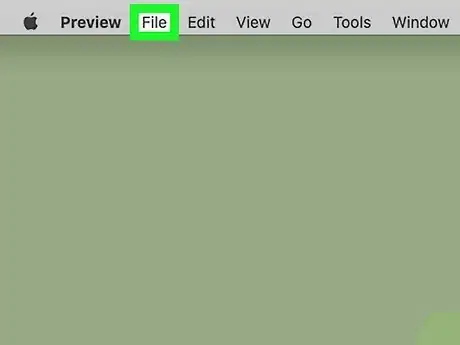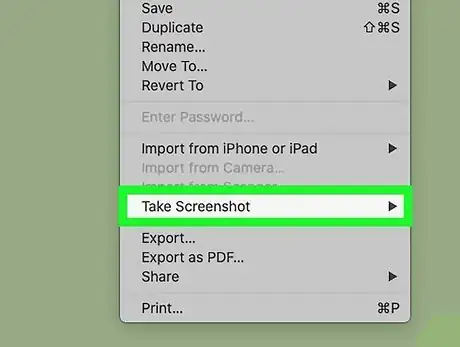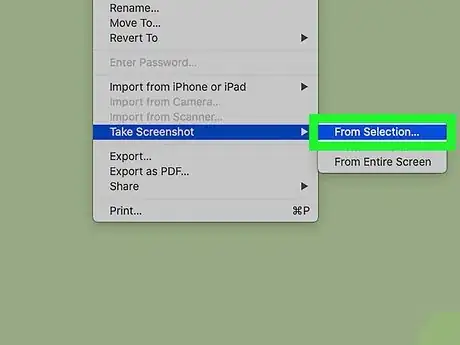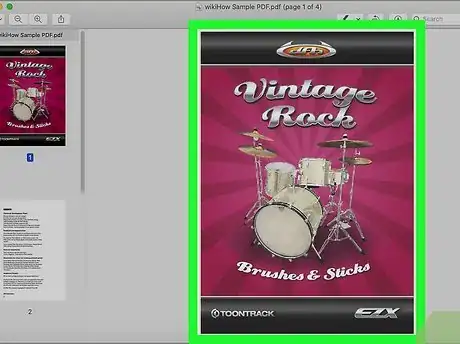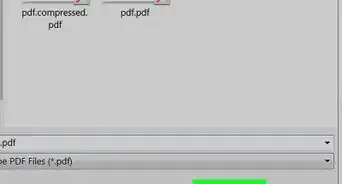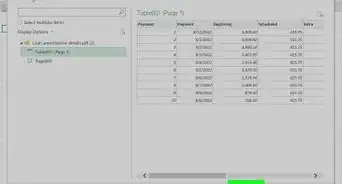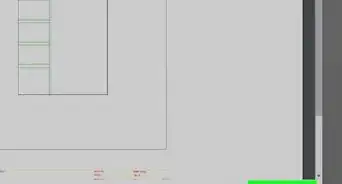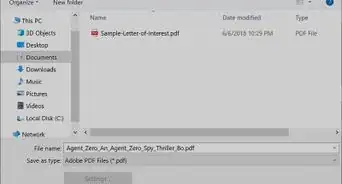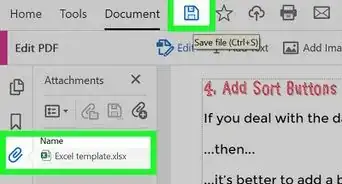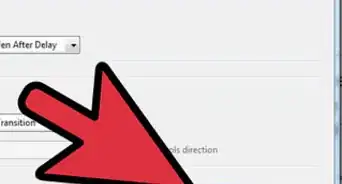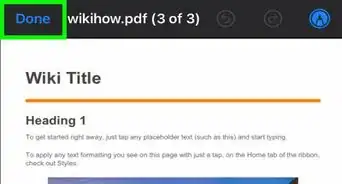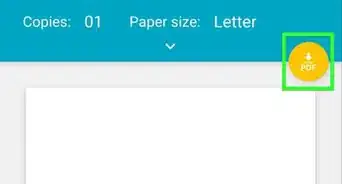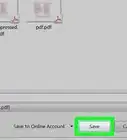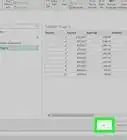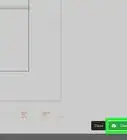This article was co-authored by wikiHow staff writer, Darlene Antonelli, MA. Darlene Antonelli is a Technology Writer and Editor for wikiHow. Darlene has experience teaching college courses, writing technology-related articles, and working hands-on in the technology field. She earned an MA in Writing from Rowan University in 2012 and wrote her thesis on online communities and the personalities curated in such communities.
This article has been viewed 31,949 times.
Learn more...
This wikiHow teaches you how to copy pictures from a PDF. You can use the free Adobe Acrobat Reader program to copy the image if the PDF was created from a text document on a computer; if the PDF was scanned into the computer from a physical document or it has copy protection, however, you'll only be able to take a screenshot of the image.
Steps
Using Adobe Acrobat Reader
-
1Open Acrobat Reader. Adobe Acrobat Reader DC is a free PDF viewer from Adobe. Depending on the type of PDF you downloaded, you may be able to select and copy the text in the PDF from here.
- If you don't have Adobe Reader yet, you can download and install it for free from https://get.adobe.com/reader/. This software works for both Mac and Windows computers.
-
2Open the PDF file. You can do this by clicking the File tab, then click Open in the drop-down menu.
- If Adobe Reader is your default PDF program, just double-click the PDF file that you want to open to open it in Acrobat Reader.
Advertisement -
3Click to select the picture in the PDF. By default, the Selection tool should be active. If not, you can find this tool above the document page. It looks like a blue mouse cursor.
-
4Press Ctrl+C (Windows) or ⌘ Cmd+C. The picture is copied to your clipboard and can be pasted anywhere, like in Microsoft Word.
- You can also click Copy from the Edit tab.[1]
Taking a Screenshot on Windows
-
1Open the PDF. This method will take a screenshot of your PDF picture using the default screenshot tools on your Windows computer.
-
2Open Snipping Tool. You can type "Snipping Tool" in the search bar in the task menu to find this app, or you can find it in the app list in the Start Menu.
- Make sure you can easily see and select the corners of the PDF image in the background.
-
3Click the Mode tab. You'll see this in the top left of the application window. A menu will dropdown.
-
4Click Rectangular Snip. This will let you select the outline of the picture and screenshot that instead of the entire screen.
-
5Click the New tab. Your screen will grey out and your cursor will look like cross-hairs.
-
6Click and drag the mouse over the picture in the PDF.
-
7Press Ctrl+S and follow the on-screen prompts to save your screenshot. This saves your screenshot as an image file..
Taking a Screenshot on Mac
-
1Open the PDF. This method will take a screenshot of your PDF picture using the default screenshot tools on your Mac computer.
-
2Open Preview. You'll find this in the Dock or by searching your Applications folder.
- Make sure you can easily see and select the corners of the PDF image in the background.
-
3Click the File tab. You'll see this along the top of your screen.
-
4Hover over Take Screen Shot. A menu will pop up to the right.
-
5Click From Selection. Your screen will grey out and your cursor will look like crosshairs.
-
6Click and drag the mouse over the picture in the PDF.
-
7Press Ctrl+S and follow the on-screen prompts to save your screenshot. This saves your screenshot as an image file.
About This Article
1. Open the PDF in Adobe Acrobat Reader.
2. Click to select the picture.
3. Press Ctrl+C or Cmd+C.