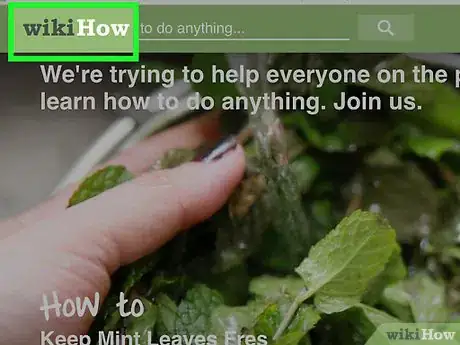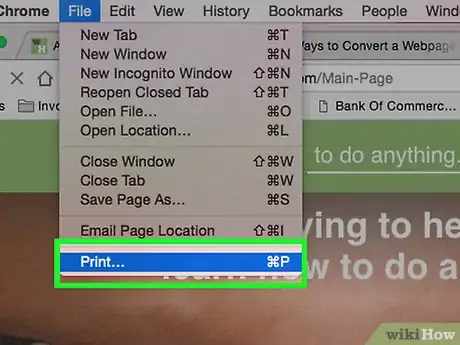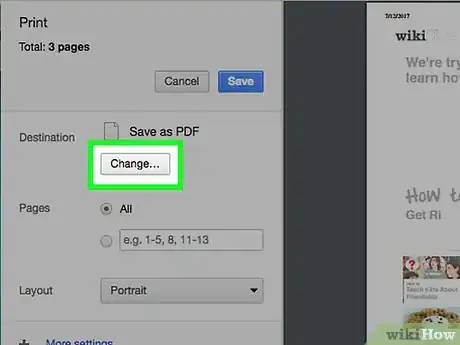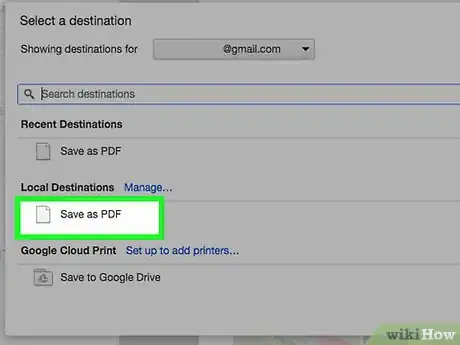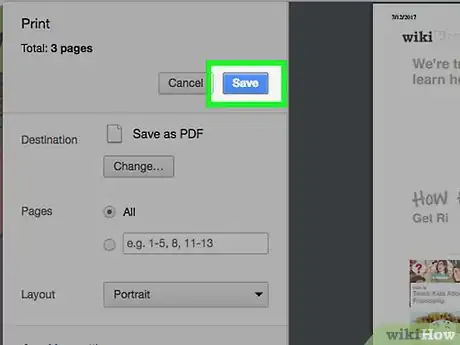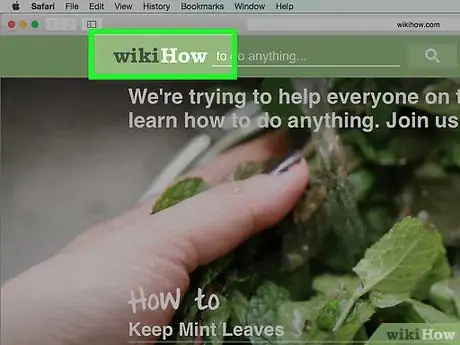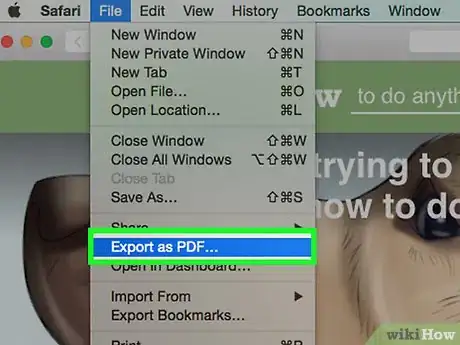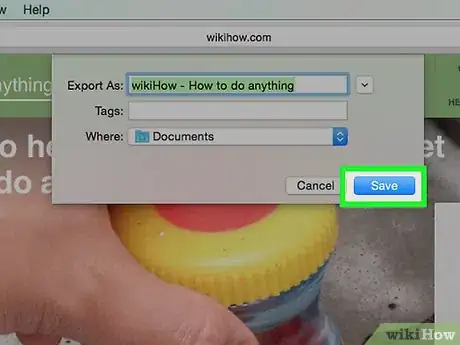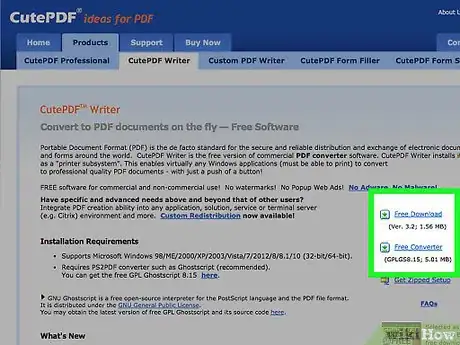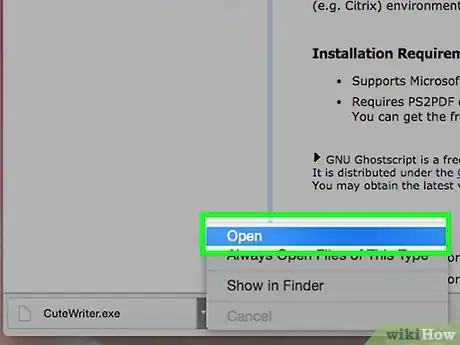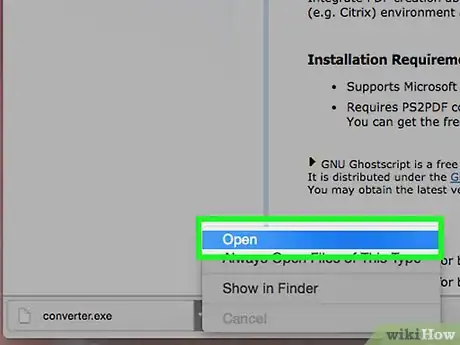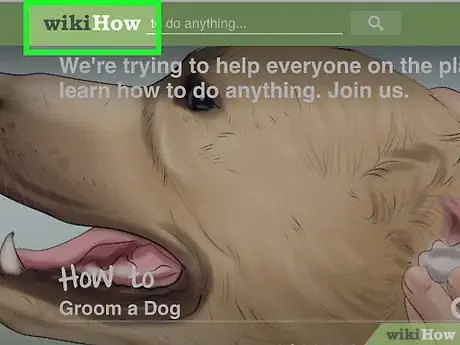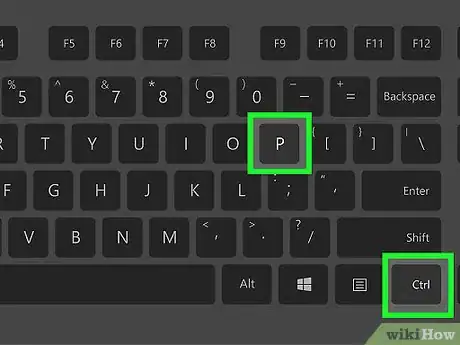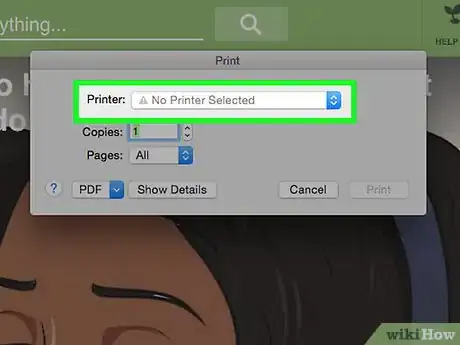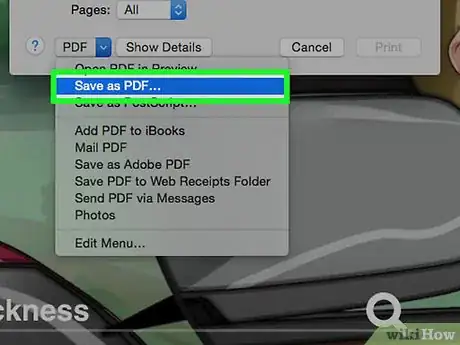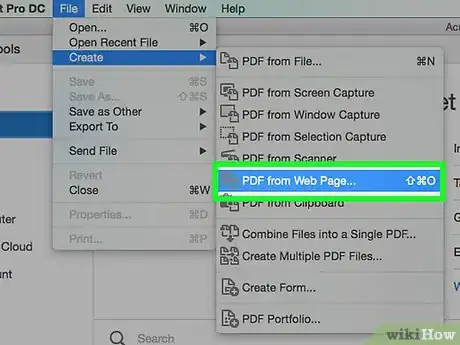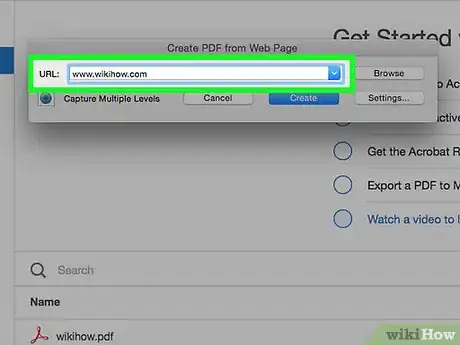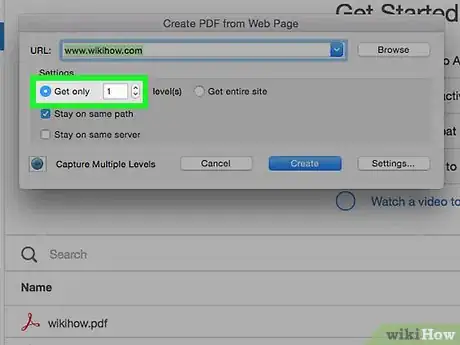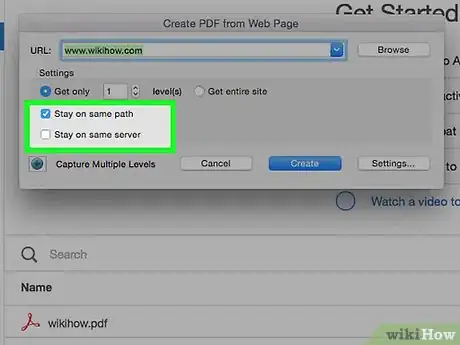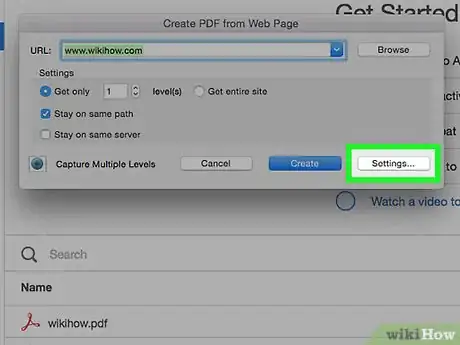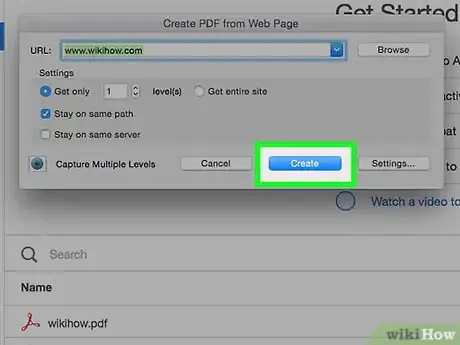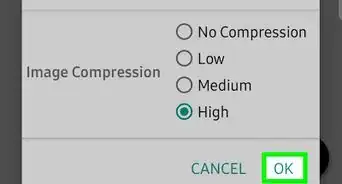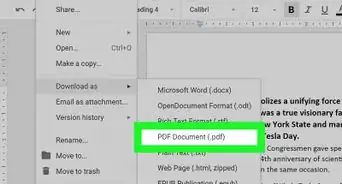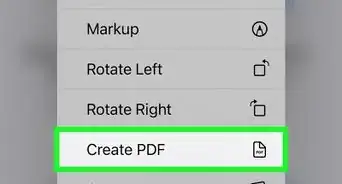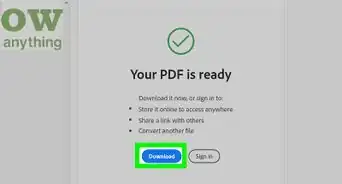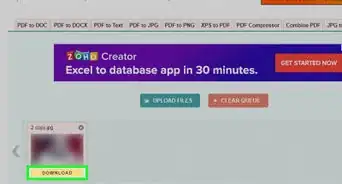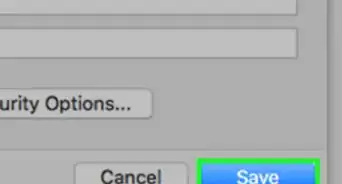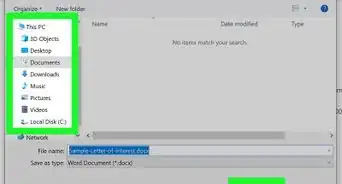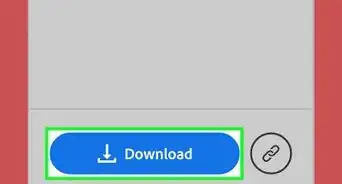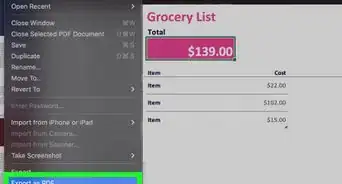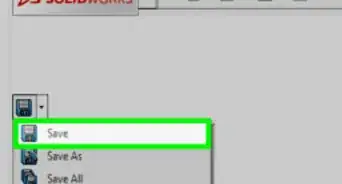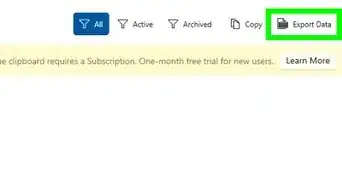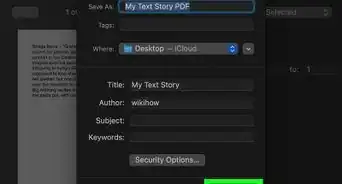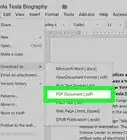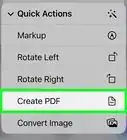wikiHow is a “wiki,” similar to Wikipedia, which means that many of our articles are co-written by multiple authors. To create this article, 15 people, some anonymous, worked to edit and improve it over time.
This article has been viewed 350,404 times.
Learn more...
If you need to save a web page to view later while you're offline, or want to have a copy of it that you can easily share with others or send to a printer, converting it to a PDF file can make things much easier. Chrome and Safari come with built-in tools to create PDF files, but you'll need extra software if you use Firefox or Internet Explorer. Adobe Acrobat offers the most comprehensive web page capturing options if you have access to it.
Steps
Chrome
-
1Open the page that you want to convert into a PDF. When creating a PDF of a website, some elements may be changed automatically. These changes are up to the developer of the website, and are typically out of your control.[1]
- This method will only print the current page you are viewing, and will not preserve links to other pages on the site. If you want to save an entire site as a PDF file, or want to ensure that every elements stays in the right place, see Method 4.
-
2Click the Chrome Menu button and select "Print".Advertisement
-
3Click the Change... button and select "Save as PDF". This will be listed in the "Local Destinations" section.
-
4Choose your options. There are a couple of options you can select from before creating the PDF.
- Click the "Layout" drop-down menu to choose between Portrait or Landscape orientation.
- Uncheck "Headers and footers" if you don't want the date, page title, and address added to the top and bottom of the PDF pages.
- Check the "Background graphics" box to display any background images.
-
5Click the Save button. Choose a name and location to save the PDF file.
Safari
-
1Open the page that you want to turn into a PDF. You'll notice that when you use this method, some elements will be changed. This is because web designers can force the browser to print the web page a certain way.
- You'll only be creating a PDF of the web page you are currently visiting. If you want to make a PDF of a full web-page, or need to include all of the elements, see Method 4.[2]
-
2Click the File menu and select "Export to PDF". This requires OS X 10.9 (Mavericks) or later. If you're using an earlier version, click File → "Save As" and then select PDF as the file type.
-
3Give the file a name and choose where you want to save it. Depending on the size of the page, it may take a few moments to create the file.
CutePDF
-
1Download CutePDF. Internet Explorer and Firefox do not have built-in tools to create PDF files. Instead, you'll need to install a "virtual printer" that will create a PDF file instead of actually printing. CutePDF is one such virtual printer.
- Go to cutepdf.com/products/cutepdf/writer.asp and click "Free Download" and "Free Converter". This will download the two programs required to install.
- This method will only create a PDF from the page you are currently viewing. If you need to save an entire website, including any other linked pages, see Method 4.
-
2Run the CuteWriter.exe program to start installing CutePDF. The installer comes packed with several browser toolbars, so make sure to click Cancel on the first offer and then click the "Skip this and all remaining offers" link that appears.
-
3Run converter.exe after the CutePDF setup is finished. You don't need to select any options or worry about adware for this part; it's all automatic and ad-free.
-
4Open the website you want to create a PDF of. Now that CutePDF is installed, you can do this from any browser.
-
5Open the Print window. The quickest way to do this is to press Ctrl+P, though you can find it in the File menu or the Firefox menu.
- In Firefox, you'll need to click the Print... button in the Print Preview window.
-
6Click the drop-down menu showing your printer and select "CutePDF Writer". Click the Print button.
-
7Name and save your PDF file. After a moment, the CutePDF Save window will appear, allowing you to name the file and choose a location.
Adobe Acrobat Pro
-
1Click the File menu and select "Create PDF" → "From Web Page". You'll need the paid version of Adobe Acrobat for this, but you'll be able to save an entire web site, including every page on the server in its original format with working links.
-
2Enter the URL for the website you want to convert into a PDF. Enter in the lowest level address for the site if you want to grab the entire thing. If you just want a single page on the site, enter its direct address.
-
3Decide how many levels you want to grab. You can choose to "Get only X level(s)", or you can "Get entire site".
- Level 1 is only the page that opens when the address is visited. Level 2 includes every page that is linked on the starting page. Level 3 includes all of the pages that are linked in the Level 2 pages. This can lead to a massive file depending on the website.
-
4Check the boxes to stay on the site. When you start dealing with multiple levels, there's good chance that links will lead off the website. You can prevent Acrobat from grabbing these pages by selecting "Stay on same path", which will only grab pages from the same domain, or "Stay on same server", which will only grab pages from that web server.
-
5Click the Settings... button to adjust the PDF settings. This allows you to adjust headers and footers, as well as bookmarks for navigation.
-
6Click the Create button to make the PDF file. Depending on how many levels you are capturing, and how large the site is, this could take anywhere from a few minutes to a very long time.
References
About This Article
1. Open the page in Chrome.
2. Click the Chrome menu.
3. Click Print.
4. Click Change.
5. Click Save as PDF.
6. Click Save.