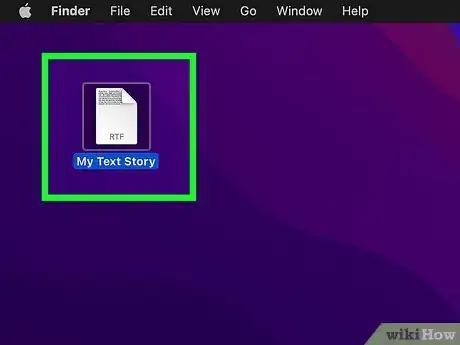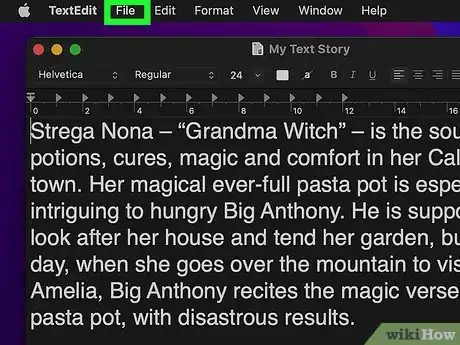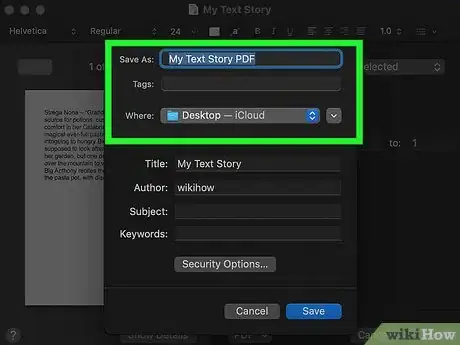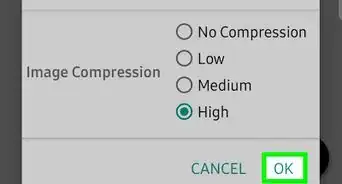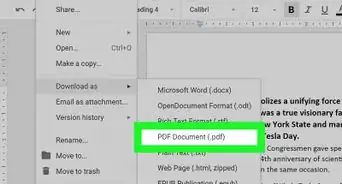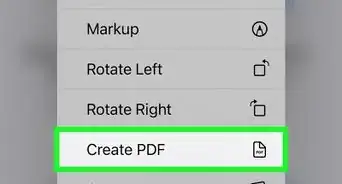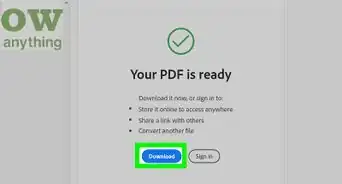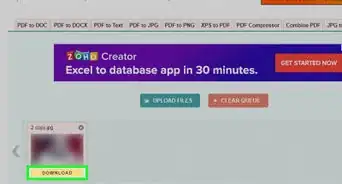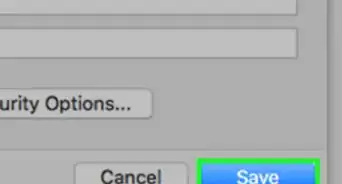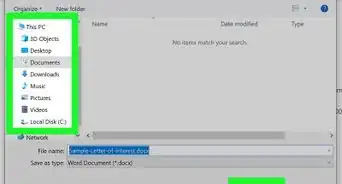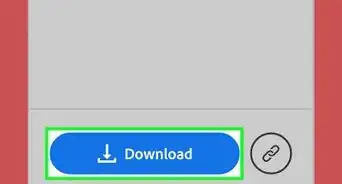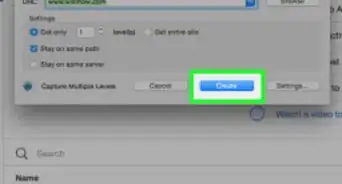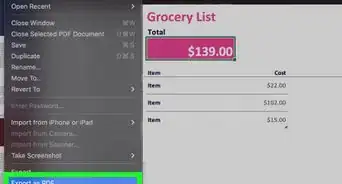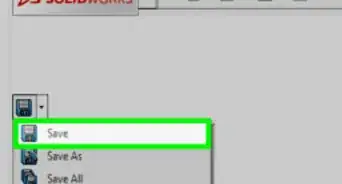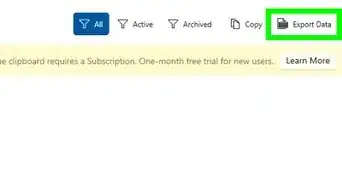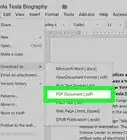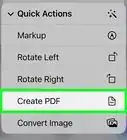This article was co-authored by Luigi Oppido and by wikiHow staff writer, Sam Browning. Luigi Oppido is the Owner and Operator of Pleasure Point Computers in Santa Cruz, California. Luigi has over 25 years of experience in general computer repair, data recovery, virus removal, and upgrades. He is also the host of the Computer Man Show! broadcasted on KSQD covering central California for over two years.
This article has been viewed 22,125 times.
While Mac computers used to use PDF printers to convert files to PDFs, Apple has long since made changes to their software that do not allow these printers to function. Thankfully, they have implemented another easy way to save something as a PDF. This wikiHow article will teach you how to save a copy of a file as a PDF on Mac.
Steps
-
1Open the file you would like to save as a PDF. In spite of their name, PDF printers do not print physical copies of documents. Instead, they are a way to save files as PDFs on your computer, so this method will accomplish the same thing.
-
2Click File. It can be found in the top left of your screen.Advertisement
-
3Select Print…. This button is the last option in the dropdown menu.
-
4Press the PDF button. You can find this button at the bottom left of the print pop-up window.[1]
-
5Choose Save as PDF. A new pop-up window should appear with a variety of options for saving your PDF.
-
6Name your PDF and choose a place to save it. Your PDF file can be named by typing text in the Save As: box. Then, you can select a save location displayed by default or search for a different location using the Search function in the top right.
-
7Click Save. This blue button is located in the bottom right of the pop-up window. You have now successfully saved your file as a PDF!
About This Article
1. Open the file you would like to save as a PDF.
2. Click File, then Print....
3. Press the PDF button in the bottom left of the print pop-up window.
4. Choose Save as PDF.
5. Name your PDF and pick a save location.
6. Click Save.