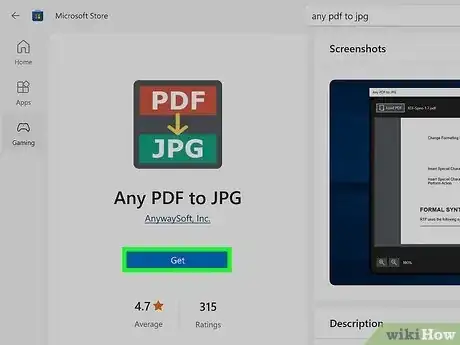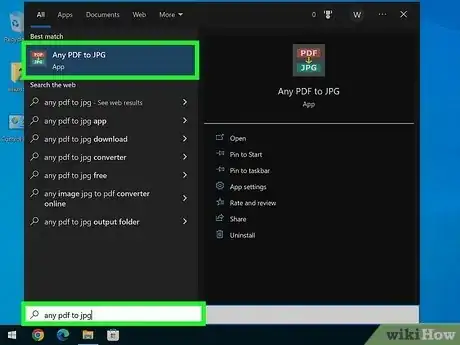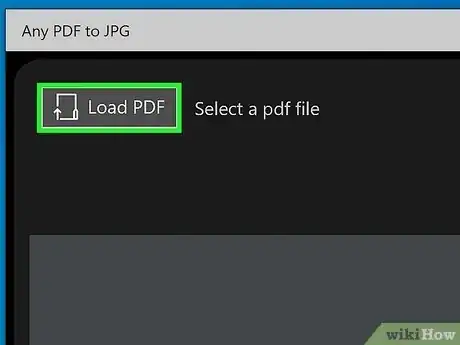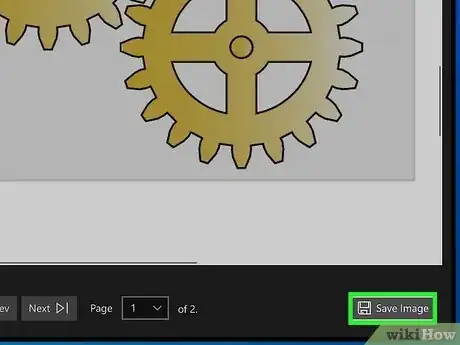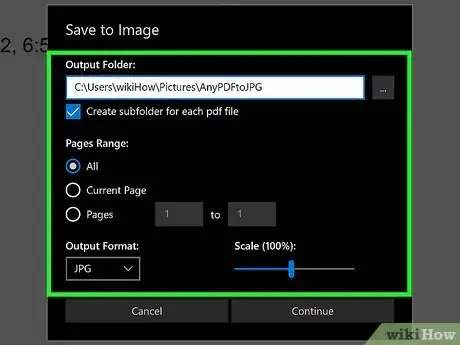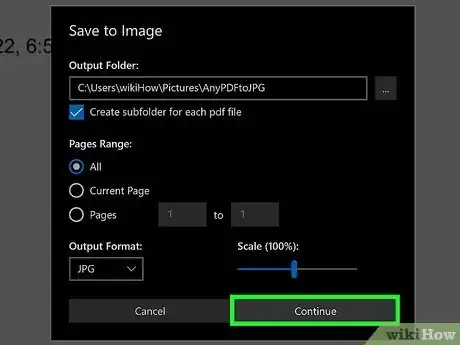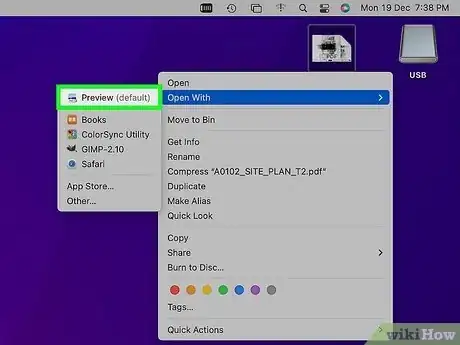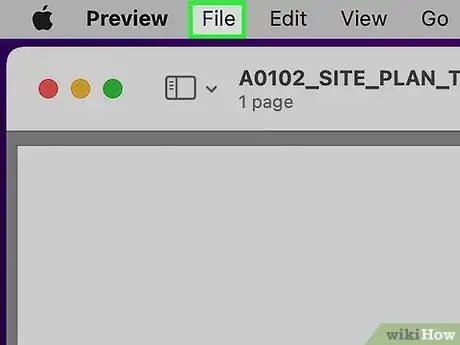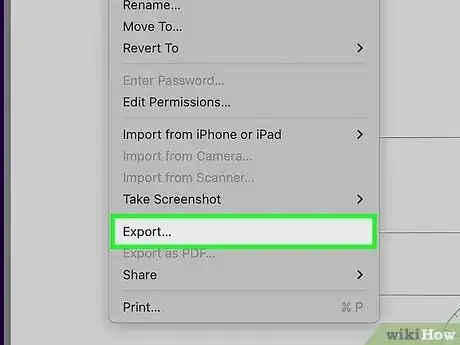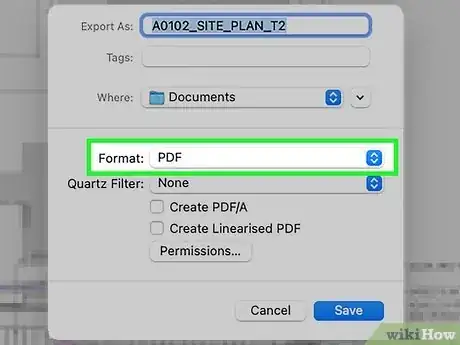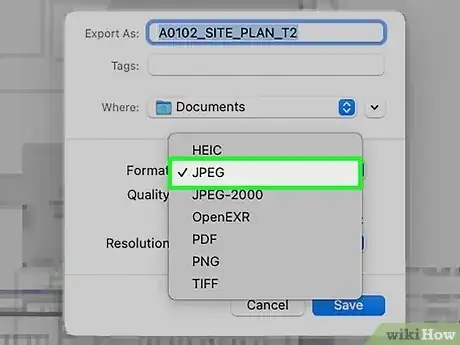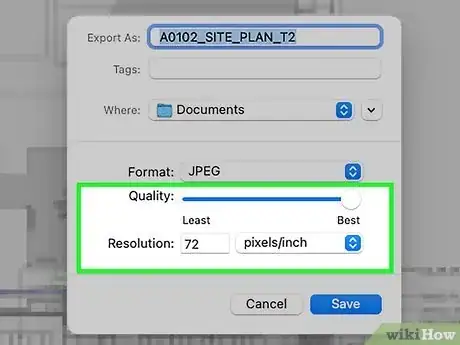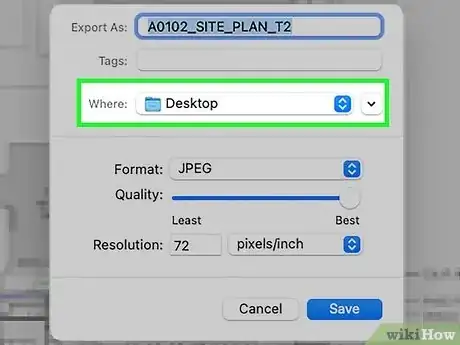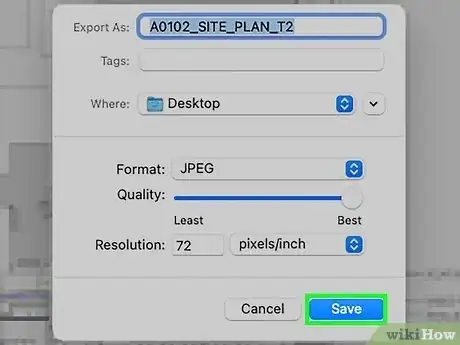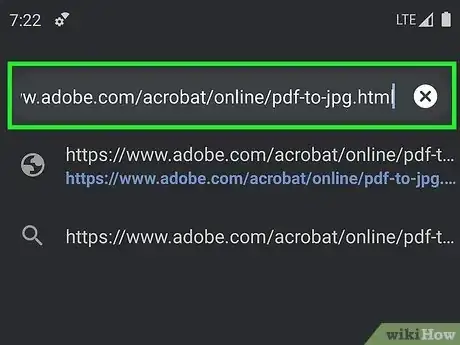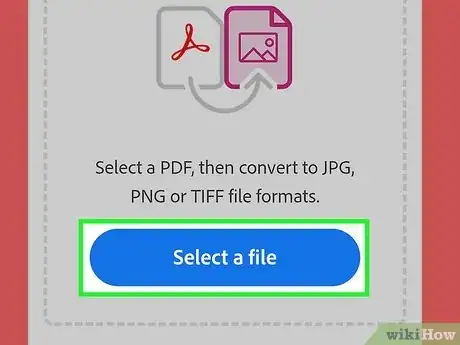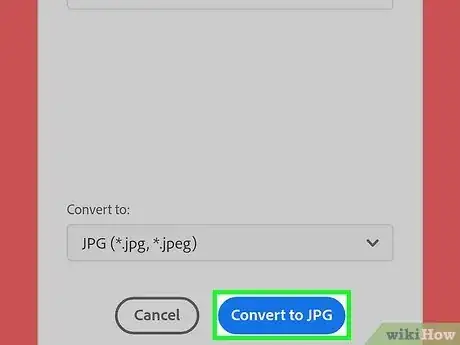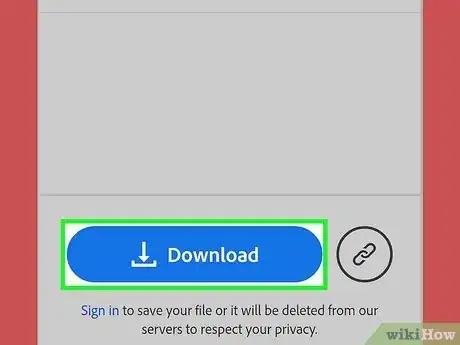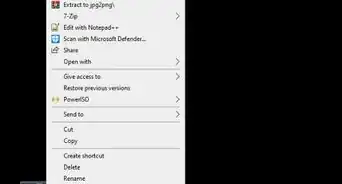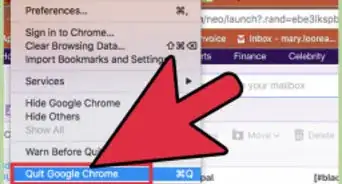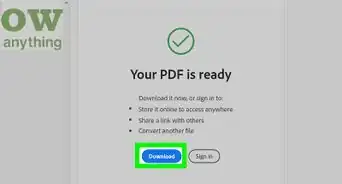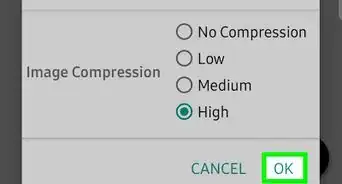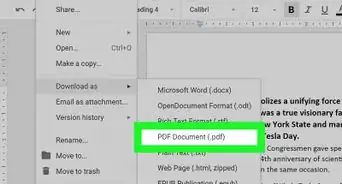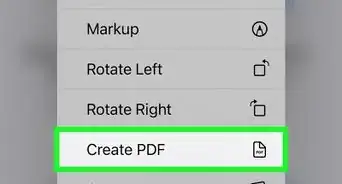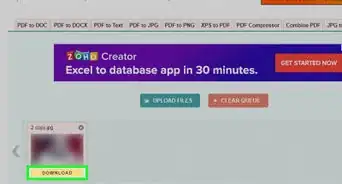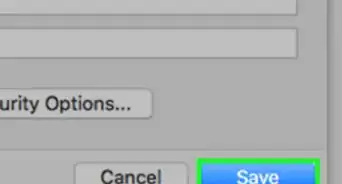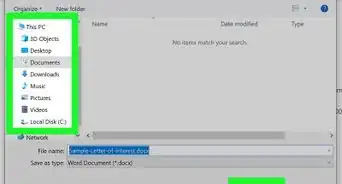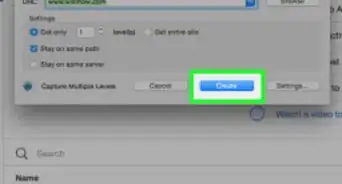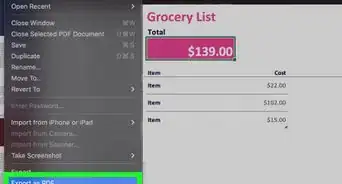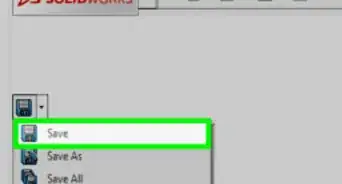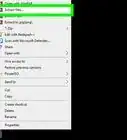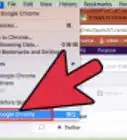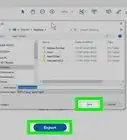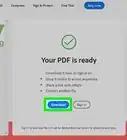This article was co-authored by wikiHow staff writer, Darlene Antonelli, MA. Darlene Antonelli is a Technology Writer and Editor for wikiHow. Darlene has experience teaching college courses, writing technology-related articles, and working hands-on in the technology field. She earned an MA in Writing from Rowan University in 2012 and wrote her thesis on online communities and the personalities curated in such communities.
The wikiHow Tech Team also followed the article's instructions and verified that they work.
This article has been viewed 3,468,163 times.
Learn more...
Do you need to turn a PDF into a JPEG image? While there isn't a built-in way to save a PDF as a JPEG on Windows, you can install a free app called Any PDF to get the job done. If you're using a Mac, you won't have to install any software, as Preview makes the conversion simple. On a phone or tablet, you can use a free online converter in any web browser. This wikiHow article teaches you the easiest ways to change a PDF file into a series of JPG images.
Things You Should Know
- If you're using Windows 10/11, get Any PDF to JPG from the Microsoft store and click "Load PDF" to convert it to a JPG.
- You can use Preview to export your PDF as a JPG on a Mac. Simply click "Export" and select "JPG" next to the format.
- If you're on an Android, iPhone, or iPad, you can use a free online converter.
Steps
Windows
-
1Get "Any PDF to JPG" from the Microsoft Store. To do this, press the Win key on your keyboard and open the Microsoft Store.
- Once the Store is open, enter Any PDF to JPG into the search bar at the top of your screen.
- The search result lists "AnywaySoft, Inc" as the publisher and features an icon with "PDF" highlighted in red-orange and an arrow pointing down to "JPG" highlighted in green.
- This app features a lot of downloads and a high rating.
- Click Get to install the free app.
-
2Open Any PDF to JPG. You can click it in your Start menu or click Open from the Microsoft Store if you're still on that page.Advertisement
-
3Click Load PDF. You'll see this in the top left corner of the window.
- Browse your file manager for your PDF then double-click it to open it.
- Once you double-click the file in File Explorer, you'll see it in the Any PDF to JPG window and can look through the pages of your PDF.
-
4Click Save Image. This is the image of a floppy disk and is in the lower right corner.
-
5Leave the defaults or change the settings. In the next window that appears, you can change the location where the JPEG images will save, or you can leave it alone. You can also decide if you want all the pages in the PDF to be converted or if you only want a specific page.
-
6Click Continue. You'll see a progress counter at the top of the window as your PDF converts to JPG.
- Once it's done, you'll see a dialog window open. Click Open Folder to see your pictures or close the app if you're done with it.
Mac
-
1Open your PDF in Preview. To do this, you can either open Preview and go to File > Open or you can right-click on your PDF and select Open with > Preview.
-
2Click File again. The drop-down menu will appear.
-
3Click Export. It's near the middle of the drop-down menu. A window will open.
-
4Click the "Format" drop-down box. This box is near the bottom of the window. Clicking it will open a drop-down menu.
-
5Click JPEG. It's at the top of the menu.[1]
-
6Set a resolution for the image. Drag the "Quality:" slider that's in the middle of the window to the left to reduce quality, or to the right to increase quality.
-
7Select a save location. Click a folder in which you want to save the image. You'll find available folders listed on the left side of the window.
-
8Click Save. This blue button is at the bottom of the window. Doing so saves the converted PDF to your selected folder.
Mobile
-
1Go to https://www.adobe.com/acrobat/online/pdf-to-jpg.html on your Android, iPhone, or iPad. You can use any web browser, such as Safari or Chrome, to access this free online converter.
- This converter will also work on your PC or Mac.
- If Adobe's online converter doesn't work for you, there are many more available online, like Small PDF.
-
2Tap Select a File. You'll see this near the middle of your screen and you'll have the option to use your gallery or search your Files.
- If, for example, your PDF is in your Google Drive, tap Files and tap it to open it.
- The next step may be grayed out of the document is large, so give it a minute or two for Adobe to access your PDF.
-
3Tap Convert to JPG. This is below the drop-down menu where you can change the conversion into a different format.
- You'll see a progress bar as your PDF changes to a JPG. This may take longer if you have a larger PDF.
-
4Click Download. It's at the top of the menu that slid up from the bottom.
- Sign in if you want that conversion available for more than 1 minute.
Community Q&A
-
QuestionHow do I make an image in a PDF file from a JPG file?
 Community AnswerIf you have Photoshop, go to File>Automate>PDF Presentation. Then you can browse for your JPG's, or use any already open in Photoshop.
Community AnswerIf you have Photoshop, go to File>Automate>PDF Presentation. Then you can browse for your JPG's, or use any already open in Photoshop. -
QuestionCan I just make a screenshot instead?
 Community AnswerYes, but taking a screenshot will reduce the quality of the image. It's better to convert the file from PDF to JPEG.
Community AnswerYes, but taking a screenshot will reduce the quality of the image. It's better to convert the file from PDF to JPEG. -
QuestionIs the conversion program free?
 Community AnswerNo. It is a promotional copy that only allows you to convert odd pages. For one-page docs, this is fine, but for anything else, you'll have to buy the full copy (price unknown).
Community AnswerNo. It is a promotional copy that only allows you to convert odd pages. For one-page docs, this is fine, but for anything else, you'll have to buy the full copy (price unknown).