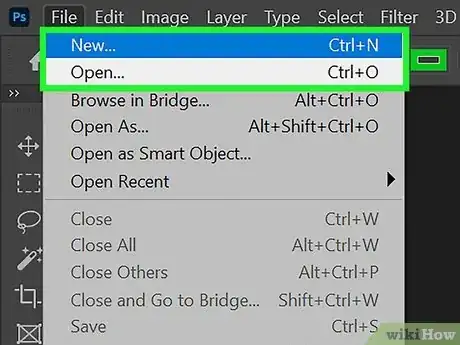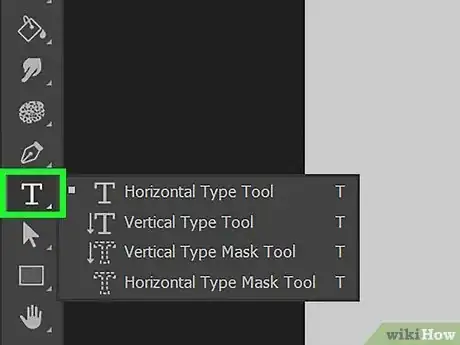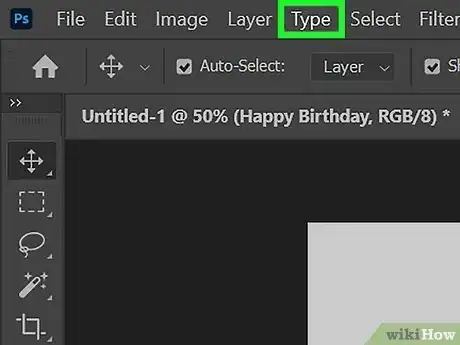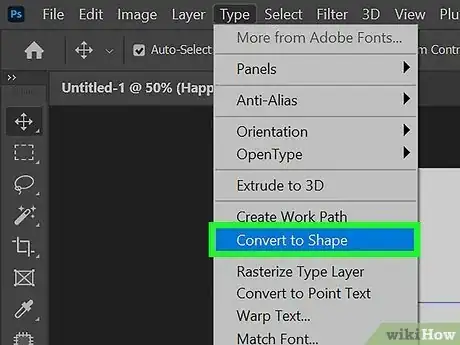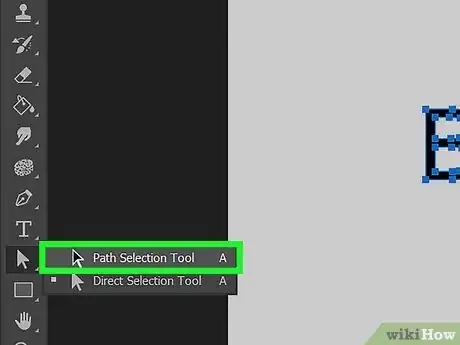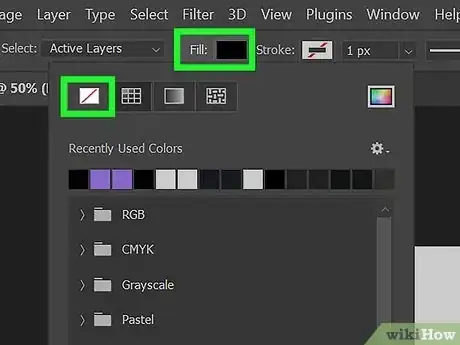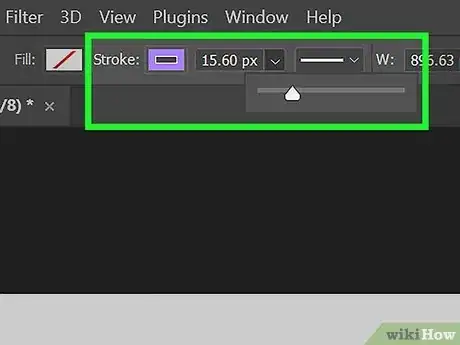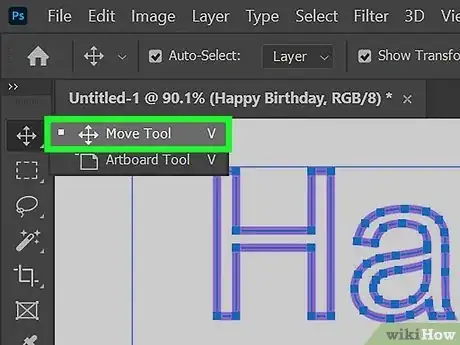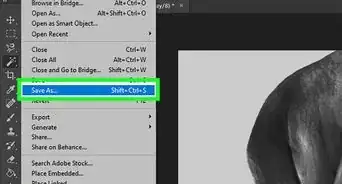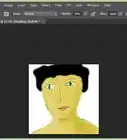This article was co-authored by wikiHow staff writer, Rain Kengly. Rain Kengly is a wikiHow Technology Writer. As a storytelling enthusiast with a penchant for technology, they hope to create long-lasting connections with readers from all around the globe. Rain graduated from San Francisco State University with a BA in Cinema.
The wikiHow Tech Team also followed the article's instructions and verified that they work.
This article has been viewed 529,605 times.
Learn more...
Do you want to convert text to outline in Adobe Photoshop? Luckily, you can do this in a few simple steps. You'll need to have a text layer customized to your liking before you'll be able to convert the text to a shape. By adjusting the stroke color and outline of the new shape, you can create a border for your text. This wikiHow will teach you how to convert text to outlines so you can manipulate its shape in Adobe Photoshop.
Things You Should Know
- You can create an outline from text by using the Path Selection Tool.
- After adding your text, click "Type" in the top toolbar, then "Convert to Shape".
- Set your Fill to "None", then adjust the stroke color and size.
Steps
-
1Open a new or existing Photoshop file.
-
2Select the text tool and insert your text. Customize your text to your liking.[1]
- You can center the text, change the text color, or use an added font.
Advertisement -
3Click Type on the top toolbar. This will open a drop-down menu.
-
4Click Convert to Shape.
- Alternatively, you can right-click the text layer in the Layers menu and select Convert to Shape.
-
5Select the Path Selection Tool. This will be the cursor icon filled in with black.
- Points will appear and select your text outline.
-
6At the top of the page, click Fill and set it to "None".
- None is represented by the white box with a diagonal line running through.
-
7Set the stroke color and size. You can choose from Recently Used Colors or select from a saved palette.
- To change the size, click the line icon and set the thickness.
- You can also manually input the size in pixels beside the thickness presets.
-
8Select the "Move" tool to see your new outline. If you need to make any adjustments, use the Path Selection Tool again.
- If needed, you can resize the image or change the background color.
Community Q&A
-
QuestionHow do I make the outline thicker?
 Community AnswerIncrease the stroke weight. Since it's a shape now, you can click the rectangle tool and manipulate fill and stroke.
Community AnswerIncrease the stroke weight. Since it's a shape now, you can click the rectangle tool and manipulate fill and stroke.
About This Article
1. Type some text.
2. Click and hold the Selection tool.
3. Select Direct Selection tool.
4. Select the text.
5. Click the Type menu.
6. Click Convert to Shape.