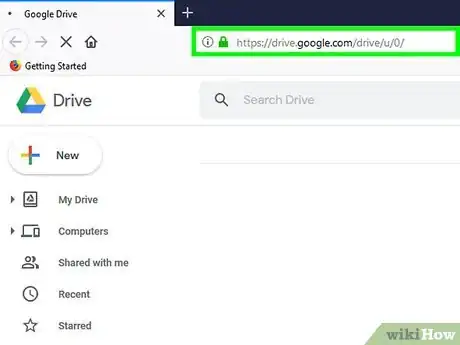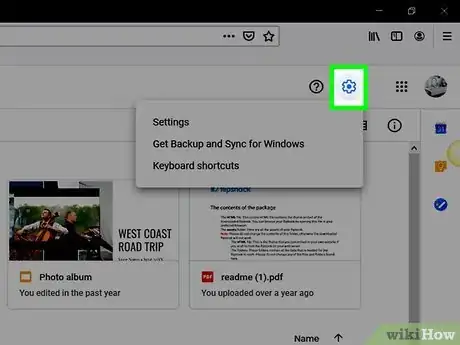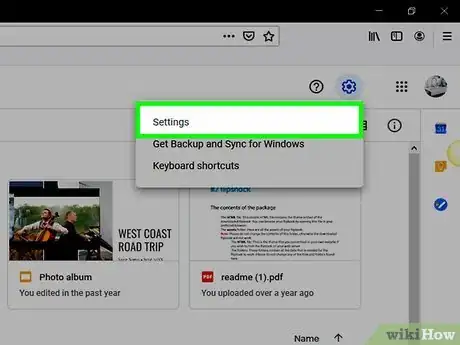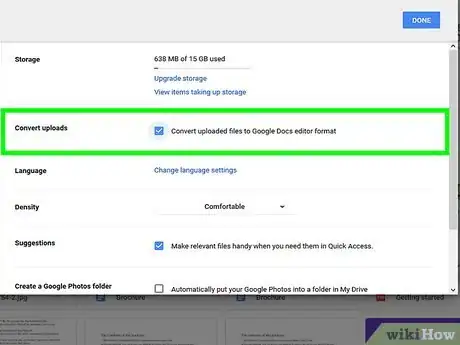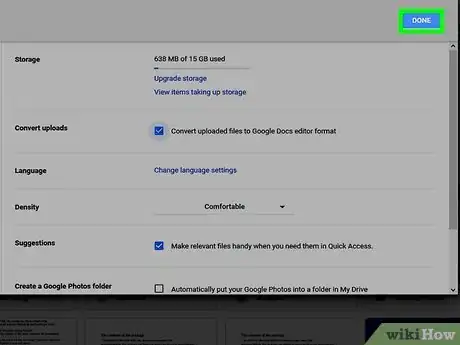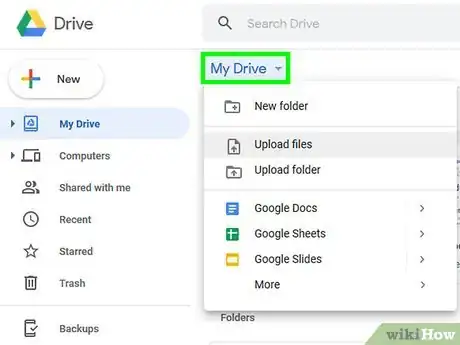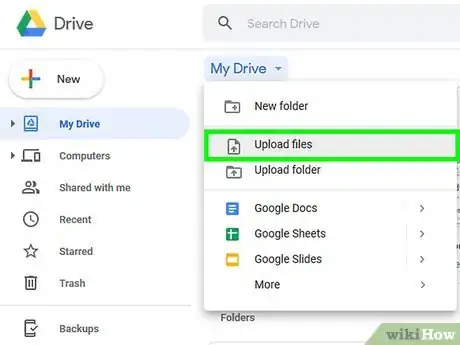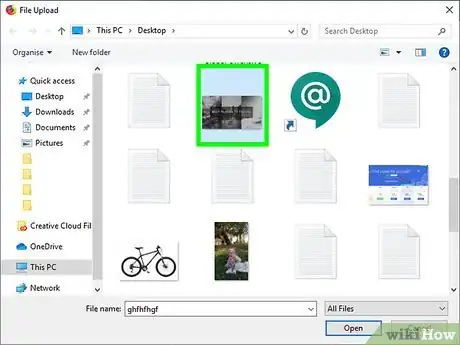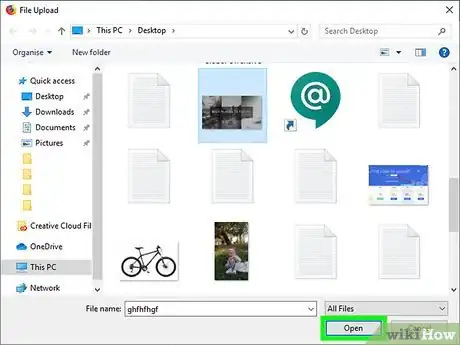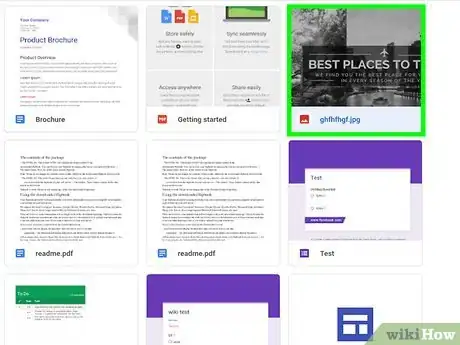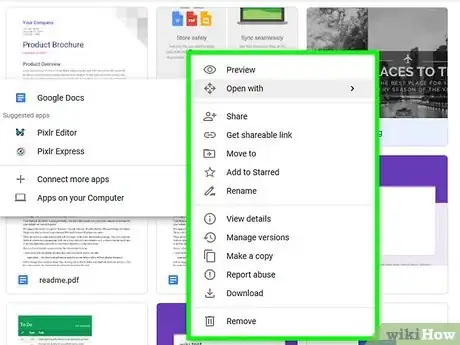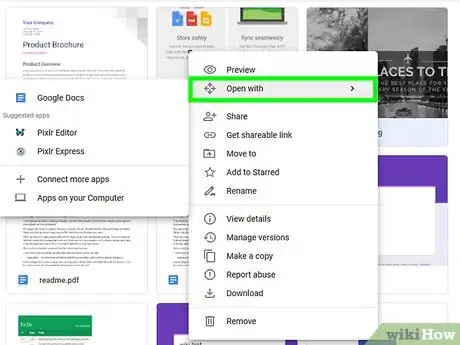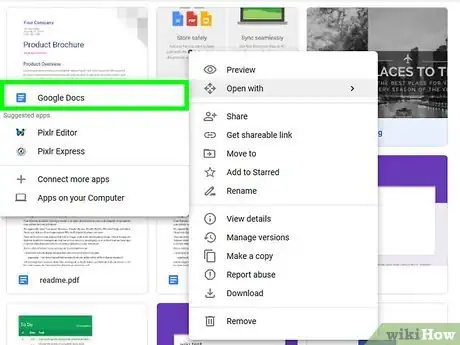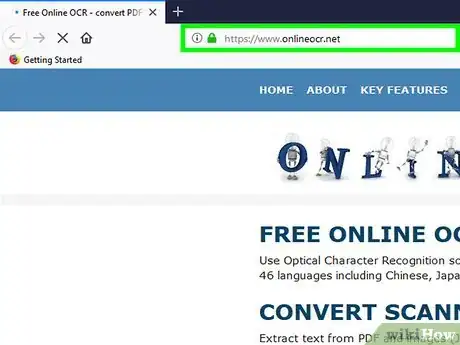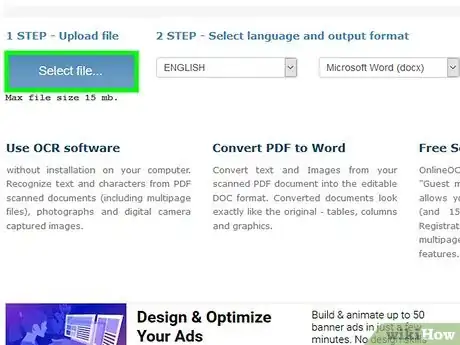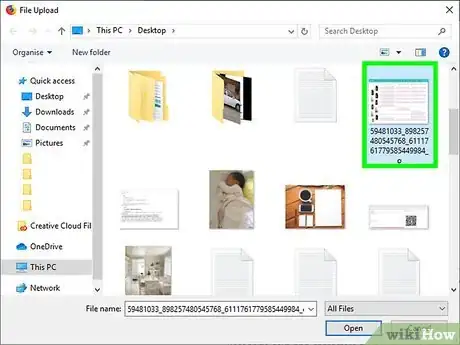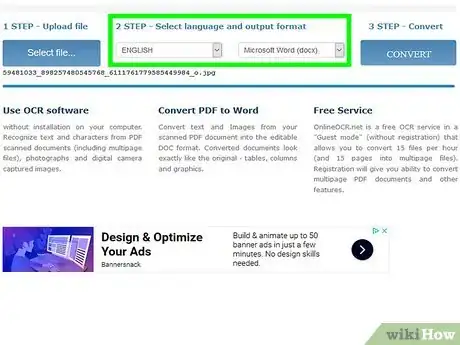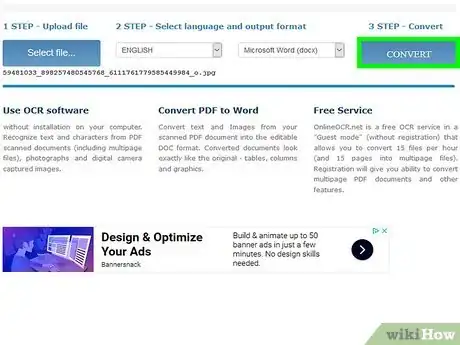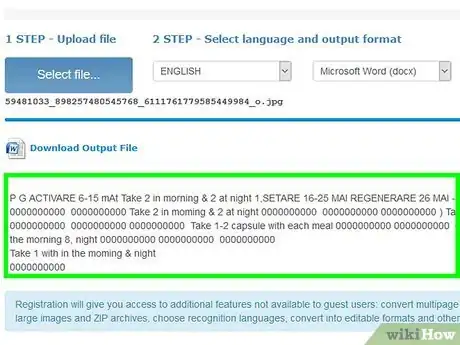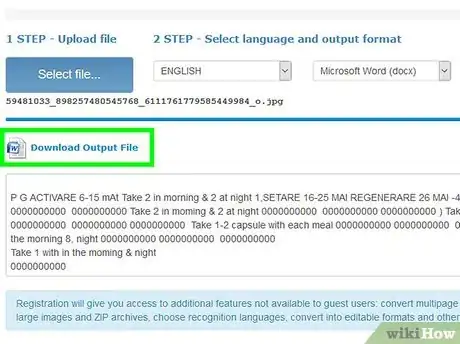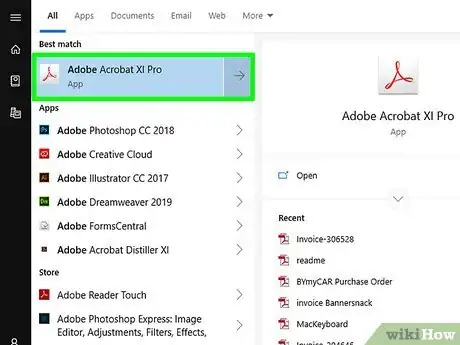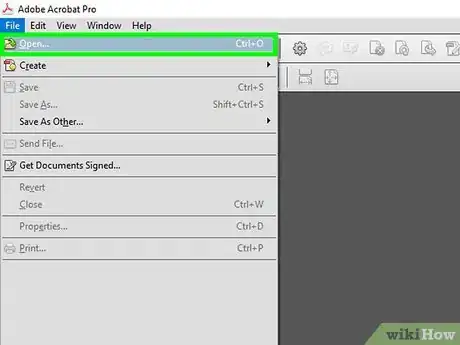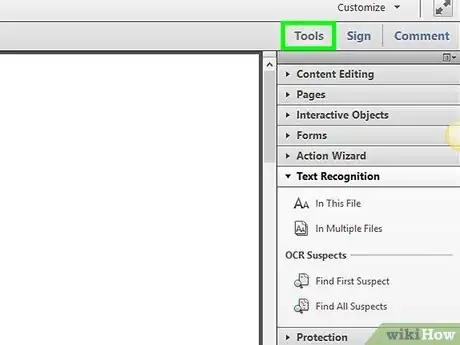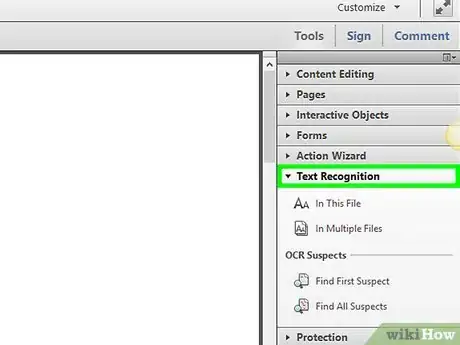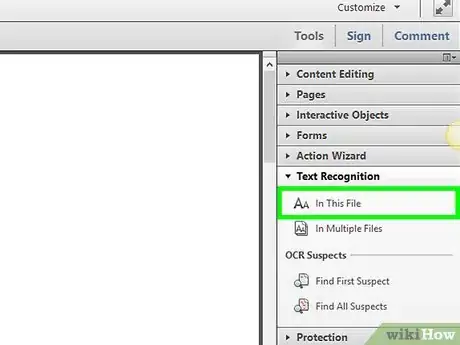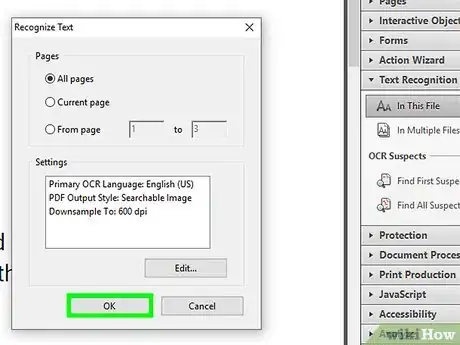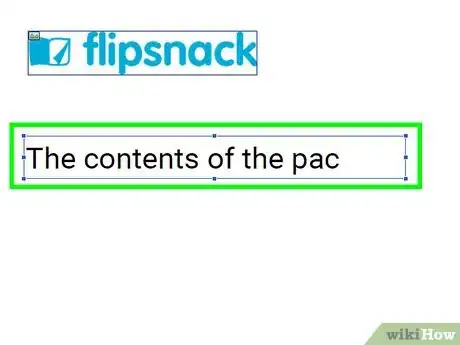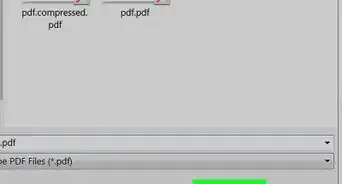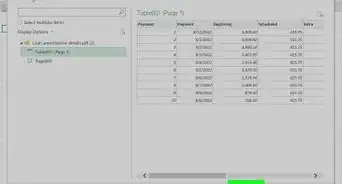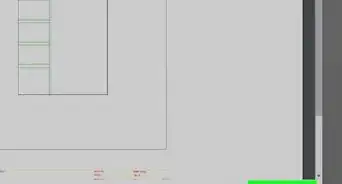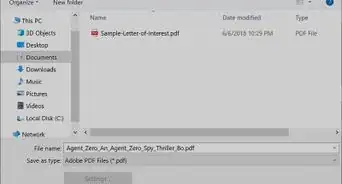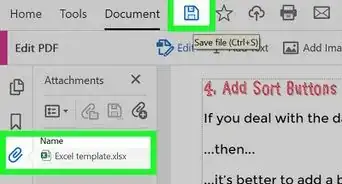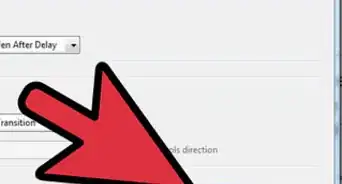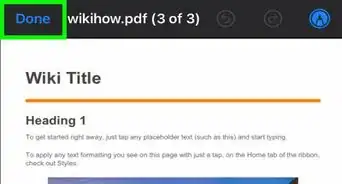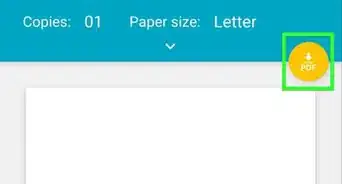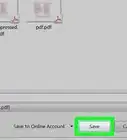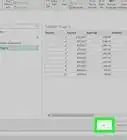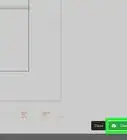X
This article was co-authored by wikiHow Staff. Our trained team of editors and researchers validate articles for accuracy and comprehensiveness. wikiHow's Content Management Team carefully monitors the work from our editorial staff to ensure that each article is backed by trusted research and meets our high quality standards.
This article has been viewed 221,122 times.
Learn more...
Scanned documents in PDF, jpeg, gif or png formats may not appear editable, but you can change that by using Google Drive or any other software that supports optical character recognition (OCR). This wikiHow shows you how to use programs with OCR to convert PDFs and images to editable text.
Steps
Method 1
Method 1 of 3:
Using Google Drive
-
1Go to http://www.drive.google.com. Log on if you aren’t already.
- You need a Google account to use this service. It is free to sign up and use 15 GB storage size.
-
2Click the gear icon. It’s at the far-right of the screen, below your username initial.Advertisement
-
3Click Settings.
-
4Tick the “Convert Uploads” box.
-
5Click Done.
-
6Click My Drive. My Drive is at the upper-left corner of the window below the search bar and has a drop-down arrow.
-
7Click Upload Files.
-
8Find a scanned file and click it.
-
9Click Open.
-
10Find the uploaded file. You should see it in the list of files in your Drive.
- If you don’t see the file, make sure the button on the far-right of your drive next to the arrow says “Last Modified.” If it doesn’t, click it and select that option.
-
11Right-click the scanned file.
-
12Hover your mouse on “Open With.” You should see an option for “Google Docs.”
-
13Click “Google Docs.” Your file will open as an editable Google Doc.
- You can download the converted file to editable file formats, like Microsoft Word (.docx) and Plain Text (.txt) by selecting “Download” instead of “Open With Google Docs” when you right-click the file you uploaded.
Advertisement
Method 2
Method 2 of 3:
Using Free Online OCR
-
1Open your browser and go to https://www.onlineocr.net/. This is the website for Free Online OCR, a web-based program that lets you convert files into editable DOCX, XLSX, or TXT windows displayed at the bottom of the page.
-
2Click Select file.... This will open a new window where you can search for a PDF or image to upload to the site for conversion.
- Note that the maximum file size for uploading onto this site is 15 MB, so don't upload a large file onto this site unless it's less than 15 MB.
-
3Select a file for conversion. Once in the file selection window, navigate to the file you want to edit and click Open.
-
4Select the language and format for conversion. In the middle of the menu on the website are two drop-down menus, the left being for the language and the right being for the format. Toggle both to your desired settings.
-
5Click CONVERT. This will start the process of converting your PDF or image into text and usually takes a few seconds to calibrate.
-
6Edit the text in the text box. Once the file has been converted, it'll appear in the box at the bottom of the screen. If you want to make any edits to the text, feel free to do so at this point.
-
7Click Download Output File. This appears above the text box and will save your converted PDF or image into a DOCX, XLSX, or TXT file. This step is optional.
Advertisement
Method 3
Method 3 of 3:
Using Adobe Acrobat's Recognize Text Function
-
1Open Adobe Acrobat. If you have it on your computer, it'll have a red icon with a stylized white "A" in it and can be accessed from your desktop screen.
- Note that you have to have an Adobe ID in order to access Adobe's OCR feature for editing PDFs, which requires you to sign up for a paid Adobe account with access to different tools.
-
2Click Open. This will open a new window where you can navigate to, and select, a PDF file to open.
-
3Click Tools. This is located in the top-left corner of the Acrobat menu, next to the Open tab, and will pull up the menu for you to access any tools you have installed on Acrobat.
-
4Click Recognize Text. This will activate the OCR feature in Adobe Acrobat.
-
5Select In This File. This will ensure the OCR program only converts text in the specific PDF you have opened.
- Click Edit to adjust the parameters for the text recognition scan.
-
6Click OK. This will start the character recognition process in Adobe Acrobat.
-
7Select the text you want to edit. Once you have the Recognize Text feature enabled, you can simply click on and highlight the text you want to edit in your PDF file.
Advertisement
Community Q&A
-
QuestionWhat is editable text?
 Community AnswerIt's text that you are able to make changes to.
Community AnswerIt's text that you are able to make changes to.
Advertisement
Warnings
- OCR, while convenient, isn't 100% accurate and works better with pictures that don't have as much noise or as many artifacts in them.⧼thumbs_response⧽
Advertisement
About This Article
Advertisement