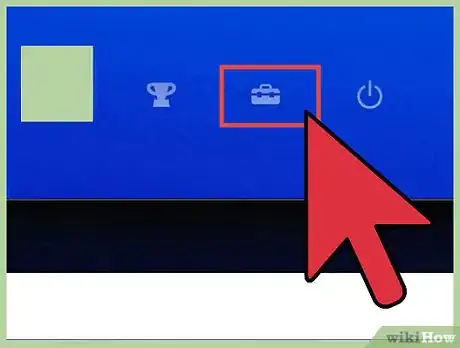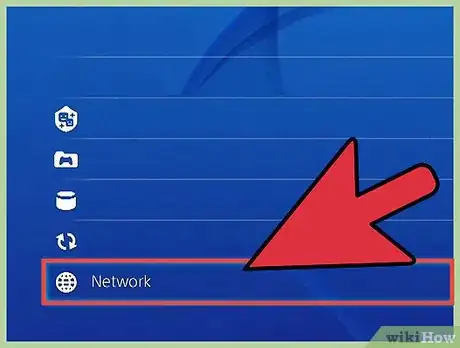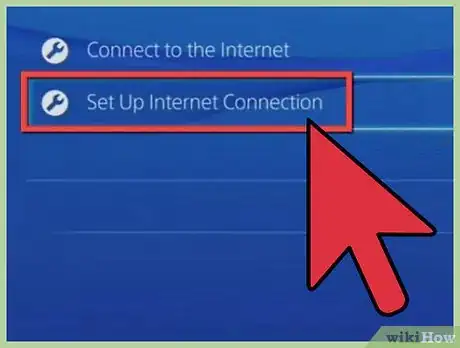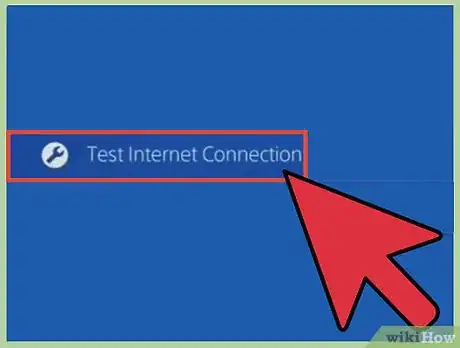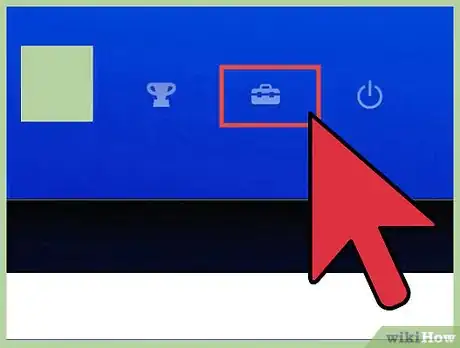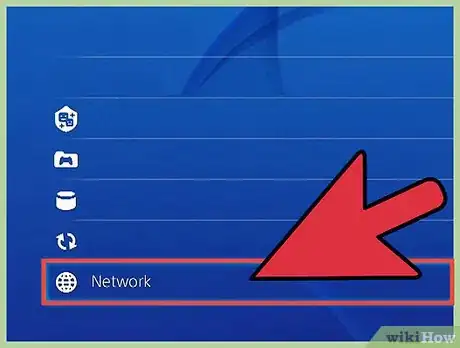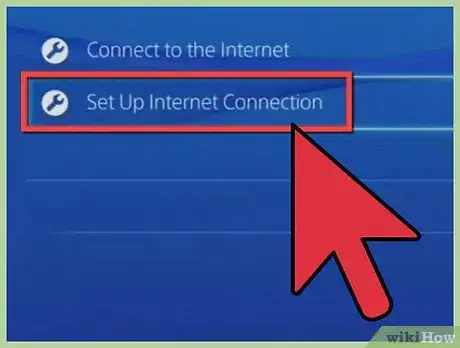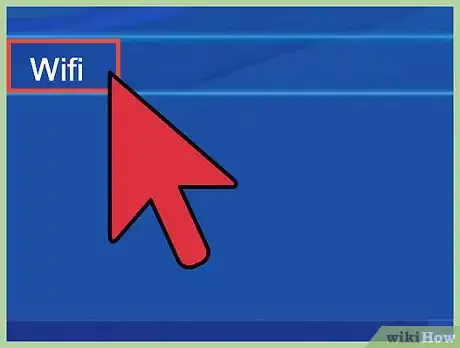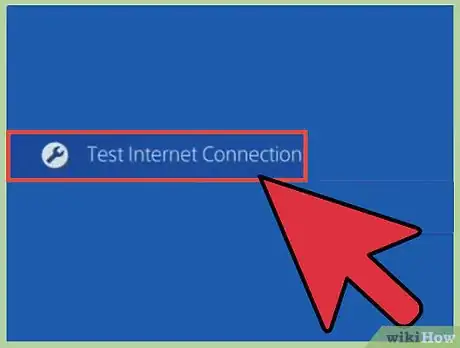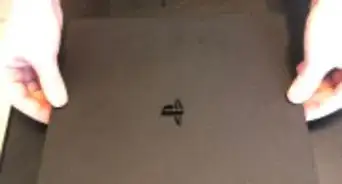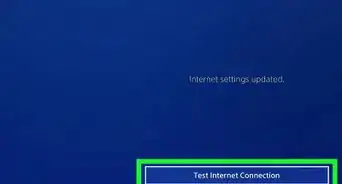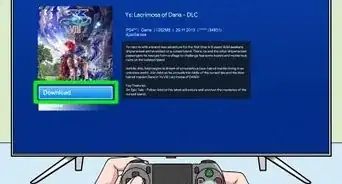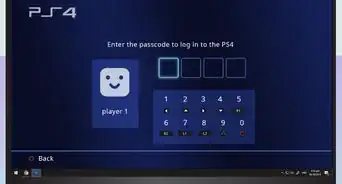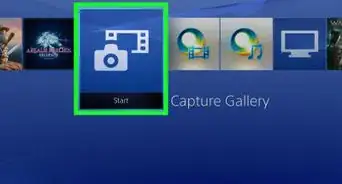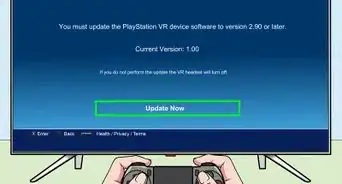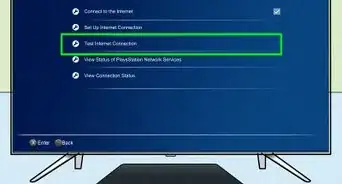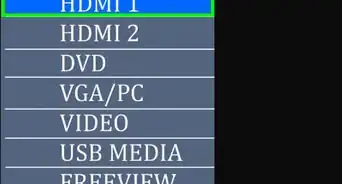X
wikiHow is a “wiki,” similar to Wikipedia, which means that many of our articles are co-written by multiple authors. To create this article, 9 people, some anonymous, worked to edit and improve it over time.
This article has been viewed 61,970 times.
Learn more...
The next generation of consoles has arrived, and online gaming is in full swing. The PlayStation 4 is one of the best new ways to play games online, and it has been selling so well that analysts predict it will be the best-selling console in history. If you have a PlayStation 4 and want to connect it to the internet, scroll down to step 1.
Steps
Method 1
Method 1 of 2:
Using a Wired Connection
-
1Connect an Ethernet cable. On the back of your console, you will see an Ethernet port. Plug in the cable.[1]
-
2Go to your settings. Turn on the PlayStation 4 and navigate to the settings icon. Press X.Advertisement
-
3Select “network option.” After selecting the settings icon, scroll all the way down until you see “network option.” Press X.[2]
-
4Set up your connection. Navigate to “Setup Internet Connection,” and press X. Select “Use LAN Cable,” and then choose “Easy.” The “Easy” option will allow your console to detect your network settings automatically.[3]
-
5Test your connection. After your setup is complete, you will have the option to test your connection. This test will show whether your console is successfully connected to the internet.[4]
Advertisement
Method 2
Method 2 of 2:
Using a Wireless Connection
-
1Go to your settings. Turn on your PlayStation 4 and navigate to the settings icon. Press X.
-
2Select “network option.” After you select the settings icon, scroll all the way down until you see “network option.” Press X.[5]
-
3Set up your connection. Navigate to “Setup Internet Connection,” and press X. Select “Wi-Fi,” and then choose “Easy.” The “Easy” option will allow your console to detect your network settings automatically.[6]
-
4Select your network. Depending on how many wireless connections are enabled, you may see several network names. Choose your preferred network and, if it requires a password, enter it with the virtual keyboard provided on your screen.[7]
-
5Test your connection. After the setup is complete, you will have the option to test your connection. This test will show whether your console is successfully connected to the internet.[8]
Advertisement
Community Q&A
-
QuestionDoes this mean that a PS4 can be connected to WiFi without the Ethernet cable?
 Community AnswerYeah, that's why there are two options, Ethernet (wired) and WiFi (wireless).
Community AnswerYeah, that's why there are two options, Ethernet (wired) and WiFi (wireless). -
QuestionDoes this work for PS4 pro?
 Community AnswerYes, it does. Go to settings, select 'Network', and and press 'Connect to the Internet'. Select WPS, and it should give you 2 minutes to press your WPS button. Then go back and select 'Test Internet Connection'. Hopefully it will work, since it did for me.
Community AnswerYes, it does. Go to settings, select 'Network', and and press 'Connect to the Internet'. Select WPS, and it should give you 2 minutes to press your WPS button. Then go back and select 'Test Internet Connection'. Hopefully it will work, since it did for me. -
QuestionWhat do I do if I can't get the IP address for the PlayStation?
 Community AnswerI think you're talking about the MAC address, not the IP address. You should be able to find the MAC address in the connection settings. Otherwise, you can use a wired connection, which doesn't require you to figure out your PS4's MAC address.
Community AnswerI think you're talking about the MAC address, not the IP address. You should be able to find the MAC address in the connection settings. Otherwise, you can use a wired connection, which doesn't require you to figure out your PS4's MAC address.
Advertisement
References
- ↑ https://manuals.playstation.net/document/en/ps4/settings/nw_settings.html
- ↑ https://www.playstation.com/en-au/get-help/help-library/playstation-network--online/internet-connection/setting-up-an-internet-connection-on-playstation-4/
- ↑ https://support.asia.playstation.com/envn/s/article/ans-envn00207#01
- ↑ https://manuals.playstation.net/document/en/ps4/settings/nw_test.html
- ↑ https://www.playstation.com/en-au/get-help/help-library/playstation-network--online/internet-connection/setting-up-an-internet-connection-on-playstation-4/
- ↑ https://support.asia.playstation.com/envn/s/article/ans-envn00207#02
- ↑ https://manuals.playstation.net/document/en/ps4/settings/nw_settings.html
- ↑ https://manuals.playstation.net/document/en/ps4/settings/nw_test.html
- https://support.playstation.com/s/article/How-to-Improve-a-network-connection?language=en_US
About This Article
Advertisement