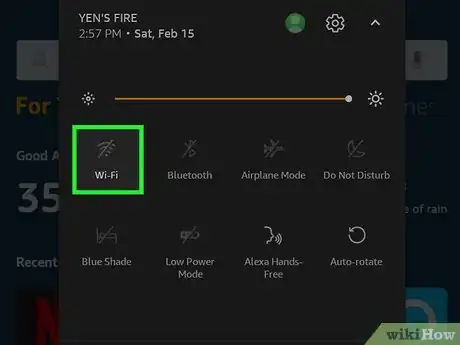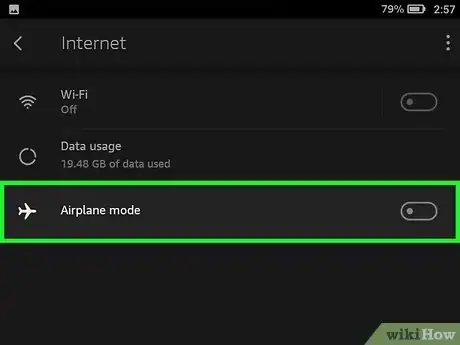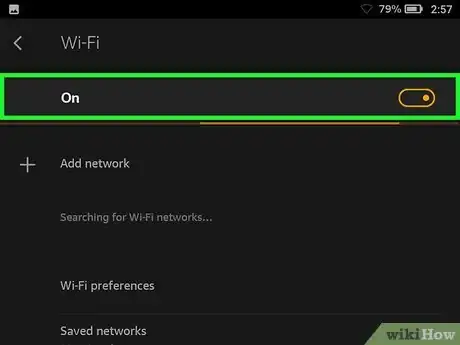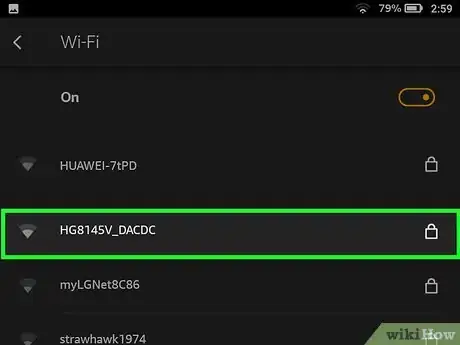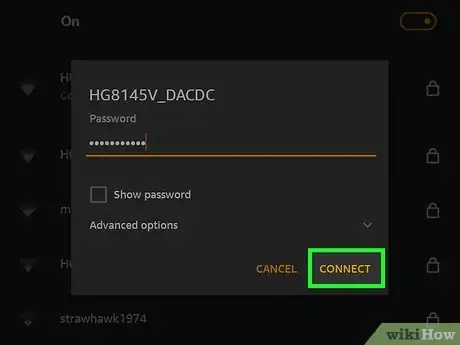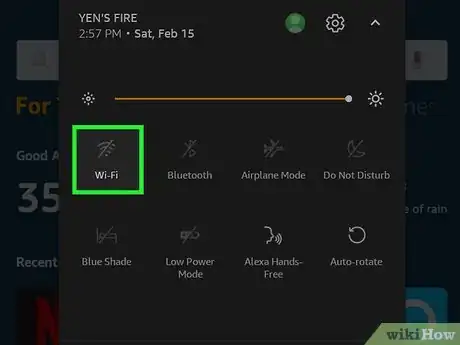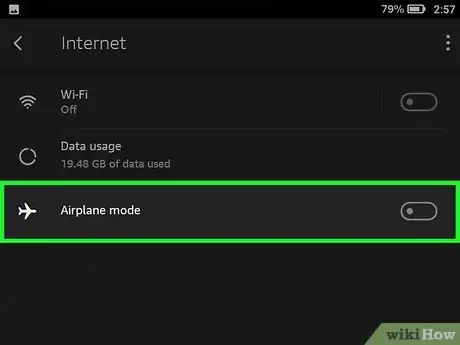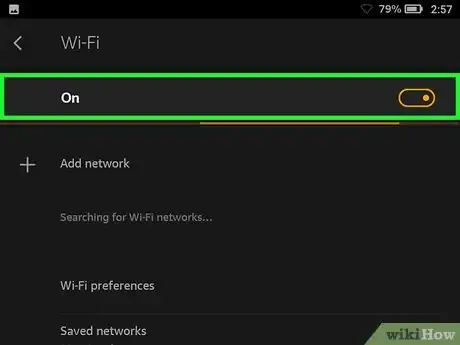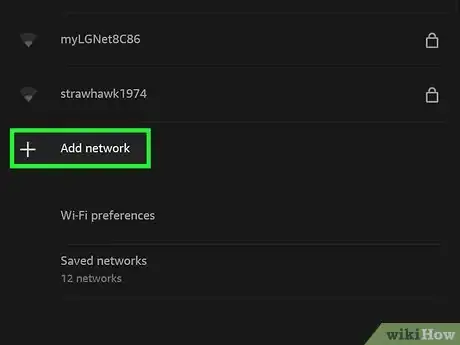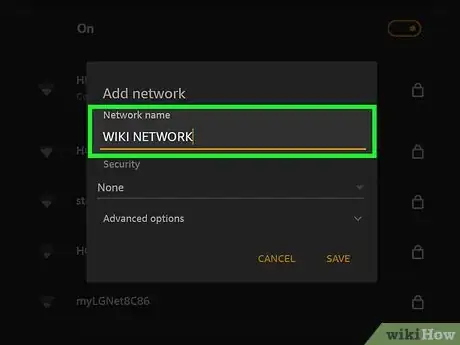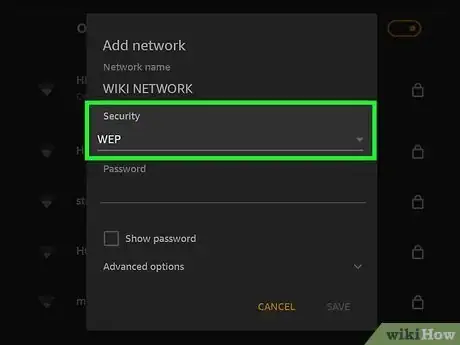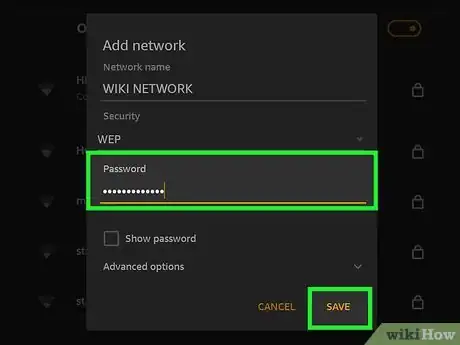X
wikiHow is a “wiki,” similar to Wikipedia, which means that many of our articles are co-written by multiple authors. To create this article, volunteer authors worked to edit and improve it over time.
This article has been viewed 62,422 times.
Learn more...
The Kindle Fire tablet can be connected to any Wi-Fi network so you can browse the Web and enjoy the full benefits the Kindle Fire has to offer. You can connect the Kindle Fire to your private at-home Wi-Fi network, or to any other public network as long as you have the necessary login credentials.
Steps
Method 1
Method 1 of 2:
Connecting to an Existing Wi-Fi Network
-
1Swipe down from the top of the screen on your Kindle Fire, and select “Wireless."
-
2Verify that the Airplane Mode setting is switched to “Off."Advertisement
-
3Tap on “Wi-Fi,” then tap the “On” button next to Wi-Fi. A list of Wi-Fi networks within range will display on-screen.
-
4Tap on the wireless network you want to connect to. Networks labeled with a lock icon will require you to enter a password to access those particular networks.
-
5Enter the password if required, then tap on “Connect." Your Kindle Fire will then connect to the Internet using that particular network.[1]
Advertisement
Method 2
Method 2 of 2:
Adding a Wi-Fi Network Manually
-
1Swipe down from the top of your screen and tap on “Wireless."
-
2Verify that Airplane Mode is set to “Off."
-
3Tap on “Wi-Fi,” then toggle Wi-Fi to “On."
-
4Tap on “Join Other Network."
-
5Enter the name of your network into the “Network SSID” text field.
-
6Click on the dropdown menu next to “Security,” and select a network security type.
-
7Enter the network password if required, then tap on “Save." Your Kindle Fire will then connect to the Internet.
Advertisement
Community Q&A
-
QuestionHow can I access the internet on the road with a Kindle?
 Community AnswerYou need to have at least a pocket WiFi so that you that can still access your internet. Or, in reading books, it is better to download the book so that you can read it offline.
Community AnswerYou need to have at least a pocket WiFi so that you that can still access your internet. Or, in reading books, it is better to download the book so that you can read it offline.
Advertisement
About This Article
Advertisement