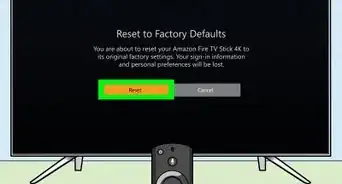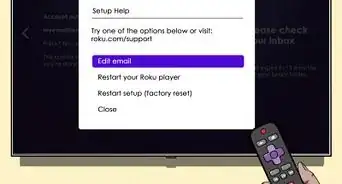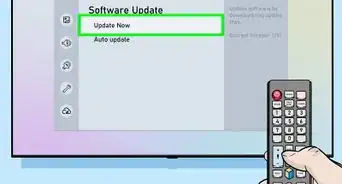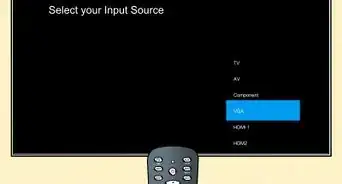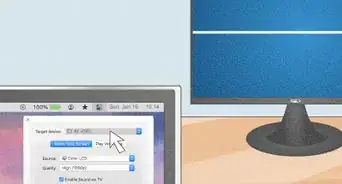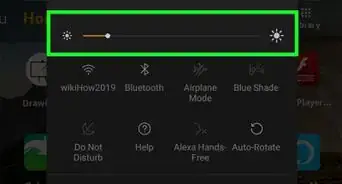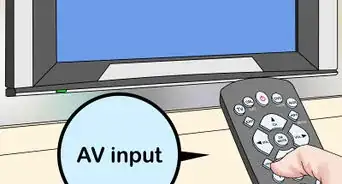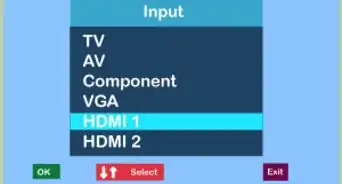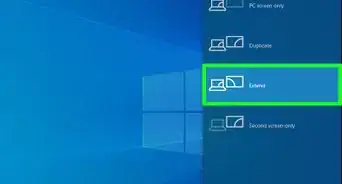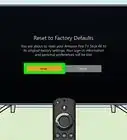X
This article was co-authored by wikiHow staff writer, Jack Lloyd. Jack Lloyd is a Technology Writer and Editor for wikiHow. He has over two years of experience writing and editing technology-related articles. He is technology enthusiast and an English teacher.
The wikiHow Tech Team also followed the article's instructions and verified that they work.
This article has been viewed 155,358 times.
Learn more...
This wikiHow teaches you how to connect a Samsung Galaxy device to an HDTV. You can do this by using an HDMI cable and a cable adapter that plugs into your device's MicroUSB charging port.
Steps
-
1Make sure that your TV supports HDMI. If you have any kind of HDTV, the TV set should have at least one HDMI plug-in spot on the back or the side of the panel.
- All entries in the Samsung Galaxy S line support HDMI.
-
2Buy an MicroUSB-to-HDMI adapter. An HDMI adapter is a block with an HDMI port on one end and a cable that plugs into your phone's charging port on the other. This allows you to plug your TV's HDMI cable into your phone, albeit indirectly.
- Samsung sells an official HDMI adapter for their devices, but you can find cheaper, non-branded versions online and in most electronics sections of department stores.
- Using the Samsung version of the HDMI adapter will generally ensure that if it doesn't work, you can get a new one for free.
Advertisement -
3Buy an HDMI cable if needed. If you don't have an HDMI cable for your HDTV, purchase one. These are almost always cheaper online than in a store.
- Expect to spend between $10 and $20 on an HDMI cable.
- As a general rule, avoid cables longer than 50 feet (15.2 m) long. Cables longer than this can cause interruptions or reductions in quality.
-
4Connect your HDMI adapter to your Samsung Galaxy. Plug the HDMI adapter's cable into the charging port at the bottom (or on the side) of your phone or tablet.
- Don't force the connection—if the HDMI adapter won't plug in, rotate the cable 180 degrees and try again.
-
5Connect the HDMI adapter to a power source. There will be a slot on the side of the HDMI adapter for your Samsung Galaxy's charger cable. Plug the charger into a socket and then connect the charging cable to the HDMI adapter.[1]
- Connecting the HDMI adapter to a power source will both allow the HDMI adapter to work and keep your Samsung Galaxy charged.
-
6Connect your Samsung Galaxy to your HDTV. Plug one end of the HDMI cable into the HDMI slot on the back (or side) of your TV. Plug the other end of the HDMI cable into the adapter's HDMI slot.
- HDMI slots resemble thin, eight-sided ports.
- If you use a receiver for all of your TV's input, plug the HDMI cable into the back of the receiver instead.
-
7Turn on your TV. Press your TV's power button.
-
8Select the HDMI cable's input. Change the current video input to show the HDMI's channel. You can see the HDMI's input number by looking for a number next to the HDMI slot on your TV. Once you reach your HDMI's input, you should see whatever is on your Samsung Galaxy's screen on your TV.
- The process for changing the input will vary from TV to TV. Usually, you'll press an Input button either on your remote or your TV.
Advertisement
Community Q&A
-
QuestionHaw I can connect a Samsung A 9.7 tablet to the TV without internet?
 Community AnswerMost Samsung mobile devices include a Screen Mirroring or Smart View feature which enables screen mirroring with Samsung Smart TVs and other smart devices.
Community AnswerMost Samsung mobile devices include a Screen Mirroring or Smart View feature which enables screen mirroring with Samsung Smart TVs and other smart devices. -
QuestionHow do I connect my Galaxy A6 tablet to my television?
 Community AnswerMost Samsung Tablets include a Screen Mirroring or Smart View feature which enables screen mirroring with Samsung Smart TVs and other smart devices.
Community AnswerMost Samsung Tablets include a Screen Mirroring or Smart View feature which enables screen mirroring with Samsung Smart TVs and other smart devices. -
QuestionHow do I connect my phone to my Samsung TV?
 Community AnswerTo connect wirelessly, go to your phone's Settings, then tap on Connections > Screen mirroring. Turn mirroring on, and your compatible HDTV, Blu-ray player, or AllShare Hub should appear in the device list. Choose your device and mirroring will begin automatically.
Community AnswerTo connect wirelessly, go to your phone's Settings, then tap on Connections > Screen mirroring. Turn mirroring on, and your compatible HDTV, Blu-ray player, or AllShare Hub should appear in the device list. Choose your device and mirroring will begin automatically.
Advertisement
Warnings
- Using a third-party HDMI adapter significantly increases the chance of failure.⧼thumbs_response⧽
Advertisement
About This Article
Advertisement