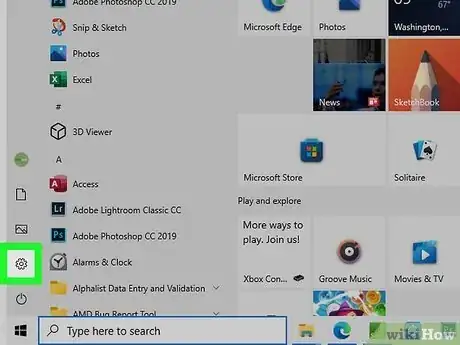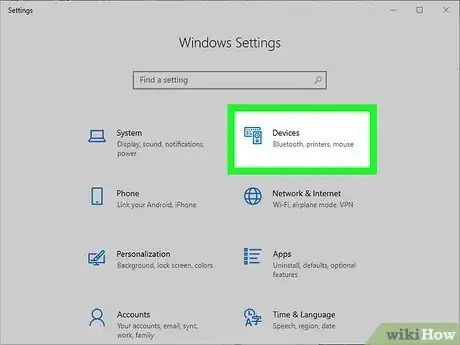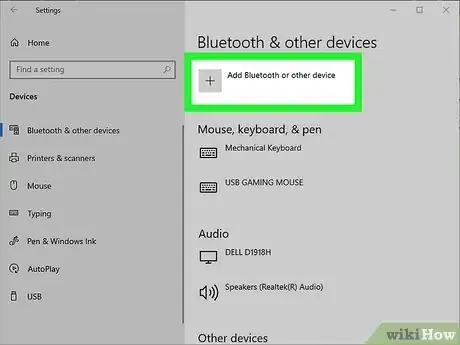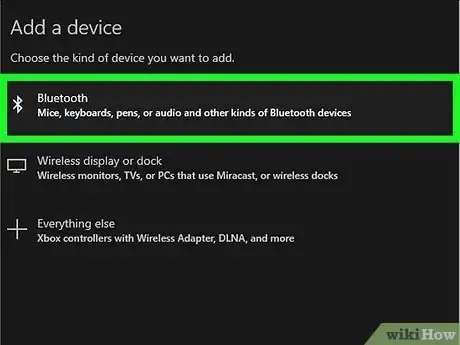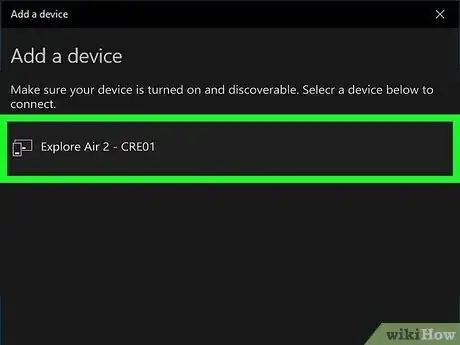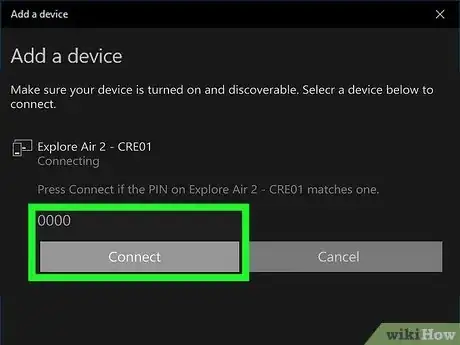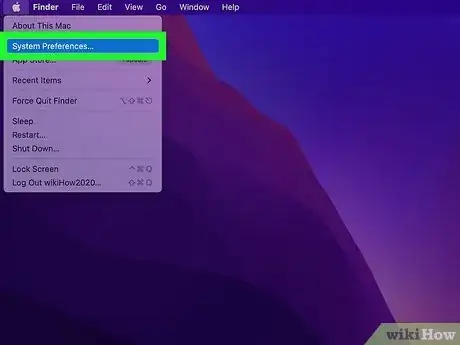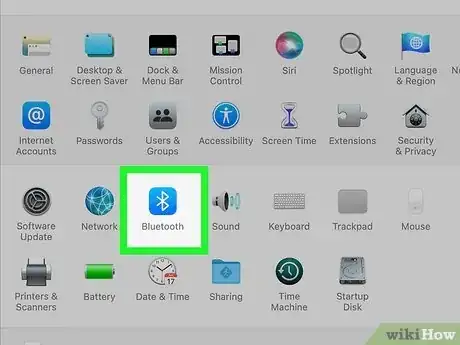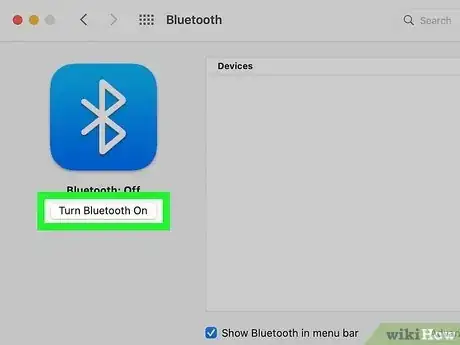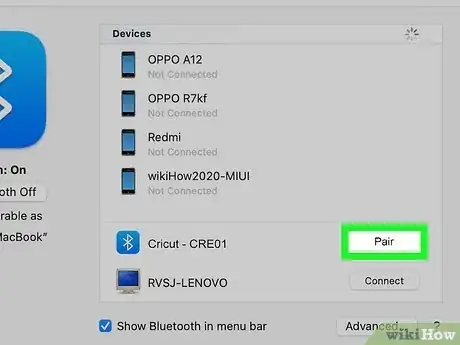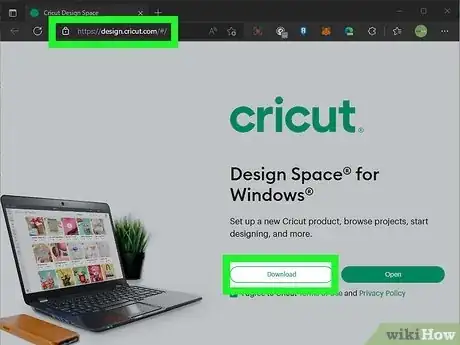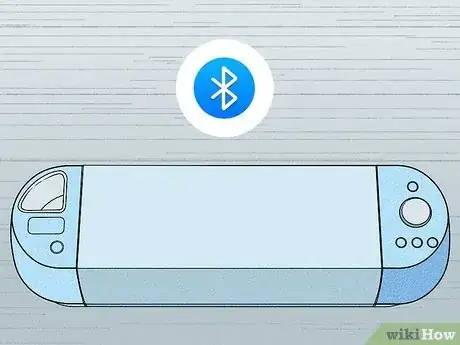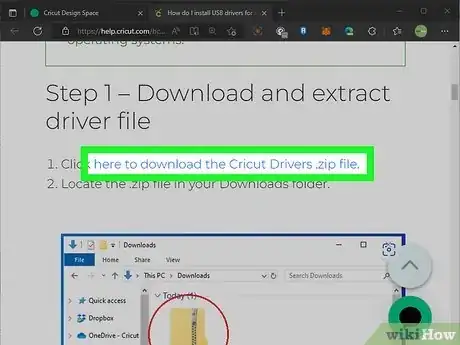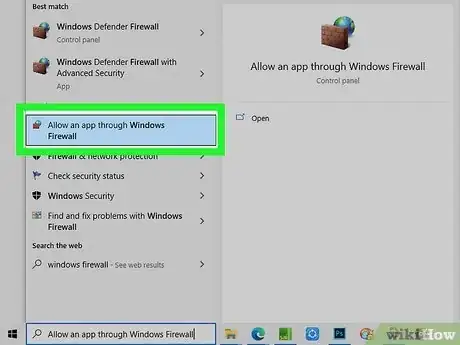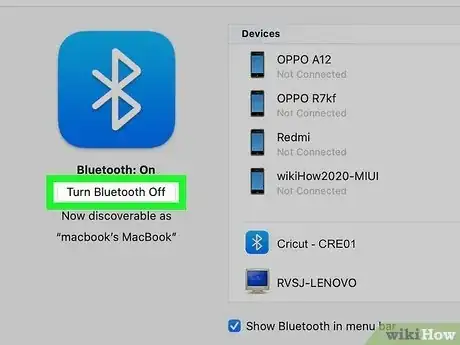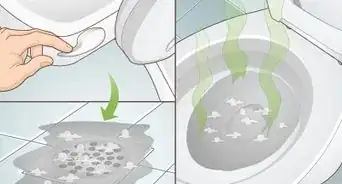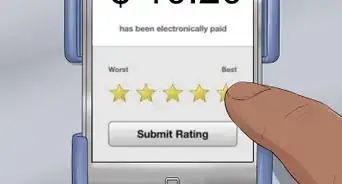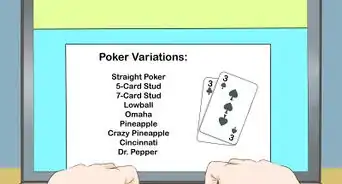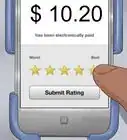This article was co-authored by Jessica Lanyadoo and by wikiHow staff writer, Darlene Antonelli, MA. Jessica Lanyadoo is an astrologer with over 20 years of consulting experience. She is the author of Astrology for Real Relationships: Understanding You, Me, and How We All Get Along and is the host of the popular astrology and advice show, Ghost of a Podcast. Lanyadoo co-hosted TLC’s digital astrology show Stargazing and writes weekly and monthly horoscopes that help you heal.
This article has been viewed 22,726 times.
Are you trying to connect to your Cricut with a Bluetooth connection? A workspace where your computer and Cricut are far apart might be more suited for a Bluetooth connection instead of a USB connection, and a smaller room with lots of interferences might be more conducive to a USB connection between your computer than a wireless one. This wikiHow article teaches you how to connect your Window or Mac computer to your Cricut using Bluetooth or a USB cable.
Steps
Connecting with Bluetooth on Windows
-
1Turn on your Cricut and make sure it's 10-15 feet from your computer. If you have the earlier version of Cricut (like a Cricut Explore or Cricut Explore One), you'll need to use a wireless adapter to connect to your computer.
- If you have a Cricut Maker 3 or Cricut Explore 3, you'll want to connect via Bluetooth to avoid an error that's common with Windows computers that have AMD Ryzen chips.[1]
-
2Open Settings. You can do this by pressing Win + I or by clicking the Start logo in your taskbar and clicking the gear icon.Advertisement
-
3Click Devices. It's the icon with a speaker and keyboard.
-
4Make sure Bluetooth is on and click Add Bluetooth or other device. The toggle under "Bluetooth" should be colored and pointing right to indicate that it's on.
-
5Click Bluetooth. This is usually the first option on the list.
-
6Click your Cricut from the list. If you have multiple Cricuts, you can see which one you want to connect to based on the device code, which you can generally find at the bottom of the machine.
- Cricuts are usually listed as Audio.
-
7
Connecting with Bluetooth on Mac
-
1Turn on your Cricut and ensure it's 10-15 feet from your computer. If you have the earlier version of Cricut (like a Cricut Explore or Cricut Explore One), you'll need to use a wireless adapter to connect to your computer.
-
2Open System Preferences. To do this, click the Apple icon in the top menu and select System Preferences.
-
3Click Bluetooth. You might find this in the third grouping of menu options.
-
4Ensure Bluetooth is on and click your Cricut from the list. You should see "On" next to "Bluetooth:" on the left side of the window.
-
5
Connecting via USB Cable on Mac or Windows
-
1Turn your Cricut on. It doesn't have a maximum distance requirement like the Bluetooth connection does, but you don't want to strain your USB cable either.
-
2Connect a USB cable between your computer and the Cricut machine. If you purchased a brand-new Cricut machine, it should have come with a USB cable. If you need a USB cable, you can always purchase one from the Cricut website.
-
3Download and install Design Space. Go to https://design.cricut.com/ in a web browser and follow the on-screen instructions to download and install the Cricut software.
- Once you create an account with Design Space, it should automatically detect your connected Cricut machine and download the appropriate drivers.
Troubleshooting
-
1Check that your Cricut supports Bluetooth if you're trying to connect that way. Cricut Maker, Explore Air, and Explore Air 2 have built-in Bluetooth. The Cricut Explore and Explore One need a Bluetooth adapter before they can be used wirelessly.[4]
-
2If Design Space is not able to automatically download your divers on Windows, go to the help page and click here to download the Cricut Drivers .zip files. Find and unzip the downloaded Drivers folder and extract the files to a location you'll remember.
- To install the drivers, open Device Manager and locate your Cricut machine in the panel on the left side of the window. Right-click the machine, then select Browse my computer for driver software. Next, enter the location in which you extracted the zipped folder (you can type it in or browse your File Manager to find it) and click Next. Finally, the extracted contents of the zipped folder will be installed. To complete the process, restart your computer.[5]
-
3If your PC isn't finding your Cricut, make sure Windows Firewall isn't blocking the machine. To fix this and allow your Cricut through the Firewall, press the Win key and enter "Windows Firewall." Click the "Allow an app through Windows Firewall" in the list of search results and those settings will open.
- Once the "Allowed apps" window opens, click Change settings then scroll through the list and select the Cricut software. Finally, change those to "Public" and "Private" and click OK.
-
4Make sure your Bluetooth is on or that the USB cable is fully connected. To check that Bluetooth is enabled, press Win + I then click Devices and make sure that the toggle next to "Bluetooth" is turned on (it should be colored and pointing right).
- To make sure the USB cable is fully connected, ensure that each end of the cable is not wobbly or loose, as that could cause an interruption in data flow and might prevent your computer from recognizing your Cricut machine. Also check the length of the cable for any breaks, tears, or anything else that could interrupt data flow. Try a different USB cable to rule out that variable.
-
5Turn Bluetooth off and back on. Sometimes, you just need to refresh the connection to get it working again. Press Win + I and click Devices to turn off Bluetooth and turn it back on.
-
6Turn the Cricut off and back on again. If you've refreshed your Bluetooth connection and your computer and Cricut still aren't connecting, turning the machine off and back on might work.
References
- ↑ https://help.cricut.com/hc/en-us/articles/4402528331287-Pair-Cricut-Maker-3-Cricut-Explore-3-to-Windows-via-Bluetooth
- ↑ https://help.cricut.com/hc/en-us/articles/360009380974-How-do-I-pair-my-Cricut-Explore-or-Cricut-Maker-machine-via-Bluetooth-#windows
- ↑ https://help.cricut.com/hc/en-us/articles/360009380974-How-do-I-pair-my-Cricut-Explore-or-Cricut-Maker-machine-via-Bluetooth-#mac
- ↑ https://help.cricut.com/hc/en-us/articles/360009428334-How-to-install-Bluetooth-Adapter-in-Explore-machine
- ↑ https://help.cricut.com/hc/en-us/articles/360009504933-How-do-I-install-USB-drivers-for-my-Cricut-Explore-or-Maker-machine-