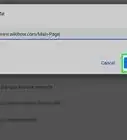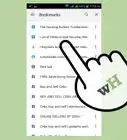This article was co-authored by wikiHow staff writer, Darlene Antonelli, MA. Darlene Antonelli is a Technology Writer and Editor for wikiHow. Darlene has experience teaching college courses, writing technology-related articles, and working hands-on in the technology field. She earned an MA in Writing from Rowan University in 2012 and wrote her thesis on online communities and the personalities curated in such communities.
The wikiHow Tech Team also followed the article's instructions and verified that they work.
This article has been viewed 1,670,276 times.
Learn more...
Is your Google Chrome web browser in the wrong language? If you're using a Windows PC or the Android mobile app, it's easy to change Chrome's default language so menu items, pop-up messages, and other text always appears in a language you can read. If you're using a Mac, iPhone, iPad, or Linux, Chrome automatically uses your system's default language, so you won't be able to choose an alternative. This wikiHow article teaches you how to set the default language used in the Google Chrome web browser on both your computer and phone or tablet.
Things You Should Know
- If you're using a Windows computer or an Android phone or tablet, you can change the default language in your Chrome Settings.
- If you're using a Mac, Linux, or an iPhone/iPad, you can't change the Chrome default language. Chrome only displays in your system language.
- If a page displays in a language that isn't default for you, Google Chrome will offer to translate it.
Steps
Chrome Mobile App (Android Only)
-
1Open Chrome on your Android. Tap the red, yellow, green, and blue sphere icon in your app list to launch Chrome.
- If you're using an iPhone or iPad, you won't be able to change the default language in Chrome. Chrome can only display in the language you're using as your iPhone or iPad's primary language.
-
2Tap ⋮. This vertical three-dot menu icon in the upper-right side of the browser window. A drop-down menu will appear.Advertisement
-
3Tap Settings. You'll see this option near the bottom of the drop-down menu.
-
4Tap Languages. It's near the bottom of the menu under the "Advanced" header.
-
5Tap the current language. This is next to "Current device language" at the top of the page and will open a list of languages.
-
6Tap the language you want to use. The setting will immediately take place and you'll be redirected back to the main "Settings" menu.
On a PC
-
1Open Google Chrome on your Windows PC . Click the Chrome icon on your desktop or select Google Chrome in your Windows menu.
- It's only possible to change Chrome's default display language on a Windows PC. If you're using a Mac or Linux, Chrome can only display menus and other information in your system's default language. However, if you go to a website that's not in your system's default language, you'll always have the option to translate the page.
-
2Click ⋮. This vertical three-dot menu icon in the upper-right side of the browser window. A drop-down menu will appear.
-
3Click Settings. You'll see this option near the bottom of the menu.
-
4Click Languages. This option is in the second grouping of menu options on the left.
- You'll now see a list of installed languages in the right panel. Your current default language displays the text "This language is used to display the Google Chrome UI."
-
5Click Add languages. It's a link in the top right corner of the first section under "Preferred Languages." Clicking this will open a menu.
- If you want to use a language that you already see in the list as your default language, just click the three dots next to the language's name and choose Display Google Chrome in this Language.
-
6Select a language. Check the box to the left of the language that you want to add.
- You may have to scroll down to find the language that you want to use.
- Languages are arranged alphabetically.
-
7Click Add. It's a blue button in the bottom-right corner of the pop-up window. Doing so places your selected language in the list of languages.
-
8Set the language as default. Click ⋮ to the right of the language dialect, then click Display Google Chrome in this language in the pop-up menu.
- Changing the default language will not change your spell-check settings. To change spell-check settings, use the switches next to each language under "Spell Check" to enable or disable spell check for individual languages.
- Some languages, such as "English", cannot be set as the default language; instead, you'll have to select the "English (United States)" dialect (or another dialect).[1]
- After you set the language, click Relaunch to restart Chrome in the correct language. Once Chrome re-opens, your selected language will be used for things like Chrome's Settings menu and other built-in menu options.
Community Q&A
-
QuestionGoogle chrome is not updating. What can I do?
 Community AnswerUninstall chrome and reinstall it. It should install the newer version.
Community AnswerUninstall chrome and reinstall it. It should install the newer version. -
QuestionWhat do I do if there is no horizontal line in my Google Chrome?
 Community AnswerThe latest Chrome update made the menu so that instead of three horizontal lines, there are three dots in a vertical line. It's in the same place as the three horizontal lines were. Press that button, and continue following the steps.
Community AnswerThe latest Chrome update made the menu so that instead of three horizontal lines, there are three dots in a vertical line. It's in the same place as the three horizontal lines were. Press that button, and continue following the steps. -
QuestionIs it possible to temporarily choose another language to type an email and then switch back to my primary language?
 Community AnswerIt is best to use an external service for this purpose. Google Translate or Microsoft's language packs for Windows are all great options.
Community AnswerIt is best to use an external service for this purpose. Google Translate or Microsoft's language packs for Windows are all great options.
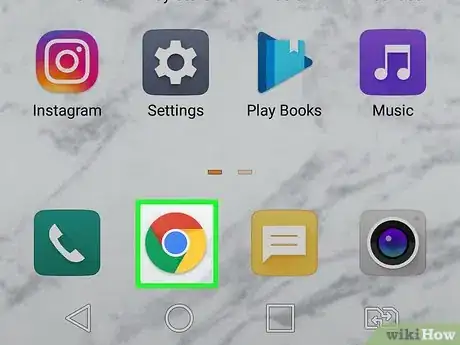
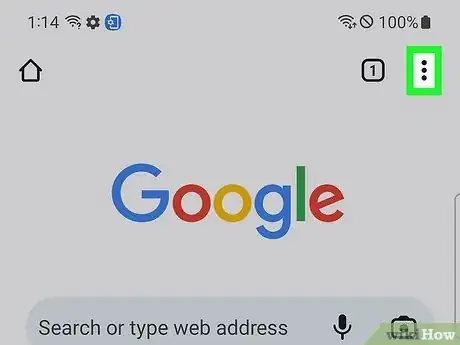
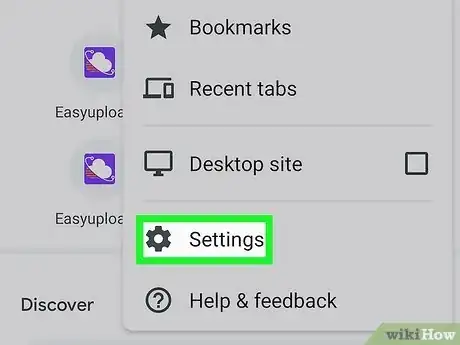
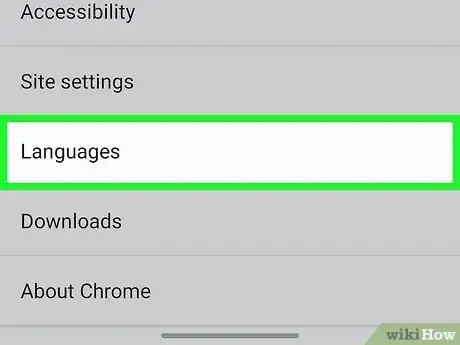
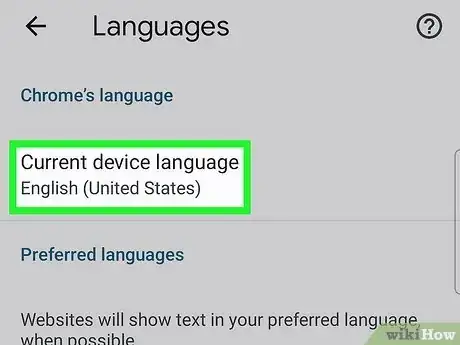
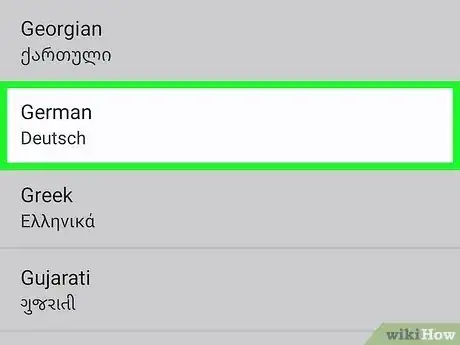
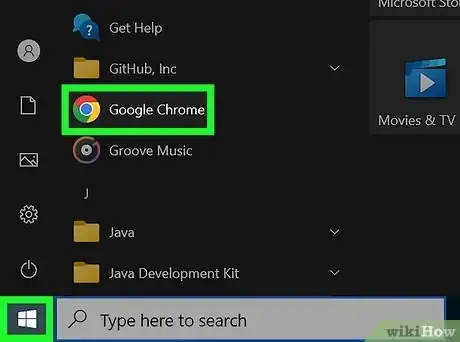

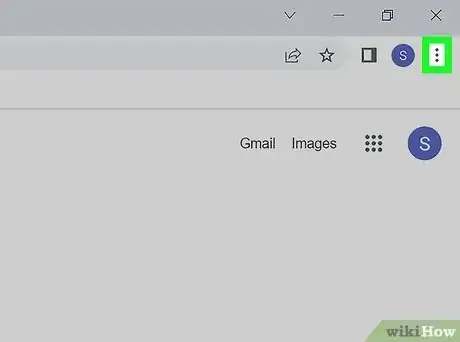
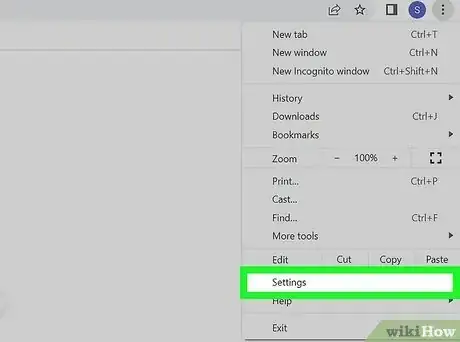
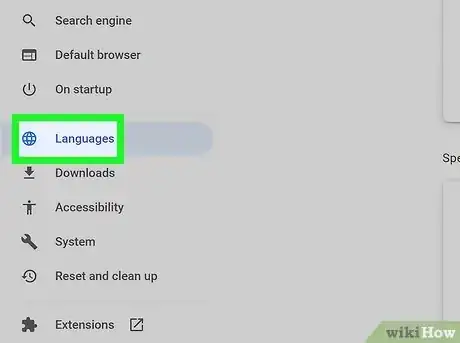
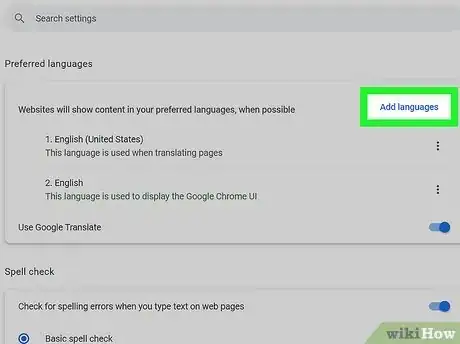
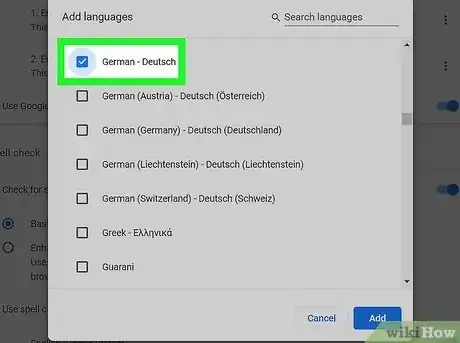
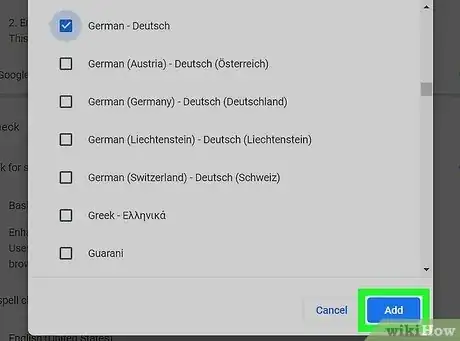
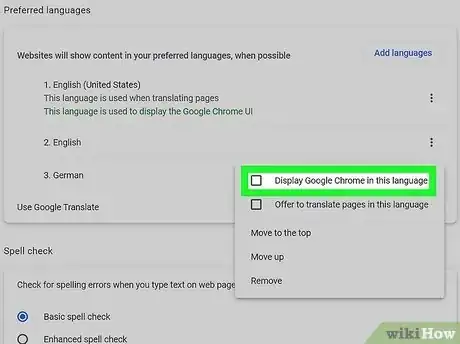










-Step-7.webp)