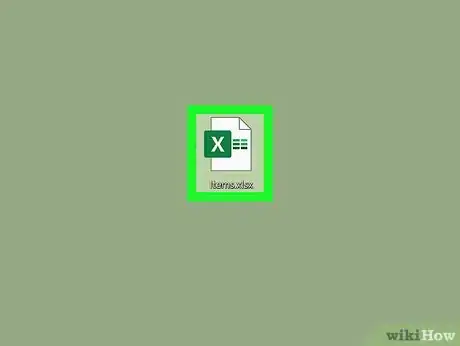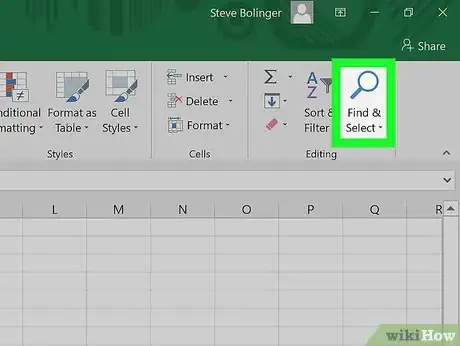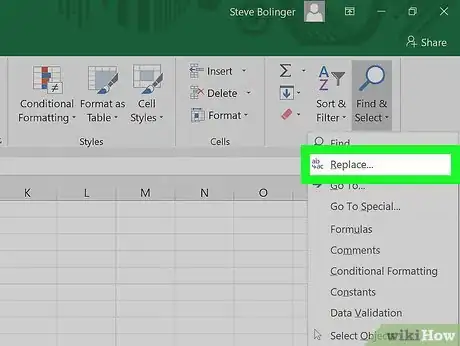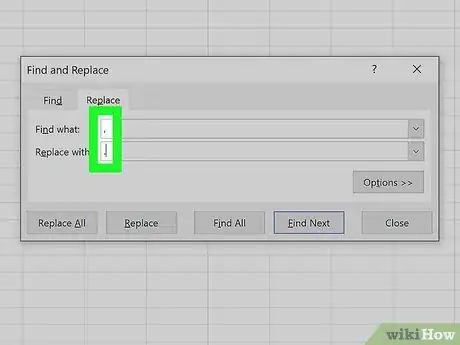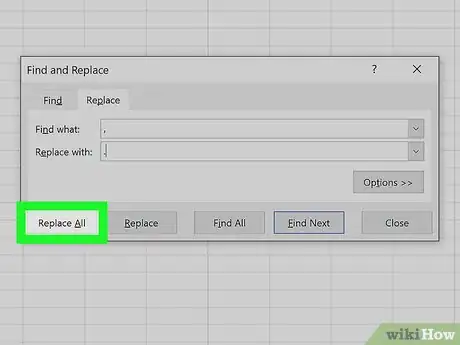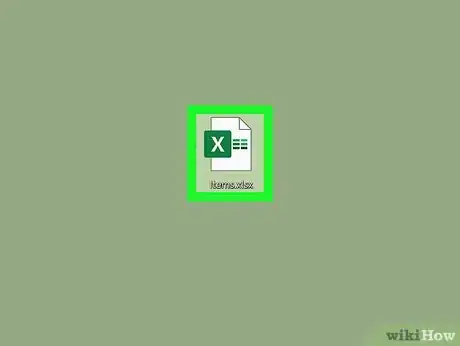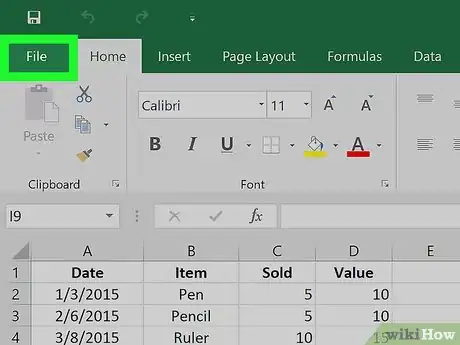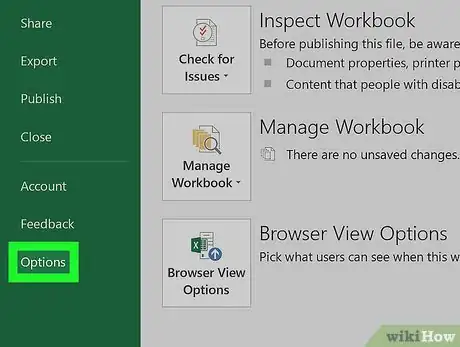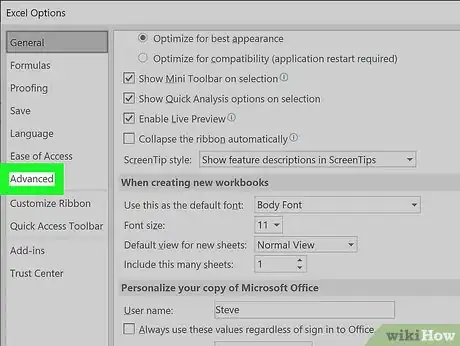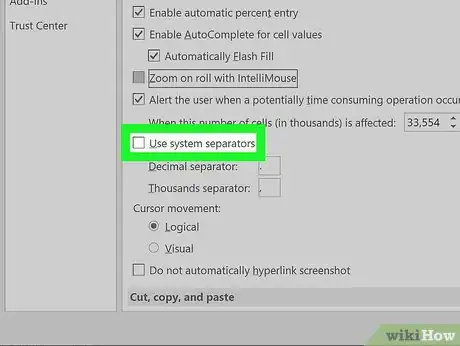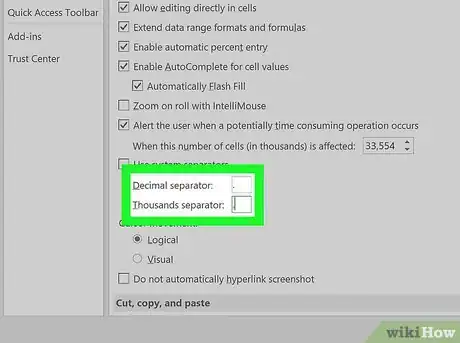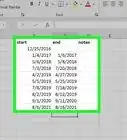This article was co-authored by wikiHow Staff. Our trained team of editors and researchers validate articles for accuracy and comprehensiveness. wikiHow's Content Management Team carefully monitors the work from our editorial staff to ensure that each article is backed by trusted research and meets our high quality standards.
This article has been viewed 125,303 times.
Learn more...
This wikiHow article teaches you how to change a comma to a dot in Excel. Manually replacing commas with dots in Excel can be a time-consuming task. You might run into this situation due to European countries using commas as a decimal separator instead of a period. Luckily, this issue can be fixed quite easily.
Steps
Using the Find & Select Tool
-
1Open the Excel spreadsheet you need to update. Whether it’s on your desktop or in a folder, find the spreadsheet and double click on it to open it.
-
2Click on the Find & Select button. This button can be found in the top right corner of the screen. It will say “Find & Select” and it will be represented by a magnifying glass or binoculars, depending on the version of Excel you’re using.Advertisement
-
3Click Replace from the menu. A menu will appear and Replace will be the second option down, just to the left of an icon featuring an arrow between the letters “b” and “c.”
-
4Fill out the fields. A window will open with two fields: “Find what” and “Replace with.” In the “Find what” field, type in a comma. In the “Replace with” field, type in a period/dot.
-
5Click Replace All. Clicking this option will replace every comma in the document with a period/dot.
Changing Number Separators
-
1Open the Excel spreadsheet you need to update. Whether it’s on your desktop or in a folder, find the spreadsheet and double click on it to open it.
-
2Click File in the top left corner. The File button is always the first option in the top menu of a Microsoft Office document. You can find it in the top left corner of the window.
-
3Click Options in the bottom left corner. The menu along the left side of the screen will be green. At the very bottom of this menu, in the bottom left corner of the menu, you will see Options.
-
4Click Advanced in the menu on the left. A window of Excel Options will pop up that has another menu along the left side. You can find the Advanced option just beneath Ease of Access.
-
5Uncheck the Use system separators box. You can find this option near the bottom of the Editing options section. The box should be checked by default. Click on the check mark so that it disappears, and the box is unchecked.
-
6Update the Decimal separator and Thousands separator fields as necessary. Depending on what your defaults are, one of these fields should have a comma in it. Replace it with a period/dot and click “OK” at the bottom of the window to complete the change.
About This Article
1. Open the desired Excel spreadsheet.
2. Click on the Find & Select button.
3. Click Replace from the menu.
4. Fill out the "Find what" and "Replace with" fields.
5. Click Replace All.