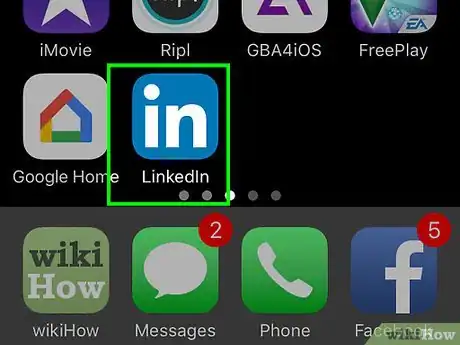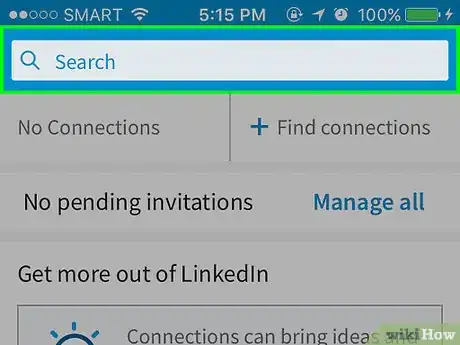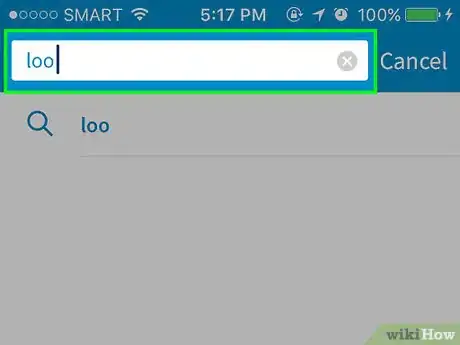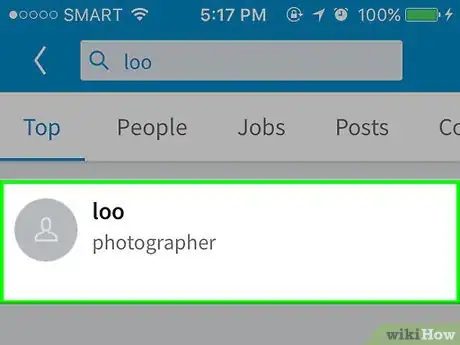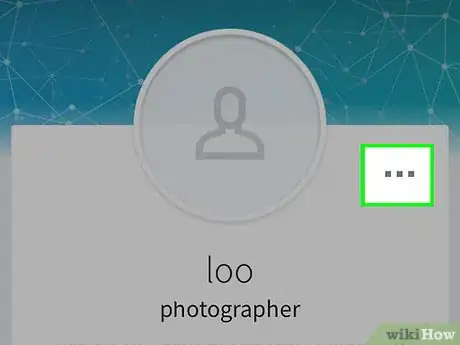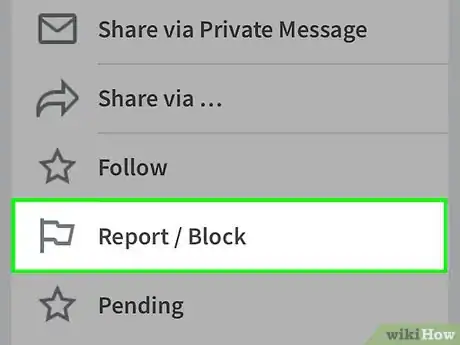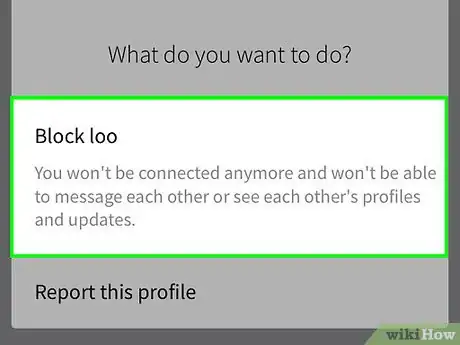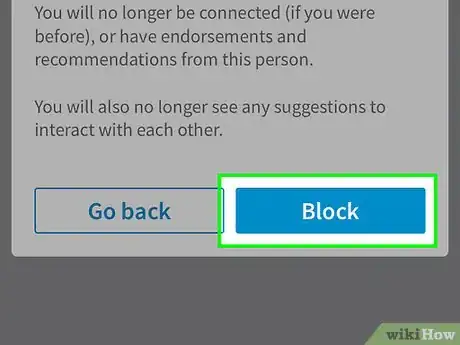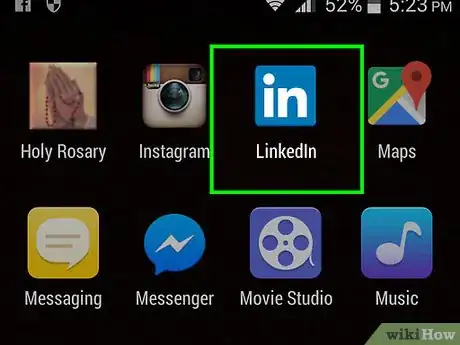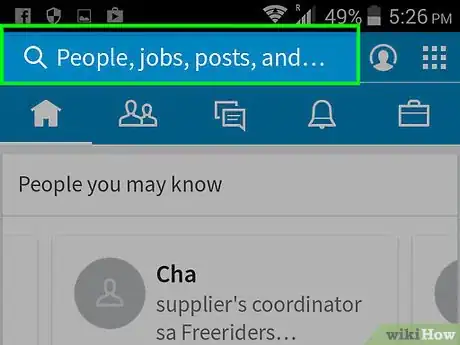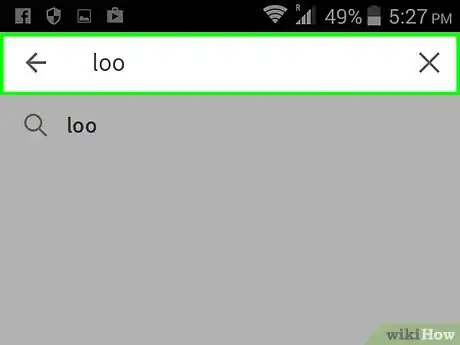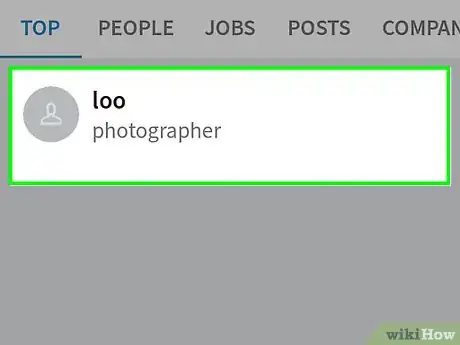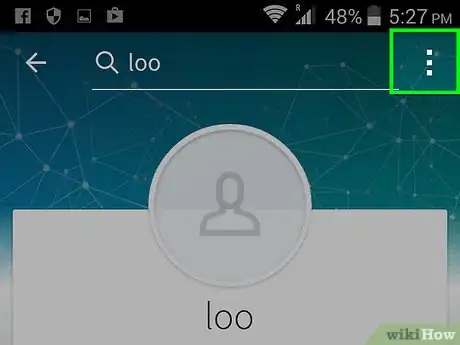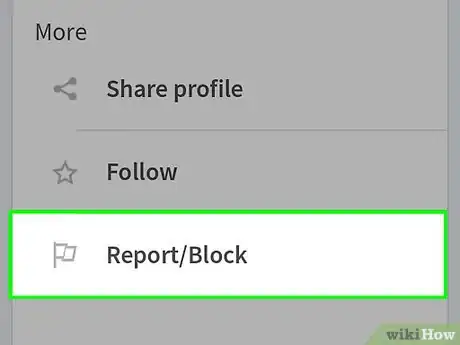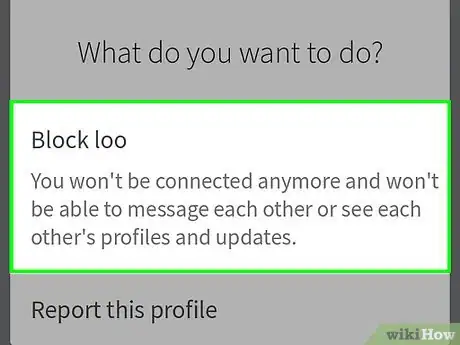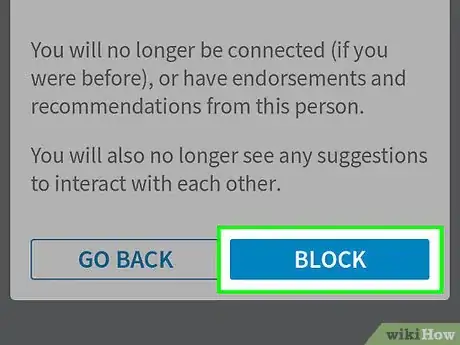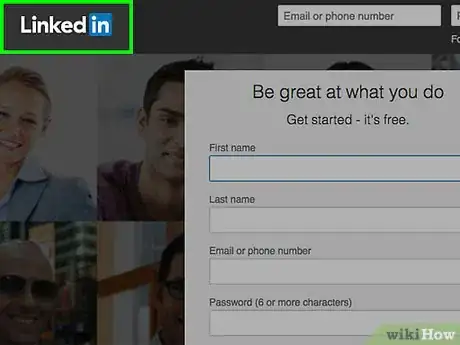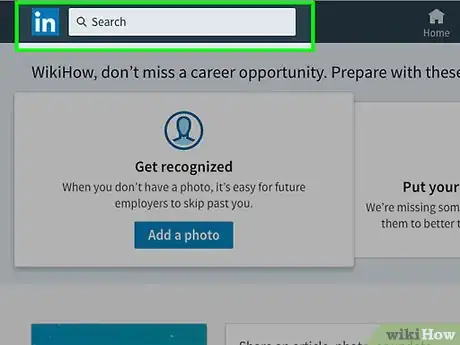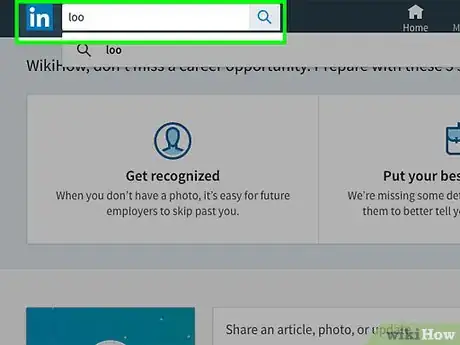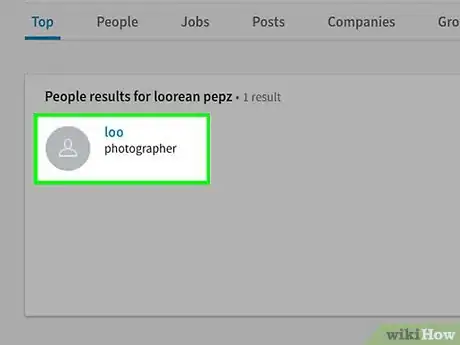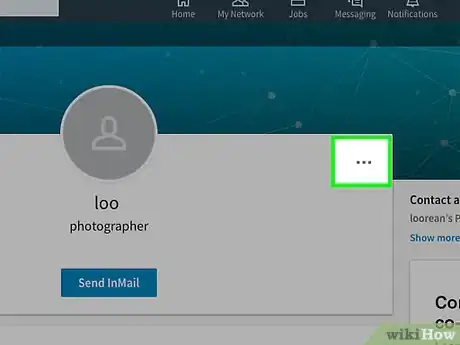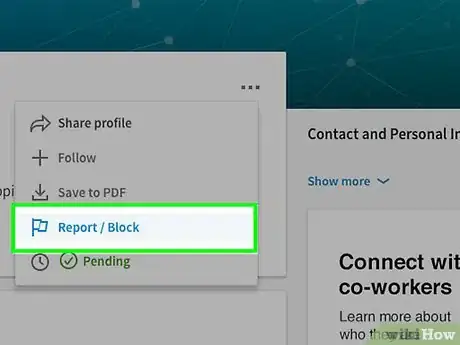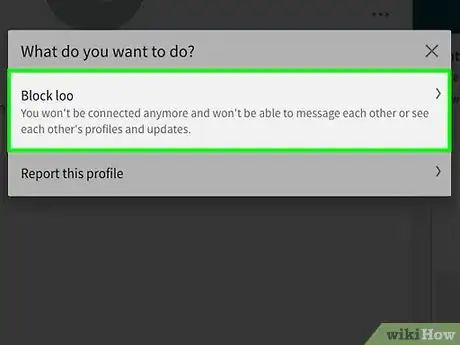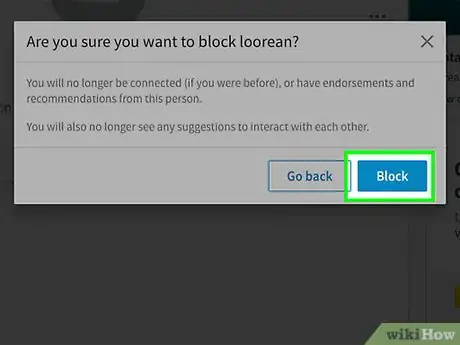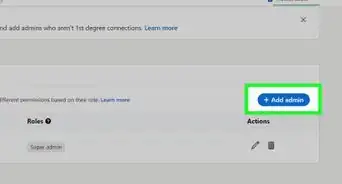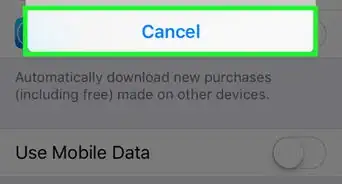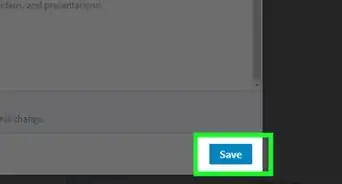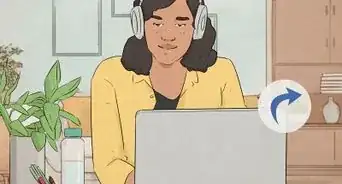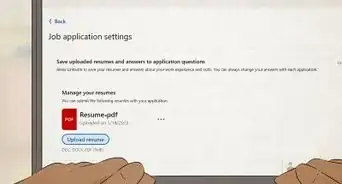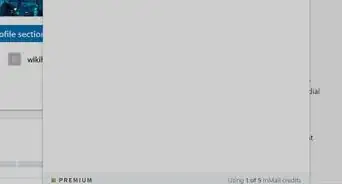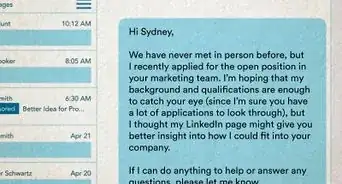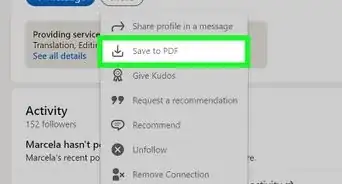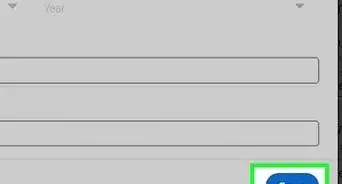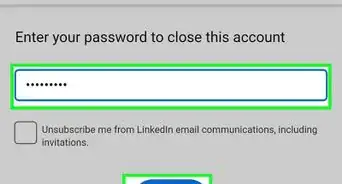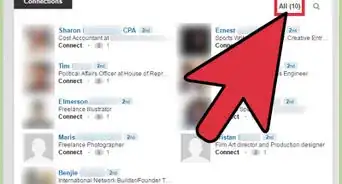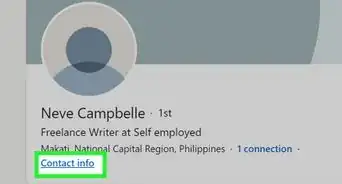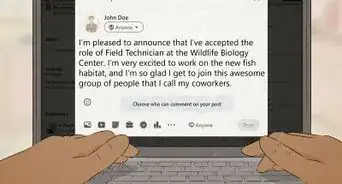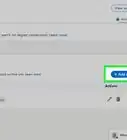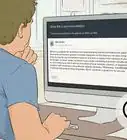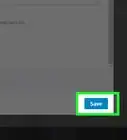X
This article was co-authored by wikiHow staff writer, Jack Lloyd. Jack Lloyd is a Technology Writer and Editor for wikiHow. He has over two years of experience writing and editing technology-related articles. He is technology enthusiast and an English teacher.
This article has been viewed 380,176 times.
Learn more...
This wikiHow teaches you how to block another LinkedIn user from viewing or looking up your profile.
Steps
Method 1
Method 1 of 3:
Using an iPhone
-
1Open the LinkedIn app. If you're logged into LinkedIn, doing so will open your profile's Home page.
- If you aren't logged in, tap Sign In, enter your email address and password, and tap Sign In.
-
2Tap the search bar. It's at the top of the page.Advertisement
-
3Type in a person's name. This should be the name of the person whom you wish to block.
-
4Tap their name. It should appear below the search bar as you type.
-
5Tap the "..." button. It's in the top right corner of your screen.
-
6Tap Report/Block. You'll find this in the middle of the subsequent menu.
-
7Tap Block [Name]. It's at the top of the pop-up window here.
-
8Tap Block. Doing so confirms your choice and blocks the person. They will no longer be able to view your account or your profile information.
Advertisement
Method 2
Method 2 of 3:
Using an Android
-
1Open the LinkedIn app. If you're logged into LinkedIn, doing so will open your profile's Home page.
- If you aren't logged in, tap Sign In, enter your email address and password, and tap Sign In.
-
2Tap the search bar. It's at the top of the page.
-
3Type in a person's name. This should be the name of the person whom you wish to block.
-
4Tap the person's name. It should appear below the search bar as you type.
-
5Tap ⋮. It's in the top right corner of the screen.
-
6Tap Report/Block. You'll find this in the middle of the subsequent menu.
-
7Tap Block [Name]. It's at the top of the pop-up window here.
-
8Tap Block. Doing so will block the person, meaning they will no longer be able to view your account or your profile information.
Advertisement
Method 3
Method 3 of 3:
Using the Desktop Site
-
1Open the LinkedIn webpage. Doing so will open your LinkedIn Home page if you're logged in.
- If you're not automatically logged in, enter your user name and password and click on Sign In.
-
2Click the Search bar. It's in the top left corner of the LinkedIn page.
-
3Type in the person's name. This should be the person whom you intend to block.
-
4Click the person's name. It will appear below the Search bar as you type.
-
5Click the "..." button. It's to the right of your selected user's profile picture near the top of the page.
-
6Click Report/Block. This option is roughly halfway down the window that pops up here.
-
7Click Block [Name]. It's the first option on this page.
-
8Click Block. Doing so will confirm your choice and block the person from viewing your LinkedIn profile.
Advertisement
Community Q&A
-
QuestionIf I block somebody I don't have in my contacts, will this person know that I entered his/her profile?
 Community AnswerNo. After you block someone, you will disappear from the "Who's Viewed Your Profile" section of the person you blocked.
Community AnswerNo. After you block someone, you will disappear from the "Who's Viewed Your Profile" section of the person you blocked. -
QuestionI unblocked a person, but now I want to block them again and the system will not allow it. What should I do?
 Community AnswerAfter unblocking someone, you have to wait 48 hours to block them again.
Community AnswerAfter unblocking someone, you have to wait 48 hours to block them again. -
QuestionI tried to block someone and was told that they couldn't be blocked. Are there types of profiles that are immune to being blocked?
 Community AnswerYes. Many employers or managers cannot be blocked. If the problem is serious, try to contact LinkedIn to see how to resolve the issue.
Community AnswerYes. Many employers or managers cannot be blocked. If the problem is serious, try to contact LinkedIn to see how to resolve the issue.
Advertisement
About This Article
Advertisement