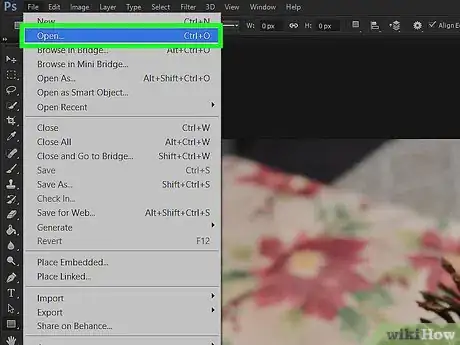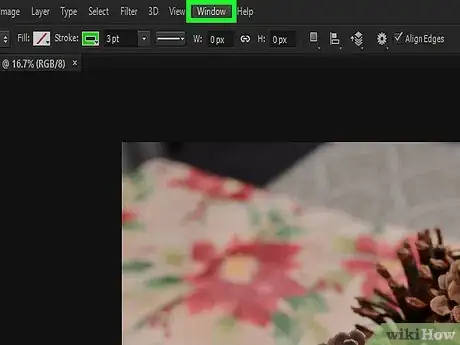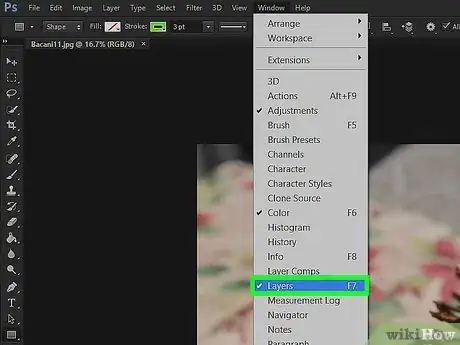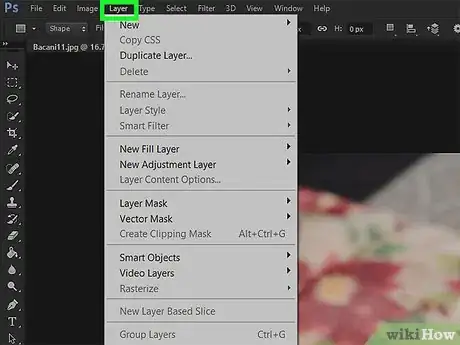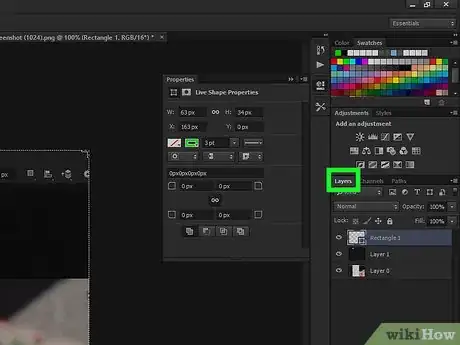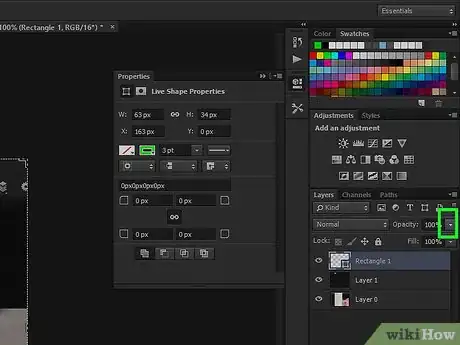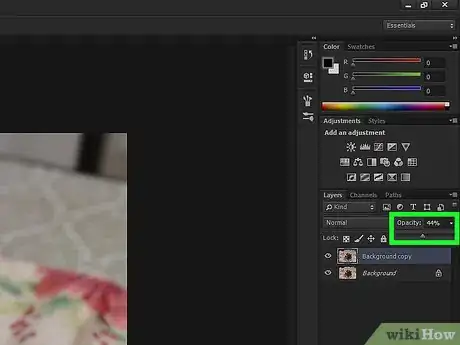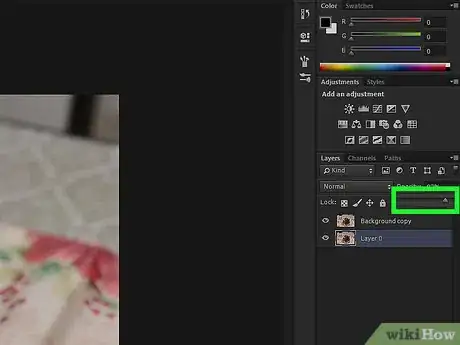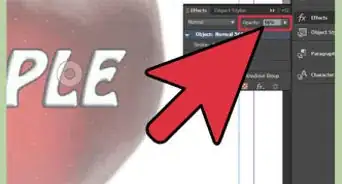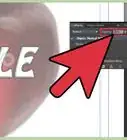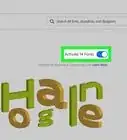X
This article was co-authored by wikiHow Staff. Our trained team of editors and researchers validate articles for accuracy and comprehensiveness. wikiHow's Content Management Team carefully monitors the work from our editorial staff to ensure that each article is backed by trusted research and meets our high quality standards.
The wikiHow Tech Team also followed the article's instructions and verified that they work.
This article has been viewed 346,154 times.
Learn more...
This wikiHow teaches you how to adjust the opacity of layers in Adobe Photoshop, so that you can see or obscure images in the layer(s) below it.
Steps
-
1Open the image you want to edit. Do so by pressing CTRL+O (Windows) or ⌘ +O (Mac), selecting the image file you wish to open, and then clicking Open in the lower-right corner of the dialog box.
-
2Click on Windows. It's in the menu bar at the top of the screen.Advertisement
-
3Click on Layers. The "Layers" menu window will appear in the lower-right corner of the photoshop window.
-
4Click on Layers. It's a tab in the upper-left corner of the "Layers" menu window.
-
5Click on a layer. Each layer is listed with a thumbnail in the lower part of the "Layers" menu window.
-
6Click on 🔽. It's to the right of the percentage next to Opacity near the top of the "Layers" menu and a slider will appear below.
- If the Opacity options are grayed out and you cannot click on them, you may need to first unlock the layer you have selected. If a layer is locked there will be a padlock icon to the right of the layer name. To unlock the layer, simply click the padlock icon.
-
7Click on and hold the slider arrow.
-
8Drag the arrow to set the opacity of the layer. Drag the slider arrow to the left to make the layer more transparent (lower percentage) or to the right to make it more opaque (higher percentage).
- If a padlock icon appears in a layer, it's locked or partially-locked. In this case, double-click on the layer, and set the opacity percentage in the dialog box that pops up.
Advertisement
Community Q&A
-
QuestionWhat does reducing the opacity of a layer in a Photoshop image do?
 Elissa SchwartzCommunity AnswerOpacity refers to how dense a layer is. If it is at 100% opacity, you can't see through it at all. The lower the opacity, the more you will be able to see through the layer.
Elissa SchwartzCommunity AnswerOpacity refers to how dense a layer is. If it is at 100% opacity, you can't see through it at all. The lower the opacity, the more you will be able to see through the layer.
Advertisement
About This Article
Advertisement