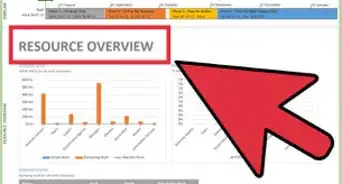wikiHow is a “wiki,” similar to Wikipedia, which means that many of our articles are co-written by multiple authors. To create this article, volunteer authors worked to edit and improve it over time.
This article has been viewed 64,052 times.
Learn more...
Microsoft Project is a software application for handling project management tasks. The application is very useful for performing tasks such as scheduling, resource management and allocation, budget management, and progress tracking. Used heavily in the construction fields for managing the progress of construction projects, one of the application's key features is its ability to manage and assign resources to specific tasks or dates. Knowing how to add a resource in Microsoft Project is essential to the full realization of the program's potential.
Steps
-
1Open Microsoft Project. Do this by navigating to its icon in the Start menu or by clicking on its icon on the desktop.
-
2Open the Resource Center. Begin by clicking on the "Tools" heading on the task bar. Select "Enterprise Options," and then click on "Open Enterprise Resource Pool" from the menu that appears.Advertisement
-
3Create a new resource. In the Resource Center menu, click the button that reads "New." Click "Resources" from the options listed. This will create a new resource and place it into the resource pool, where it can be accessed for use in the program's main interface.
-
4Specify the resource type. Under the "Type" heading, you will see options for 3 different types of resources. Specify the new resource as either a work resource, materials resource, or cost resource. It is not necessary to specify this field if you don't want to, but it is recommended if you have implemented a resource breakdown structure on your project or are working with a very large resource pool.
-
5Specify the resource's name. In the box marked "Name," type in the resource's name. For example, if you maintain a resource pool of subcontractors on a project, the name field could be filled with each company's name. Specify the resource breakdown structure value as well, if applicable.
-
6Specify any additional information required for the resource. In the other fields listed in the window, specify any values that are necessary for your resource organization scheme. Values can be assigned for team information, availability, cost group, and several other attributes.
-
7Enter any custom information about the resource. If you need to specify a custom value attached to the resource that isn't covered by any of the standard options, click the "Resource Custom Fields" button. In the text box that appears, type the custom information required.
-
8Exit the Resource Center. When you are done editing the resource, click the "OK" button at the bottom of the window to exit back to the program's main interface. The resources you created can now be added to the project's schedule and budget.
-
9Save the project file. After adding any resources, click the "File" button on the task bar and then click "Save." This will save the project file to your computer, saving the updated resource pool with it.
-
10Finished.
Things You'll Need
- Computer
- Microsoft Project