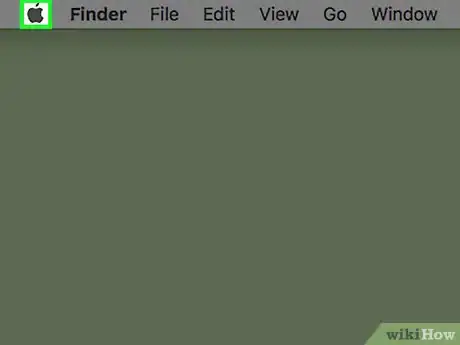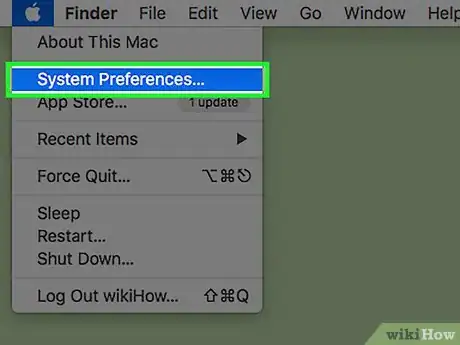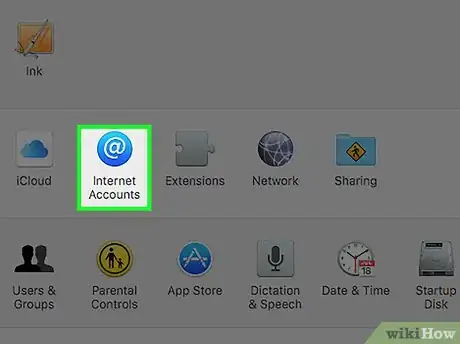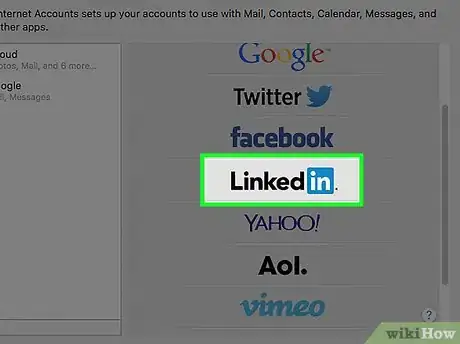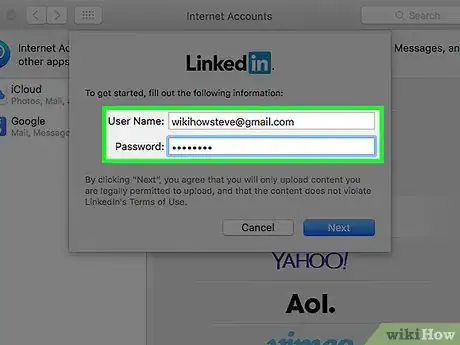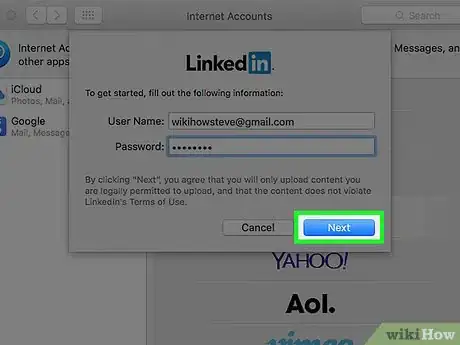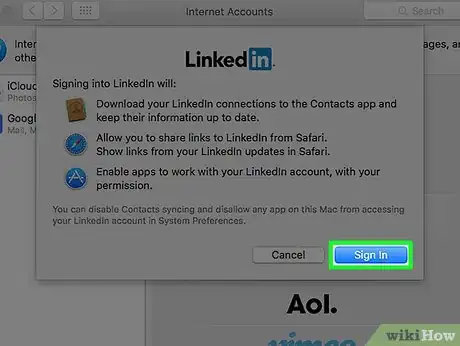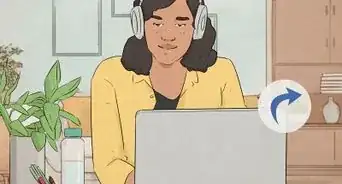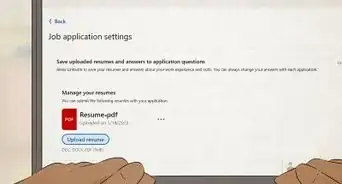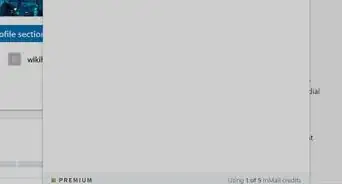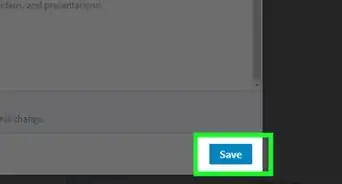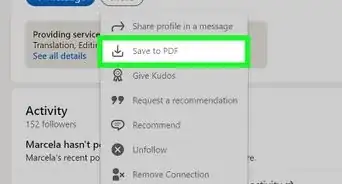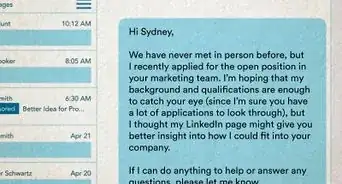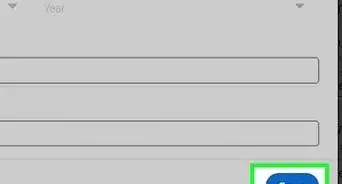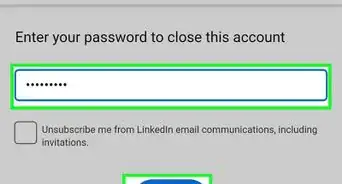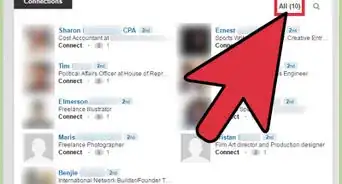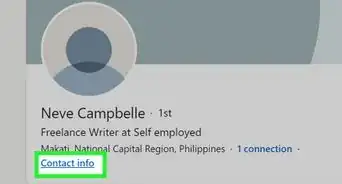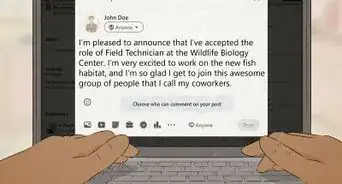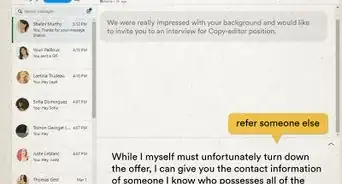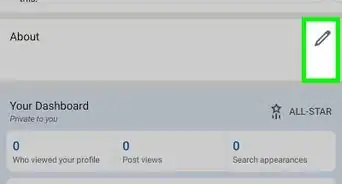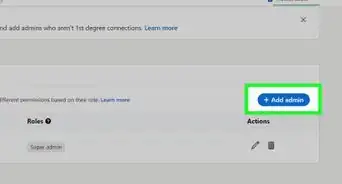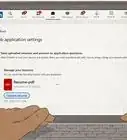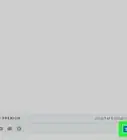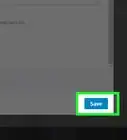This article was co-authored by wikiHow Staff. Our trained team of editors and researchers validate articles for accuracy and comprehensiveness. wikiHow's Content Management Team carefully monitors the work from our editorial staff to ensure that each article is backed by trusted research and meets our high quality standards.
This article has been viewed 37,680 times.
Learn more...
This wikiHow teaches you how to use LinkedIn directly from your desktop on your Mac running OS X Mavericks or later, allowing you to receive notifications, access connections, view shared links, and share updates.
Steps
-
1Click on the Apple Menu icon. It's the Apple icon in the top-left corner of your screen.
-
2Click System Preferences.Advertisement
-
3Select Internet Accounts.
- If you can't see Internet Accounts, click the Show All button (earlier versions of Mac OS X) or the three rows of dots (later versions of Mac OS X) at the top of the menu. You will see Internet Accounts in this list.
-
4Select LinkedIn. It's on the list on the right-hand side of the menu.
-
5Enter your LinkedIn username and password.
-
6Click Next.
-
7Click Sign In. You now have access to LinkedIn features on your Mac directly from your desktop.
- To see your notifications, click the Notification Center icon. It's the icon with three dots and lines at the top-right of your screen. You will also receive banner alerts for new notifications.
- You can view your LinkedIn contacts in the Contacts app on your Mac.
- To view shared links, click the Shared Links panel on Safari.
- To share updates, click the Notification Center icon. It's the icon with three dots and lines at the top-right of your screen. Click on the LinkedIn icon, write your comment, and click Post.
Community Q&A
-
QuestionIs this feature lost in Mojave?
 Community AnswerYes, there is no way to take these steps using Mojave; use LinkedIn on the web instead.
Community AnswerYes, there is no way to take these steps using Mojave; use LinkedIn on the web instead.
Warnings
- Adding a LinkedIn account to your Mac is not possible on older versions of OS X than OS X Mavericks.⧼thumbs_response⧽
- Only one LinkedIn account can be integrated with a Mac at one time. The currently integrated account must be deleted or disabled in order to add a different account.⧼thumbs_response⧽
About This Article
1. Click the Apple Menu.
2. Click System Preferences.
3. Select Internet Accounts.
4. Select LinkedIn.
5. Enter your username and password.
6. Click Next.
7. Click Sign In.