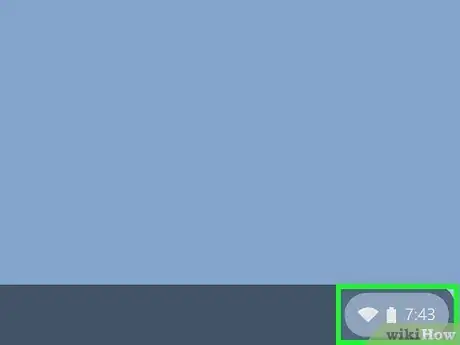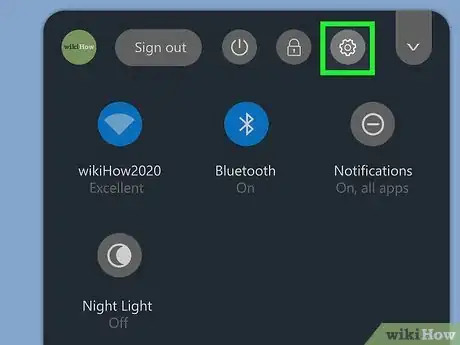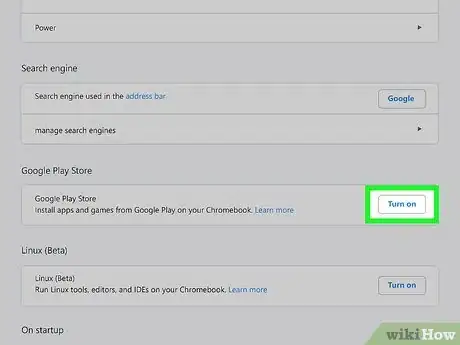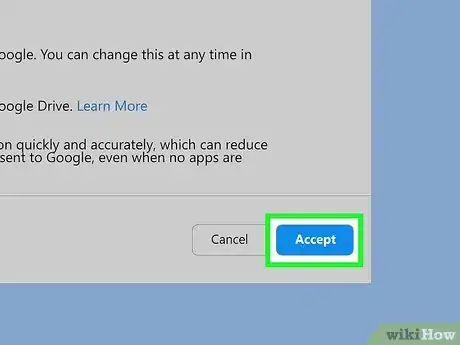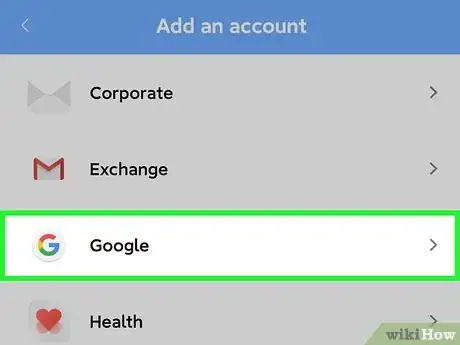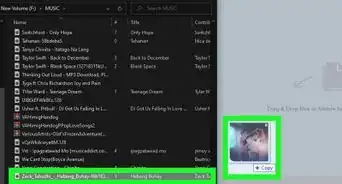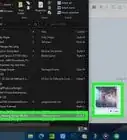This article was co-authored by wikiHow staff writer, Nicole Levine, MFA. Nicole Levine is a Technology Writer and Editor for wikiHow. She has more than 20 years of experience creating technical documentation and leading support teams at major web hosting and software companies. Nicole also holds an MFA in Creative Writing from Portland State University and teaches composition, fiction-writing, and zine-making at various institutions.
This article has been viewed 681,096 times.
Learn more...
This wikiHow teaches you how to add a new Android or Chromebook to your list of devices in the Google Play Store. When you add a device to your Play Store device list, you can easily install Play Store apps on that device from anywhere you log in to the Play Store. Androids and Chromebooks can be added to your Play Store device list, but you can't add your laptop or other devices that don't run Play Store apps.[1]
Steps
Adding a Chromebook
-
1Log in to your Chromebook using your Google account. If you want to add this Chromebook to your list of devices in the Play Store, you'll need to log in using the same Google account you use to access the Play Store.
- If you're signed in with a different account, click the clock (usually at the bottom-right), click your name, select Sign in another user, and then sign in with the correct Google account.
- Not all Chromebooks can be added to the Play Store. To see a list of devices that you can add to the Play Store, visit https://support.google.com/googleplay/answer/1727131.
-
2Click the clock. It's usually at the bottom-right corner of the screen.[2]
- If your Chromebook was given to you by your work or school, you may not be able to link it to the Google Play store.[3]
Advertisement -
3
-
4Scroll down and click Turn on next to "Google Play Store." A pop-up window containing the terms of service will appear.
- If you don't see this option, your Chromebook doesn't support running Android apps.
-
5Review the terms and click Accept. You may have to click More to see the terms. Now that the Google Play Store is enabled on your Chromebook, your Chromebook will be added to your Play Store device list.
- It can take anywhere from a few minutes to a few days for your new Chromebook to appear in your list of devices. To speed up the process, open the Play Store on this Chromebook and download an app.
- If you try to remotely install an app to your Chromebook from Play Store in a web browser but don't see the Chromebook in the list, that app is not supported on your Chromebook.
Adding an Android
-
1Open your Android's Settings . To do so, swipe down from the top of the home screen to open the notification panel, and then tap the gear icon at the top-right corner.
- When you sign in to a new Google account on your Android, your Android will immediately be added to your Play Store device list.
- To see a list of devices that you can add to the Play Store, visit https://support.google.com/googleplay/answer/1727131.
-
2
-
3Tap Add account. Depending on your Android, you may have to tap Manage accounts first to find this.
-
4Tap Google on the list.
-
5Sign in with your Google account. Use the login information for the Google account you want to link this Android to. Once you're signed in, this Android will be added to your list of devices in the Play Store.
- It can take anywhere from a few minutes to a few days for your new Android to appear in your list of devices. To speed up the process, try opening the Play Store on this phone or tablet and download an app.
- If you try to remotely install an app to this Android from the Play Store website on a computer but don't see it in the device list, that app is not supported on this phone or tablet.
Community Q&A
-
QuestionCan I add my Windows 10 laptop to my Google account?
 Hayden GanadiCommunity AnswerYou can download certain Google applications onto your laptop and sign into them, but no, it is not possible to install the Google Play store on your laptop. It is for Android and Kindle Fire devices only.
Hayden GanadiCommunity AnswerYou can download certain Google applications onto your laptop and sign into them, but no, it is not possible to install the Google Play store on your laptop. It is for Android and Kindle Fire devices only. -
QuestionHow do I log on to the Play Store?
 Community AnswerIf you're trying to access it on a PC, go to Google and go to "play.google.com." The top right corner will say "Sign In." Tap that button, and log in with your Google account. If you can't do that, you might need to install the Play Store app on your device and try again.
Community AnswerIf you're trying to access it on a PC, go to Google and go to "play.google.com." The top right corner will say "Sign In." Tap that button, and log in with your Google account. If you can't do that, you might need to install the Play Store app on your device and try again. -
QuestionIs it possible to do this with an Apple device?
 Community AnswerNo, Apple devices do not support the Google Play Store. You can, however, access certain Google Play purchases if you download the corresponding app. For example, you can watch your Google Play movie purchases if you install the Google Play Movies app and sign in with your Google account. The same goes for your music purchases and the Google Play Music app.
Community AnswerNo, Apple devices do not support the Google Play Store. You can, however, access certain Google Play purchases if you download the corresponding app. For example, you can watch your Google Play movie purchases if you install the Google Play Movies app and sign in with your Google account. The same goes for your music purchases and the Google Play Music app.
References
About This Article
1. Open Settings on the new device.
2. Tap Accounts.
3. Select Google.
4. Sign into your account.
5. Open the Play Store.