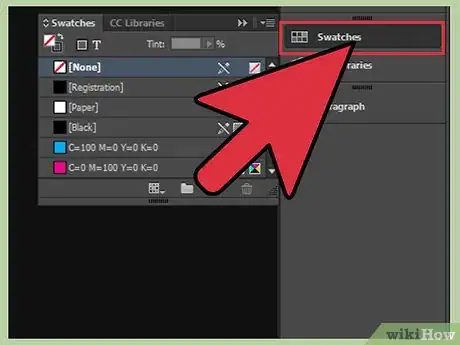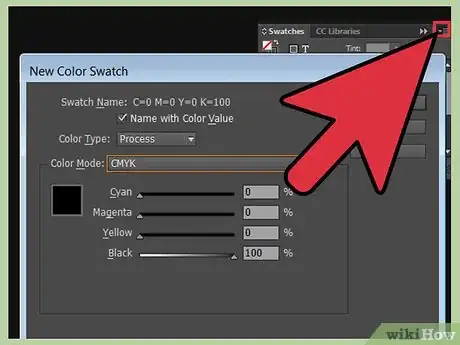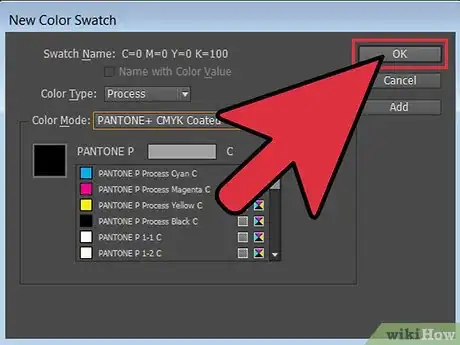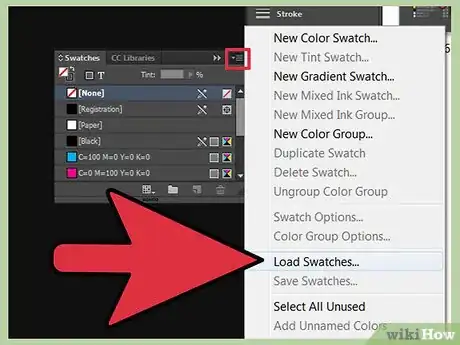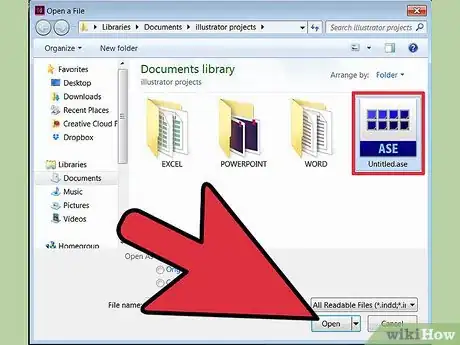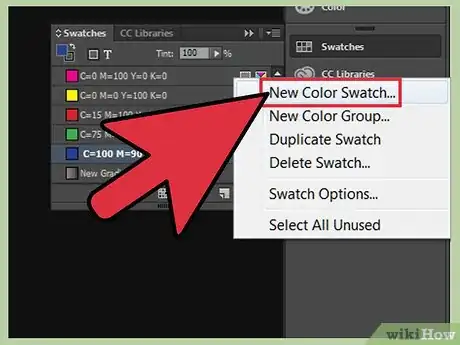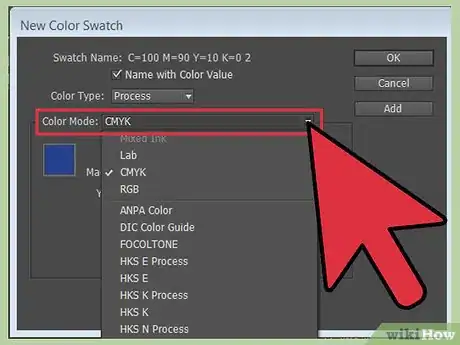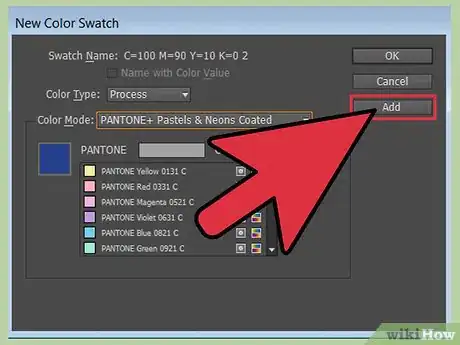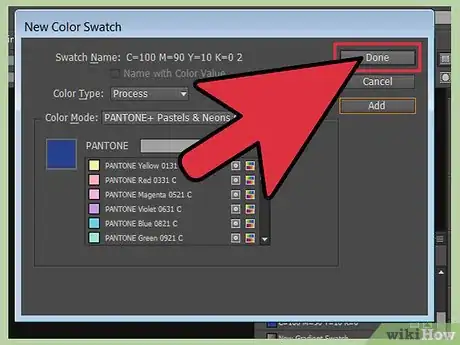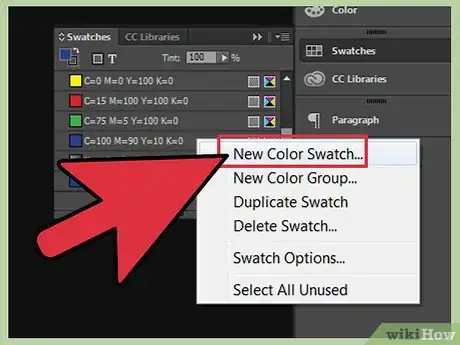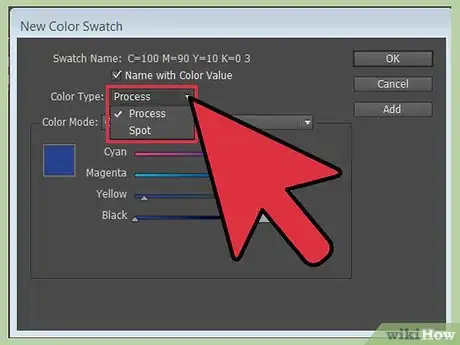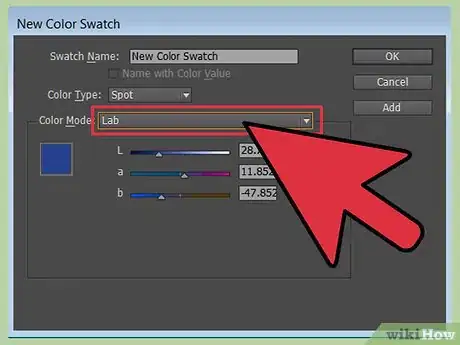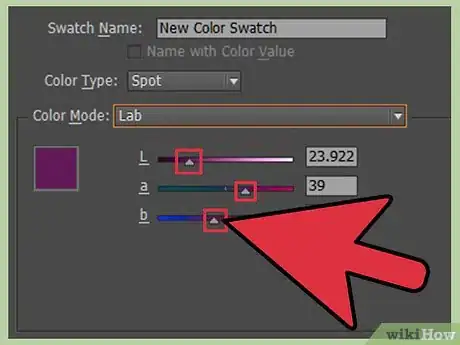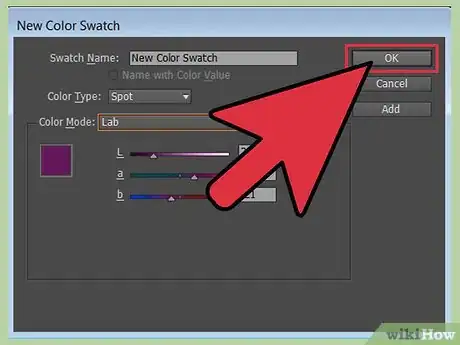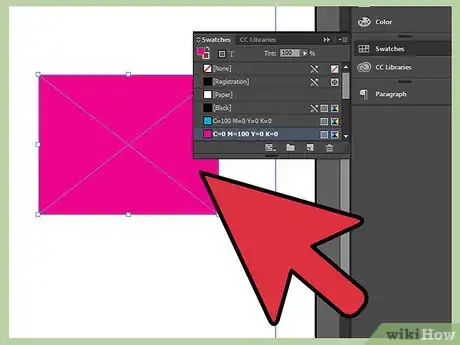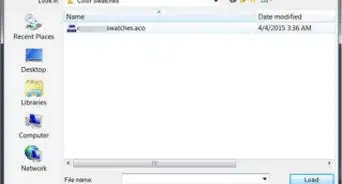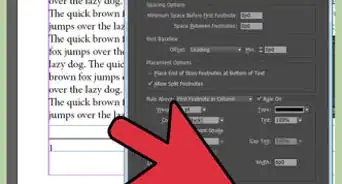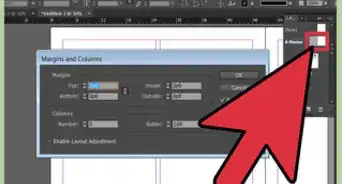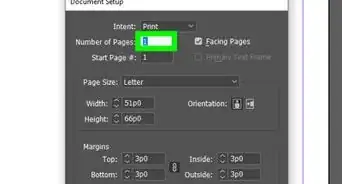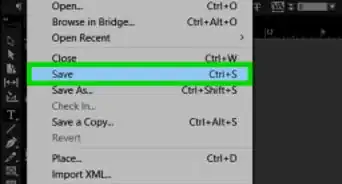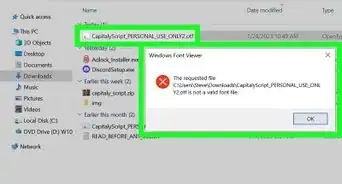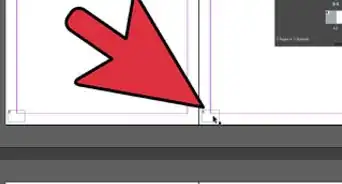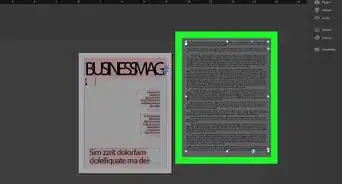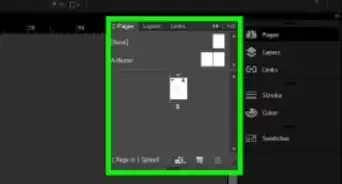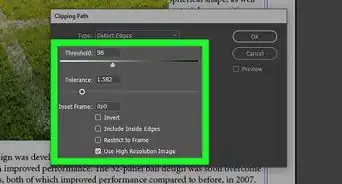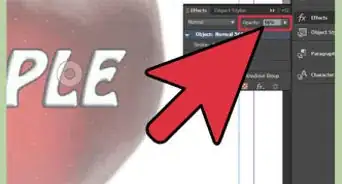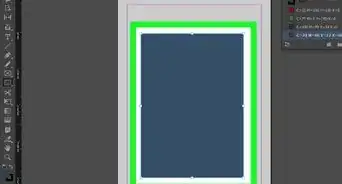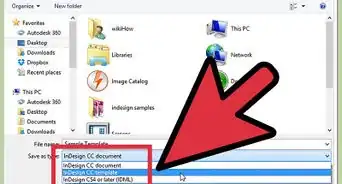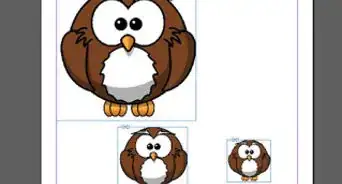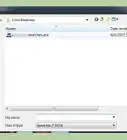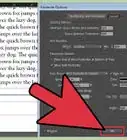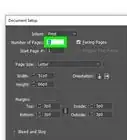X
wikiHow is a “wiki,” similar to Wikipedia, which means that many of our articles are co-written by multiple authors. To create this article, volunteer authors worked to edit and improve it over time.
This article has been viewed 105,507 times.
Learn more...
Color adds emotion, detail, emphasis and interest to print documents. Adobe InDesign, a desktop publishing program that allows designers to create a variety of print materials, allows you to add color swatches for use in your print documents. Using swatches allows you to uniformly apply and modify the color schemes used in your documents.
Steps
-
1Open the Swatches panel, which is located in the far right side of your workspace.
- If this panel is not already in your workspace, open it by selecting Windows>Colors>Swatches.
-
2Select Other Library from the Color Mode list. Navigate to the file from which you would like to add swatches. Click Open and then select the swatches you would like to add.Advertisement
-
3Click OK.
Advertisement
Method 1
Method 1 of 4:
Adding All Swatches from an Existing File
Method 2
Method 2 of 4:
Adding Swatches from a Pre-Loaded Color Library
-
1Open your Swatches panel and select New Color Swatch.
-
2Locate the Color Mode list and select the library file from which you would like to add a swatch or swatches. You may also select Other Library from the Color Mode list and navigate to the library file from which you would like to add a swatch or swatches.
-
3Select the swatches you would like to add and click Add.
-
4Click Done.
Advertisement
Method 3
Method 3 of 4:
Creating a New Color Swatch
-
1Open your Swatches panel and select New Color Swatch.
-
2Select either Process or Spot as your color type.
-
3Select a mode for defining the color.
-
4Drag the color sliders to adjust the color values or enter specific numeric values in the boxes located by the color sliders. If you are using a spot color, select your color from the Color Mode menu.
-
5Click Add to add your swatch and create a new one or click OK to add your swatch and exit the window.
Advertisement
Things You'll Need
- Computer
References
- http://help.adobe.com/en_US/InDesign/6.0/WSa285fff53dea4f8617383751001ea8cb3f-6c99a.html
- http://help.adobe.com/en_US/InDesign/6.0/WSa285fff53dea4f8617383751001ea8cb3f-6c8aa.html#WSa285fff53dea4f8617383751001ea8cb3f-6c86a
- http://help.adobe.com/en_US/InDesign/6.0/WSa285fff53dea4f8617383751001ea8cb3f-6c99a.html
- http://help.adobe.com/en_US/InDesign/6.0/WSa285fff53dea4f8617383751001ea8cb3f-715aa.html
- http://help.adobe.com/en_US/InDesign/6.0/WSa285fff53dea4f8617383751001ea8cb3f-6c96a.html#WS3CE404AC-9B08-48de-B08A-7ED23AC4D5A2a
- http://help.adobe.com/en_US/InDesign/6.0/WSa285fff53dea4f8617383751001ea8cb3f-6cafa.html
- http://help.adobe.com/en_US/InDesign/6.0/WSa285fff53dea4f8617383751001ea8cb3f-6ca8a.html#WSa285fff53dea4f8617383751001ea8cb3f-6ca7a
About This Article
Advertisement