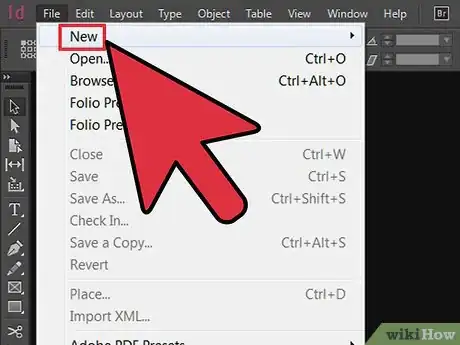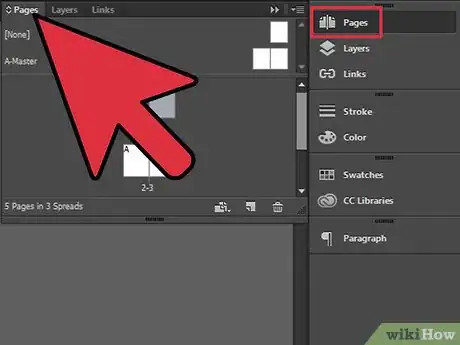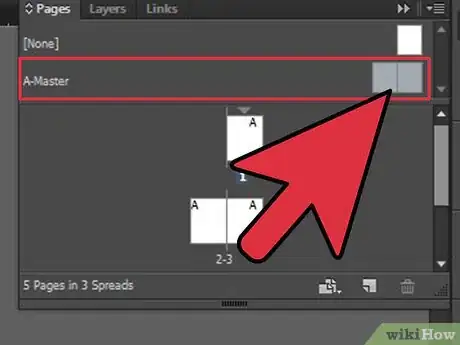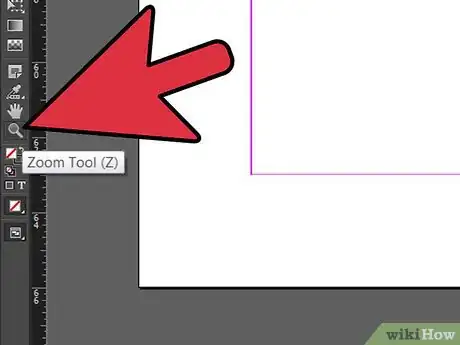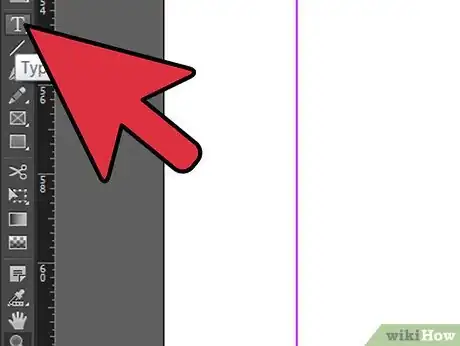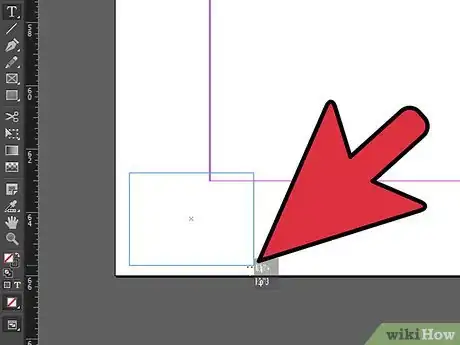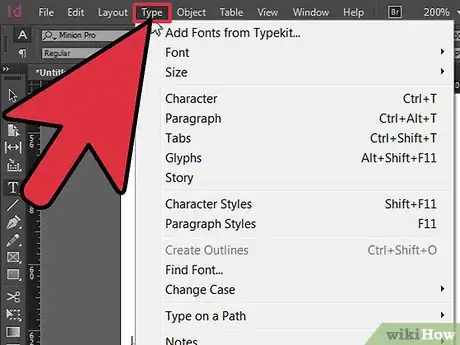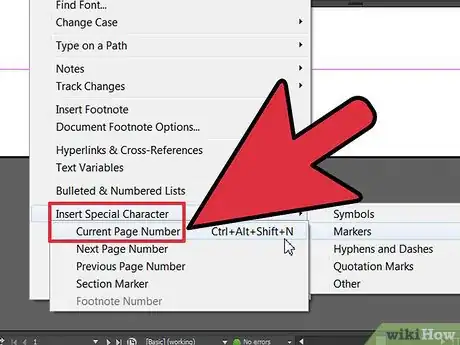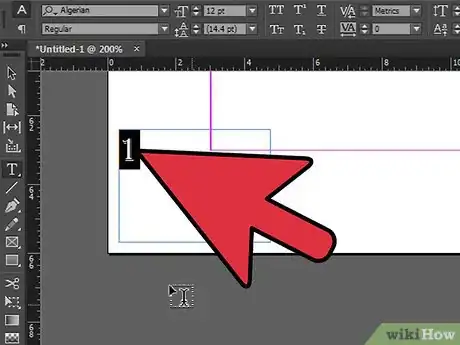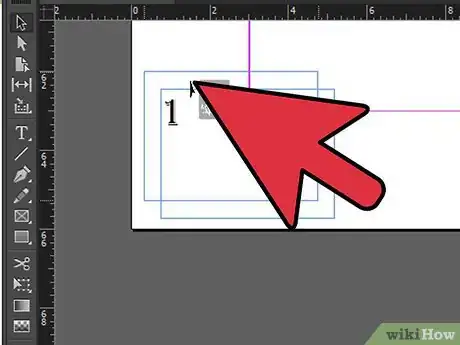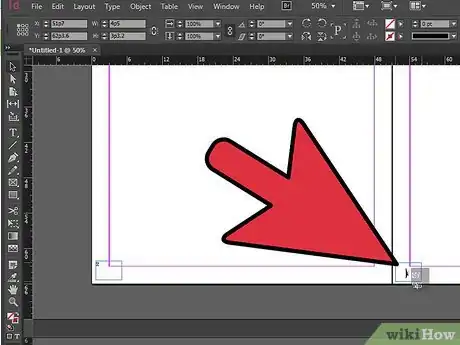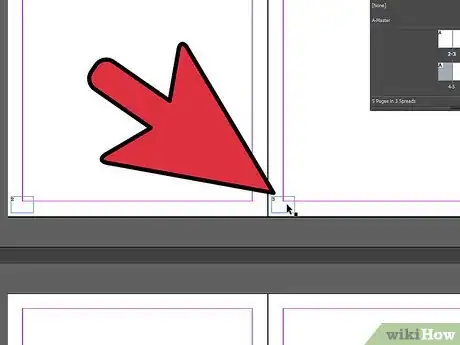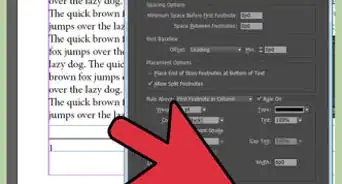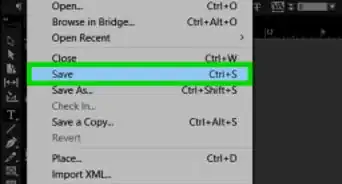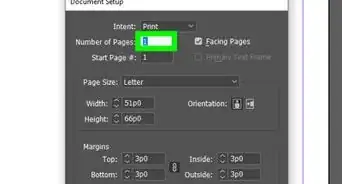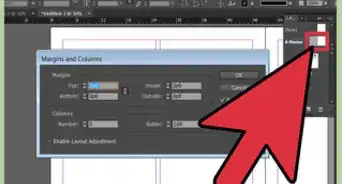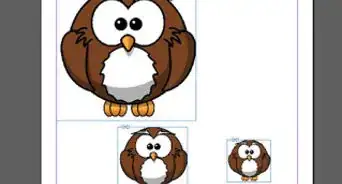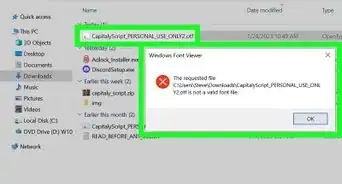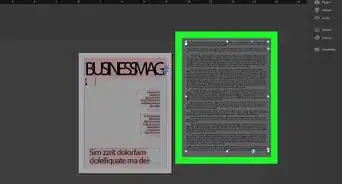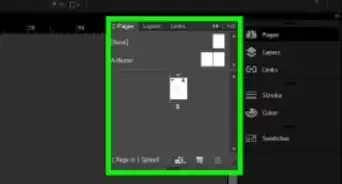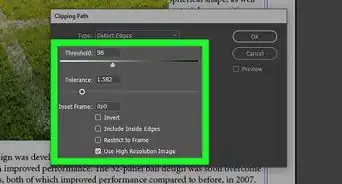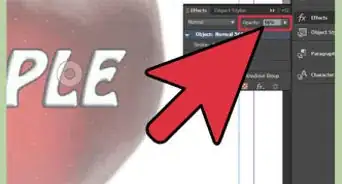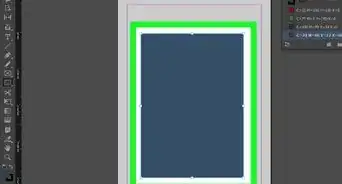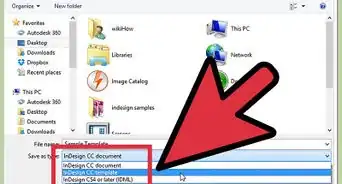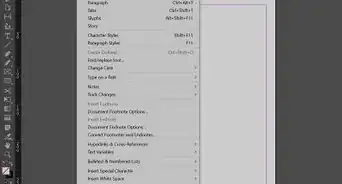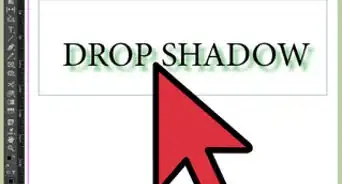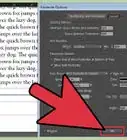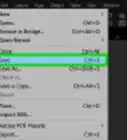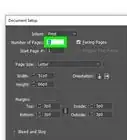A step-by-step guide on adding page numbers in InDesign
X
wikiHow is a “wiki,” similar to Wikipedia, which means that many of our articles are co-written by multiple authors. To create this article, 15 people, some anonymous, worked to edit and improve it over time.
This article has been viewed 343,409 times.
Learn more...
InDesign is a popular publishing software application released by Adobe. It is often used by graphic designers to publish books, magazines and brochures. Along with important elements like text, graphics and logos, page numbers are essential to these publications. It is possible to add the page numbers during or after the document's completion, if you know where to look. This article will tell you how to add page numbers in InDesign.
Steps
-
1Open your Adobe InDesign application, and then open your document.
-
2Click on your "Pages" panel. When the "Pages" dialogue box appears, you should see all your pages that comprise your document.Advertisement
-
3Click on the first master page that will have a page number. The first page in your list may be the cover, which often does not have a page number.
-
4Use the "Zoom" function to zoom onto the lower left corner of the first page you want to number. You can also zoom onto the lower right corner if you are using a right page as your first numbered page. Most people start numbering in the lower left hand corner.
-
5Click on your "Type" tool. It is an uppercase "T" on your left panel.
-
6Use the tool to create a box in the lower left hand corner where you want your first number to appear.
- You must make the box very wide. InDesign will automatically update page numbers when you are through and it requires that the box could fit the number 1,999, even if your page numbers will remain low.
-
7Go to the "Type" menu on your top horizontal panel.
-
8Scroll to "Insert Special Character." A menu will appear to the right of "Insert Special Character." Scroll down to "Markers." Unlike symbols, markers can change depending upon the length or other changes to the document. In the menu that appears to the right of "Markers," choose "Current Page Number."
- The shortcut on a Mac operating systems (OS) is to press "Command," "Shift," "Option" and the letter "N" at the same time. You should use this if you will be using this command a lot.
- The short cut on Windows OS is to press "Control," "Shift," "Alt" and the letter "N" at the same time.
- Your first number will appear as an "A" with a number sign next to it because it is the master page. The other page numbers will appear as numbers.
-
9Click on the "Paragraph Style" panel to change the appearance of your page numbers to the visual style you would like. When you change the style on the master page "A," it will change all the numbers' styles.
-
10Use your "Selection" tool to drag the box into the position you would like it to appear on your page, if it is not already placed properly.
-
11Duplicate the page number box by pressing "Option," then clicking on the box and dragging it to the right side of the page on Mac OS, or pressing "Alt," then clicking on the box and dragging it in Windows OS. This will save you time in creating the page numbers on the right side of the pages, instead of going through the whole process again.
-
12Go to your "Pages" panel to check if your numbers have appeared on all your pages. Zoom in on the left and the right. They should appear in order.
Advertisement
Community Q&A
-
QuestionIs it possible for the page number to show in Roman Numerals?
 Community AnswerNo, it isn't. You would have to use a different app for that or you could copy and paste the numbers off of the internet instead.
Community AnswerNo, it isn't. You would have to use a different app for that or you could copy and paste the numbers off of the internet instead. -
QuestionHow do I change the number style from Page 1 to Page 01 or Page 001?
 Community AnswerGo to the Pages panel; in the top-right choose "Numbering and Section". In "Page Numbering", you can change the style into "01", "001", etc.
Community AnswerGo to the Pages panel; in the top-right choose "Numbering and Section". In "Page Numbering", you can change the style into "01", "001", etc. -
QuestionWhy is my master page not a spread?
 Community AnswerYour master is the template for all the spreads. On the master, put the page number and everything that you want to keep consistent throughout the rest of the spreads.
Community AnswerYour master is the template for all the spreads. On the master, put the page number and everything that you want to keep consistent throughout the rest of the spreads.
Advertisement
References
About This Article
Advertisement