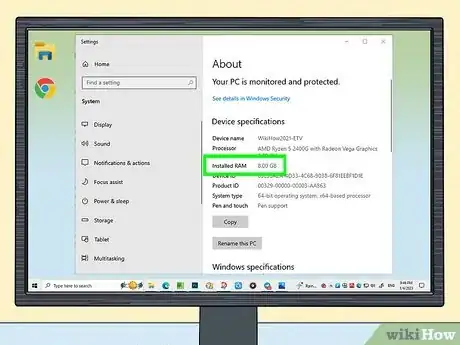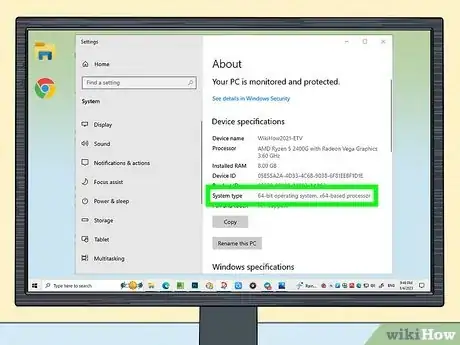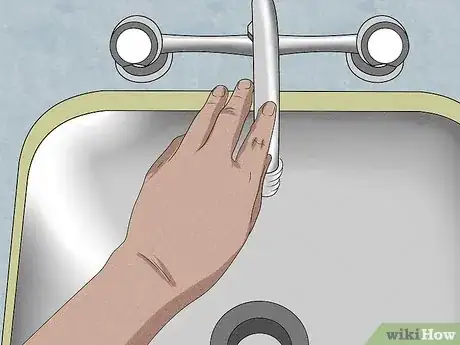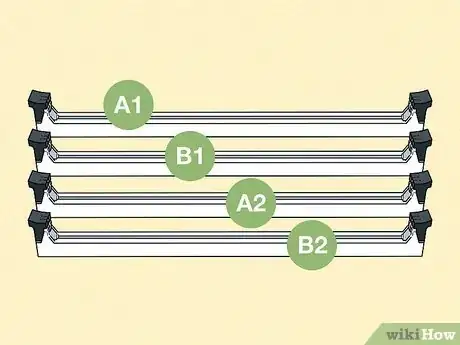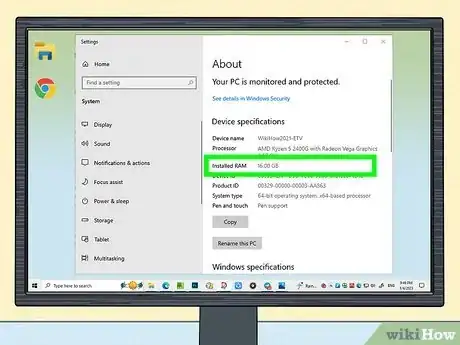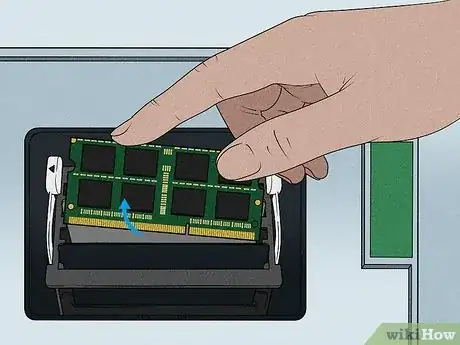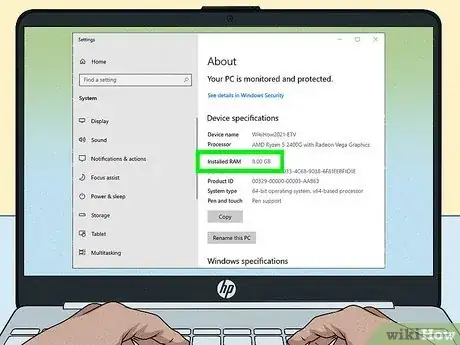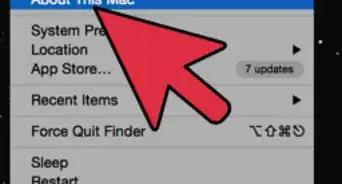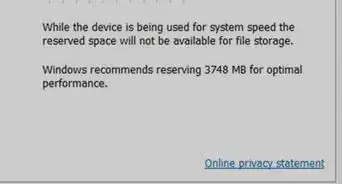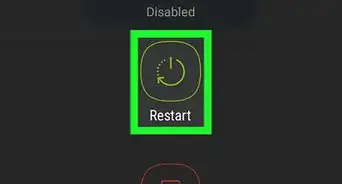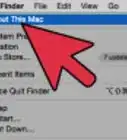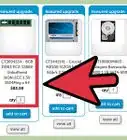Add more memory to your PC or Mac
This article was co-authored by Spike Baron and by wikiHow staff writer, Kyle Smith. Spike Baron is the Owner of Spike's Computer Repair based in Los Angeles, California. With over 25 years of working experience in the tech industry, Spike specializes in PC and Mac computer repair, used computer sales, virus removal, data recovery, and hardware and software upgrades. He has his CompTIA A+ certification for computer service technicians and is a Microsoft Certified Solutions Expert.
This article has been viewed 505,732 times.
RAM (Random Access Memory) is the memory that your computer uses to store data that is currently in use. Generally speaking, having more RAM can allow your computer to perform more tasks at once, though this is also dependent on a variety of other factors. Upgrading or replacing your RAM is one of the easiest upgrades you can make on a desktop or laptop computer, once you know what RAM to get. This wikiHow will show you how to add RAM to your Windows or Mac computer.
Things You Should Know
- Check what type of RAM your computer supports, and how much you can add.
- Power down your computer completely before getting started. Remove all cables as well.
- Take out the old RAM (if needed) and carefully insert the new RAM.
Steps
Buying RAM
-
1Check how much RAM your computer currently has installed. Before determining how much RAM you should purchase, it will be helpful to know how much RAM you already have installed in your computer. You can quickly check your installed RAM, regardless of what operating system you are using.[1]
- Windows - Press ⊞ Win+S to open Windows Search. Type in “About your PC” and select it to open the System Properties window. Your installed RAM will be listed in the Device specifications section.
- Mac - Click the Apple menu and select "About This Mac". Your installed RAM will be displayed in the Memory section.
-
2Check how much RAM your computer and operating system can support. There are several factors that will dictate how much RAM your system can support, including your operating system and motherboard limits:[2]
- If you are using Windows, a 32-bit version can support up to 4 GB, while a 64-bit version can support up to 128 GB. You can check what version of Windows you have by pressing ⊞ Win+S to open Windows Search. Type in “About your PC” and select it to open the System Properties window. Look for the "System type" entry.
- Even if your computer supports up to 128 GB, there's a good chance that your motherboard doesn't support that much. You'll need to check the documentation for your motherboard or run an online system scanner to see how much memory your motherboard supports.
- Mac users will need to check their documentation to see how much their computer support as it varies significantly from model to model. If you don't have the documentation anymore, you can look up the specs of your model on the Apple support site.
- See this guide for more details on determining the maximum amount of RAM your computer supports.
Advertisement -
3Check what RAM format your motherboard supports. RAM has gone through several revisions over the years. The standard these days is DDR4 RAM, but if you are upgrading an older computer, you may need DDR3, DDR2 or even DDR. If this is the case, you will likely want to consider upgrading the entire computer, as older types of RAM are getting increasingly expensive.[3]
- You can determine what type your computer uses by referring to the documentation or running a tool like CPU-Z, a freeware utility that analyzes your system.
- Some laptop motherboards come preinstalled with soldered-on RAM, meaning it can’t be removed without desoldering it. This type is generally not user-replaceable.
-
4Determine the clock speed. RAM comes in a variety of different speeds. If there are multiple speeds installed, your entire system will clock down to the lowest speed present. This can actually hurt your performance, even if you are adding RAM.[4]
- The clock speed of RAM is measured in megahertz (MHz). Motherboards typically support a range of clock speeds.
- If you use CPU-Z to check your memory clock speed, you will need to multiply the displayed MHz value by two, since CPU-Z doesn't display the memory multiplier.
- All installed RAM should be the same speed for the best performance.
-
5Purchase RAM modules in pairs. Nearly all RAM should be installed in pairs. The total value of each module should be within the limits of your motherboard. For example, if you are installing 16 GB of RAM, you'll need to install either two 8 GB modules or four 4 GB modules. If your motherboard has an 16 GB limit, it likely won't support a single 16 GB memory module.
- RAM often comes packaged in pairs to make purchasing easier.
- Many computers will work with only one RAM module, but this is bad practice and you will have worse performance. You should only do this if necessary.
-
6Understand the difference between desktop and laptop memory. Most desktop computers use DIMM RAM, while most laptops use SO-DIMM, which is smaller. The notable exception is many iMacs, which also use SO-DIMM. Other than form-factor, most of the other specifications discussed in this section apply to both desktop and laptop memory.
Installing Desktop RAM
-
1Power down the computer. If you need to move the computer to access it easier, remove all the cables from the back. Place the desktop on its side somewhere that gives you easy access. Lay it down with the ports on the back closest to the table. To power down the computer, follow these steps:
- Turn off the computer using Windows Key > Power > Shut down (Windows) or Apple menu > Shut down (macOS).
- Unplug the power cable.
- Unplug any remaining cables attached to the computer.
- Hold down the power button for 5 to 10 seconds. This will discharge residual electricity.
-
2Open the case. Some cases have thumbscrews for easy opening, while older cases typically require a Phillips head screwdriver. Slide the panel off or pull it open after removing the screws.
- Make sure to remove the panel that allows access to the motherboard. You can determine which panel to remove by looking for the I/O ports on the back of the computer. These ports include monitor, Ethernet, speaker, USB, and more. They are connected to the motherboard, so remove the panel on the opposite side.
- While it’s open, it could be a good time to clean your computer and remove any dust from the inside.
-
3Ground yourself. Anytime you work inside a computer, you risk emitting an electrostatic discharge that could damage your components. You can reduce this risk by wearing an anti-static wriststrap, or by grounding yourself before working in the computer. Touching a metal water tap will ground you.
-
4Remove existing RAM (if necessary). If you are replacing RAM, pop out the old modules by pressing down on the latches on each end of the module. The RAM module should pop out of the slot, allowing you to lift it directly out.
-
5Check how the RAM slots are laid out. Many motherboards have four slots for RAM, but pairs are typically not installed directly next to each other. For example, the slots may be laid out as A1, B1, A2, B2 and you would install your first pair on A1 and B1. Refer to your motherboard documentation to ensure that you know which slots to use.
- If you don't have your documentation handy, you can often tell which slots are pairs by looking at the coloring. They may be labeled on the edge, which each label etched onto the motherboard. These labels may be small, so you may have to look closely.
-
6Install your RAM. Push each module directly into the slot, ensuring that the notches at the bottom line up. Apply even pressure directly to the top of the module until it is inserted and the latches snap into place on each side. Do not force the modules in or you may break them.
- Nearly all RAM is installed in pairs. Some computers will have difficulty with a single RAM stick, and using only one stick will decrease performance.
- Try not to touch the gold pins or the chips on the RAM module. It may damage it.
-
7Close up the computer. With the RAM installed, close up your computer and screw the case panel back into place. Plug all of the cables back in.
-
8Boot up your operating system. Turn on your computer and allow it to boot into your operating system. You may be prompted to continue due to your new RAM installation.
- If your computer runs into a serious error at this point, the RAM may be improperly installed, or there may be an errors with one of your new modules. See this guide for instructions on testing your RAM modules.
-
9Verify that the RAM is recognized. Open your computer's system information to verify that the RAM was properly installed and is being used. Double-check that the amount is being displayed correctly.
- Windows - Open the System Properties window by pressing ⊞ Win+S to open Windows Search. Type in “About your PC” and select it to open the System Properties window. Verify your installed RAM in the System section.
- Mac - Click the Apple menu and select "About This Mac". Verify your installed RAM in the Memory section.
Installing Laptop RAM
-
1Turn off your laptop. To ensure that you don't cause any damage, remove the battery as well (if possible). Make sure to unplug the laptop from the power adapter. Follow these steps to completely power down your laptop:
- Turn off the computer using Windows Key > Power > Shut down (Windows) or Apple menu > Shut down (macOS).
- Unplug the power cable.
- Unplug any remaining cables attached to the computer.
- Hold down the power button for 5 to 10 seconds. This will discharge residual electricity.
- Remove the battery.
- If your laptop has an internal battery that can’t be removed, take precautions when working inside your device. Don’t puncture or dent the battery, as damaged lithium-ion batteries can be a fire hazard or release toxic fumes.
-
2Flip the laptop over so you can access the bottom. Some laptops allow you to swap out RAM through a panel on the bottom of the laptop. You will need a small Phillips screwdriver to access this panel. The panel is often marked by a small image of a RAM module.
- You may have to remove multiple panels in order to access the RAM.
- Or, you may need to remove the entire bottom panel of the laptop.
-
3Ground yourself. Anytime you work inside a computer, you risk emitting an electrostatic discharge that could damage your components. You can reduce this risk by wearing an anti-static wriststrap, or by grounding yourself before working in the laptop. Touching a metal water tap will ground you.
-
4Remove existing RAM (if necessary). Most laptops only have one or two slots for memory modules. You may need to remove your existing RAM if you intend to upgrade. You can remove the RAM by detaching the latches on each side, which will pop the RAM up at a 45 degree angle. This allows you to pull the module straight out.
-
5Install your new RAM. Insert at a 45 degree angle and then push down to secure. Make sure that the notches line up. If you try to install the RAM upside down, it will not fit. Do not try to force the RAM into its slot.
- Not all laptops need pairs of RAM modules. Check your laptop's documentation for details.
- Try not to touch the gold pins or the chips on the RAM module. It may damage it.
-
6Close the RAM panel. Once you have installed your new RAM, close up and secure the RAM access panel or bottom panel.
-
7Boot up your operating system. Turn on your computer and allow it to boot into your operating system. You may be prompted to continue due to your new RAM installation.
- If your computer runs into a serious error at this point, the RAM may be improperly installed, or there may be an error with one of your new modules. See this guide for instructions on testing your RAM modules.
-
8Verify that the RAM is recognized. Open your computer's system information to verify that the RAM was properly installed and is being used. Double-check that the amount is being displayed correctly.
- Windows - Open the System Properties window by pressing ⊞ Win+S to open Windows Search. Type in “About your PC” and select it to open the System Properties window. Verify your installed RAM in the System section.
- Mac - Click the Apple menu and select "About This Mac". Verify your installed RAM in the Memory entry.
- For more information, check out our guide on how to upgrade your laptop.
Expert Q&A
Did you know you can get expert answers for this article?
Unlock expert answers by supporting wikiHow
-
QuestionCan I add any number of RAM cards to my computer?
 Spike BaronSpike Baron is the Owner of Spike's Computer Repair based in Los Angeles, California. With over 25 years of working experience in the tech industry, Spike specializes in PC and Mac computer repair, used computer sales, virus removal, data recovery, and hardware and software upgrades. He has his CompTIA A+ certification for computer service technicians and is a Microsoft Certified Solutions Expert.
Spike BaronSpike Baron is the Owner of Spike's Computer Repair based in Los Angeles, California. With over 25 years of working experience in the tech industry, Spike specializes in PC and Mac computer repair, used computer sales, virus removal, data recovery, and hardware and software upgrades. He has his CompTIA A+ certification for computer service technicians and is a Microsoft Certified Solutions Expert.
Network Engineer & Desktop Support
-
QuestionDoes doing this risk my computer becoming unusable or other permanent damage?
 Community AnswerAny work done on a computer has the potential to damage or destroy the device. Installing RAM is one of the simplest upgrades that can be done by a novice. Just make sure the SIMM is pushed all the way into the slot and locks in.
Community AnswerAny work done on a computer has the potential to damage or destroy the device. Installing RAM is one of the simplest upgrades that can be done by a novice. Just make sure the SIMM is pushed all the way into the slot and locks in. -
QuestionIs it possible to just add a new RAM to the existing RAM in order to boost the memory of my desktop PC?
 Community AnswerYes, but if you do, you will have to use the exact type of memory that came with your computer. You also have to have enough RAM slots.
Community AnswerYes, but if you do, you will have to use the exact type of memory that came with your computer. You also have to have enough RAM slots.
References
- ↑ Spike Baron. Computer Repair Technician. Expert Interview. 9 January 2019.
- ↑ Spike Baron. Computer Repair Technician. Expert Interview. 9 January 2019.
- ↑ Spike Baron. Computer Repair Technician. Expert Interview. 9 January 2019.
- ↑ http://www.pcmag.com/article2/0,2817,1765595,00.asp