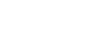Windows XP
Using the Accessibility Wizard
The Magnifier
Remember, the Accessibility Wizard, working with your responses, enables such utilities as magnifier, narrator, on-screen keyboard, and utility manager. However, you can also turn them on via the Start menu.
Microsoft Magnifier makes the screen more readable. It creates a separate window that shows a magnified portion of your screen.
To open the Magnifier using the Start menu:
- Choose Start
 All Programs
All Programs Accessories
Accessories Accessibility
Accessibility Magnifier.
Magnifier.
Whether you open the Magnifier using the Accessibility Wizard or the Start menu, the Magnifier Settings window opens.
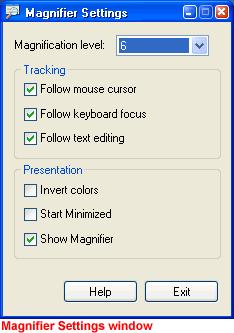
Here, you can:
- Set the magnification level. The default setting is 2. Use the drop-down arrow to select the size that meets your needs.
- Follow the mouse cursor. By default, the Magnifier shows whatever you are pointing to with your mouse.
- Follow keyboard focus. By default, the Magnifier follows what you do on the keyboard.
- Follow text editing. When typing a document, the Magifier follows the cursor and magnifies the text as you type or make changes.
- Invert colors. This feature inverts the colors in the Magnifier.
- Start minimized. The Magnifier starts as a minimized option on your computer.
- Show the Magnifier. By default, the Magnifier shows at the top of the screen.