Windows 8
Managing User Accounts and Parental Controls
Adding users
It's easy to add new user accounts to your computer. Connecting users to a Microsoft account will help them get the most out of Windows 8, but you can also add a local user account that exists only on your computer if a user prefers not to create a Microsoft account.
You must be signed in as an Administrator (the first user account created on your computer) to add a new user.
To add a new user (with a Microsoft account):
- From the Start screen, hover the mouse in the lower-right corner to access the Charms bar, then select Settings.
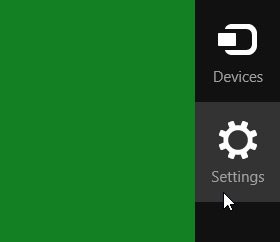 Accessing Settings from the Charms Bar
Accessing Settings from the Charms Bar - Locate and select Change PC Settings.
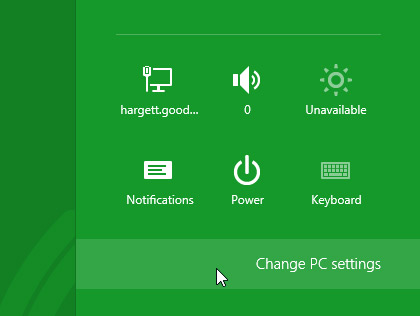 Clicking Change PC settings
Clicking Change PC settings - PC Settings will appear. Select Users on the left.
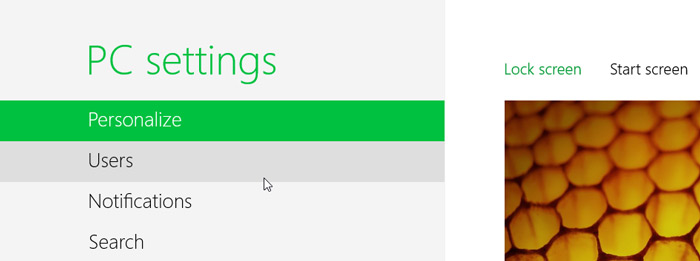 Clicking Users
Clicking Users - The Users pane will appear on the right. Locate and select Add a user.
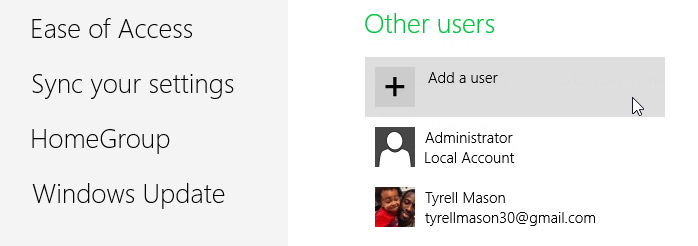 Adding a new user
Adding a new user - Enter the user's Microsoft account username, then click Next to continue.
 Entering a Microsoft account username
Entering a Microsoft account username - Optional: If the user is a child, check the box to activate Family Safety, which will let you set parental controls. We'll talk more about parental controls later in this lesson.
- Click Finish.
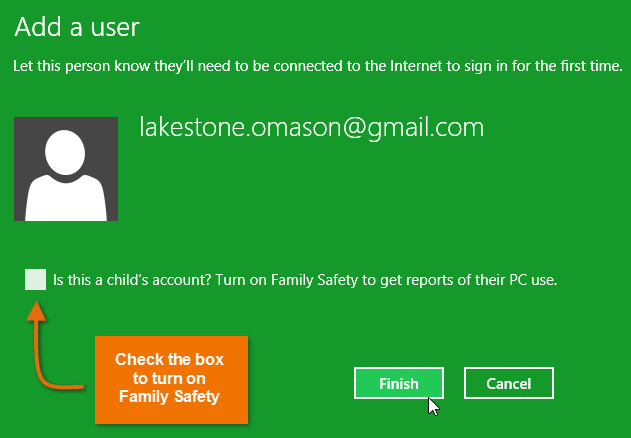 Clicking Finish
Clicking Finish - The user will be added.
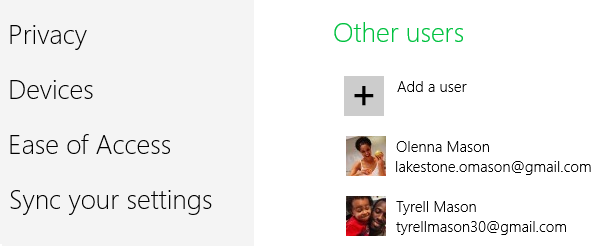 The added user
The added user
It may take several minutes to configure a user's settings when logging in with a Microsoft account for the first time.
To add a new local user (without a Microsoft account):
- Navigate to the Users pane from PC Settings. Click Add a user.
- Locate and select Sign in without a Microsoft account.
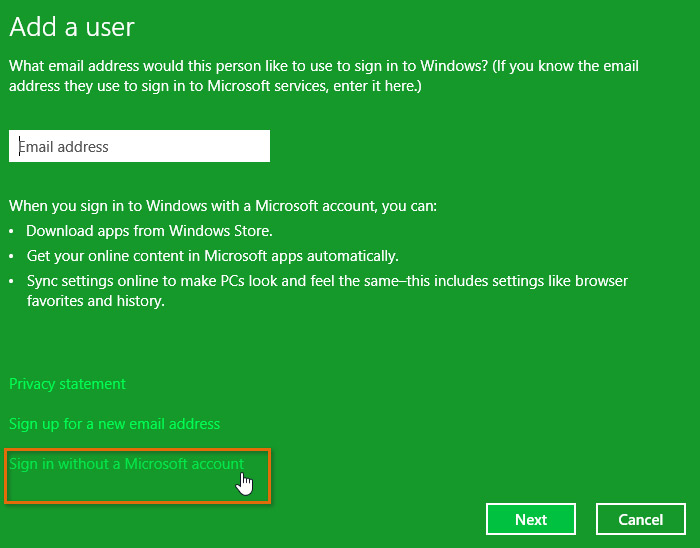 Clicking Sign in without a Microsoft account
Clicking Sign in without a Microsoft account - Click Local account to continue.
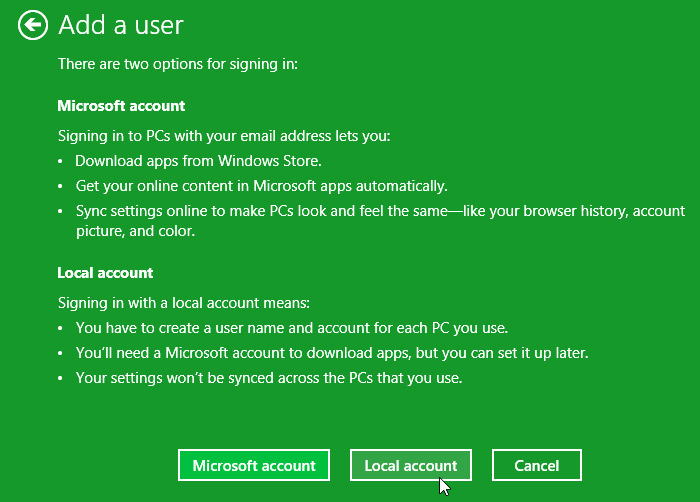 Adding a Local user
Adding a Local user - Enter an account name, and type the desired password. It's important to choose a strong password—in other words, one that is easy to remember but difficult for someone else to guess. For more information, check out Password Tips in our Tech Savvy tutorial.
- Re-enter the password and include a hint, then click Next to continue.
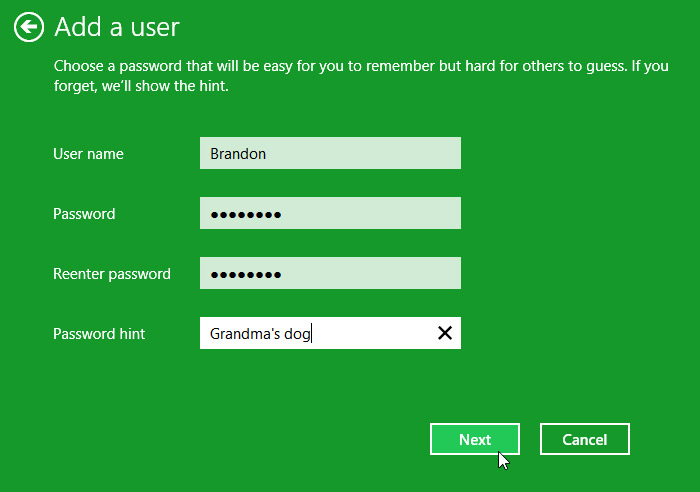 Choosing a password and adding account details
Choosing a password and adding account details - Optional: Check the box to activate Family Safety.
- Click Finish.
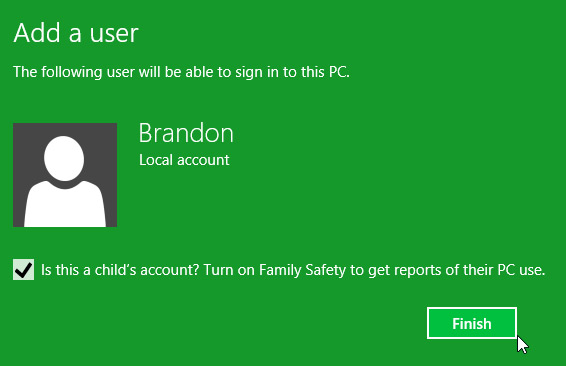 Clicking Finish
Clicking Finish - The user will be added.
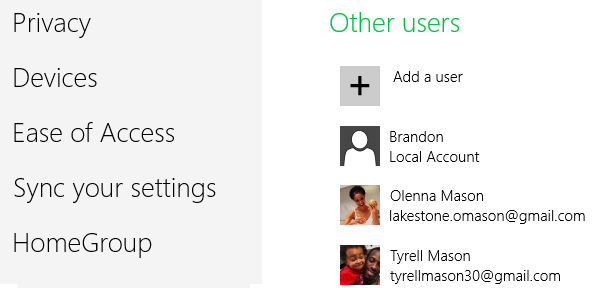 The added local user
The added local user






