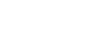PowerPoint 2013
Inserting Videos
Formatting the appearance of a video
Like pictures, PowerPoint allows you to format the appearance of a video by applying a video style, adding a border, changing the shape, and applying effects like 3D rotation.
To create a poster frame:
You can add a poster frame to a video, which is the placeholder image your audience will see before the video starts playing. The poster frame is usually just a frame taken from the video itself.
- Click the timeline to locate the desired part of the video.
- From the Format tab, click the Poster Frame command. Select Current Frame from the menu that appears.
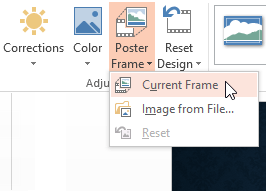 Adding a poster frame
Adding a poster frame - The current frame will become the poster frame.
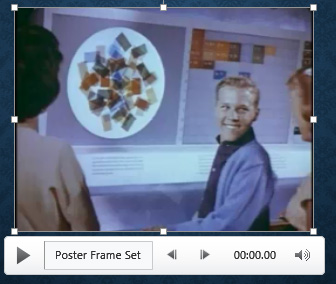 The new poster frame
The new poster frame
If you would prefer to use a picture from your computer, select Image from file.
To apply a video style:
- Select the video, then click the Format tab on the Ribbon.
- In the Video Styles group, click the More drop-down arrow to display available video styles.
 Clicking the More drop-down arrow
Clicking the More drop-down arrow - Select the desired style.
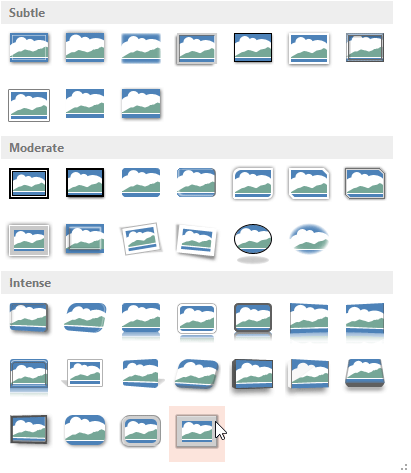 Selecting a video style
Selecting a video style - The new style will be applied to the video.
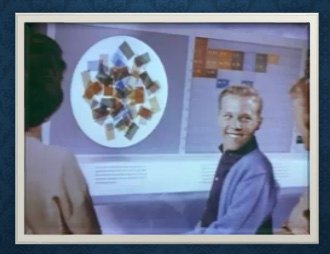 The applied style
The applied style
For information on corrections, color adjustments, borders, shapes and effects, check out our lesson on Formatting Pictures.