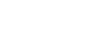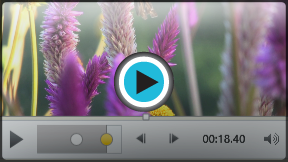PowerPoint 2013
Inserting Videos
Introduction
PowerPoint allows you to insert a video onto a slide and play it during your presentation. This is a great way to make your presentation more engaging for your audience.
You can even edit the video within PowerPoint and customize its appearance. For example, you can trim the video's length, add a fade in, and much more.
Optional: Download our practice presentation for this lesson.
To insert a video from a file:
- From the Insert tab, click the Video drop-down arrow, then select Video on My PC.
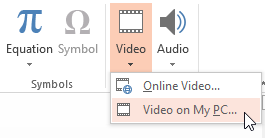 Inserting a video from a file
Inserting a video from a file - Locate and select the desired video file, then click Insert.
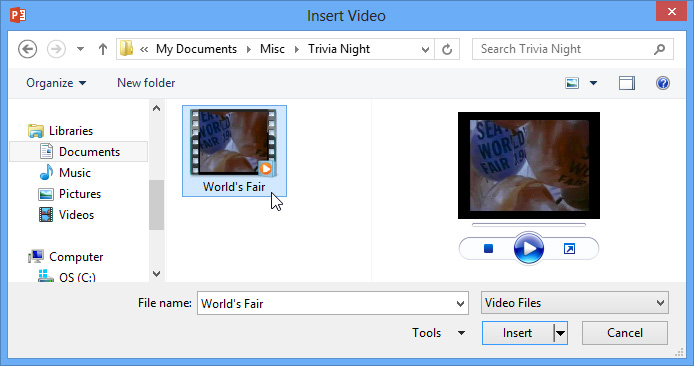 Selecting a video to insert
Selecting a video to insert - The video will be added to the slide.
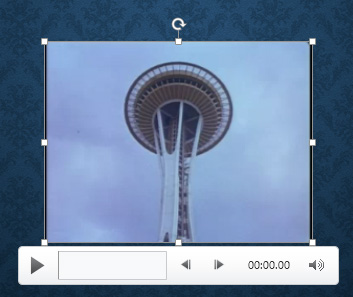 The inserted video
The inserted video
To insert an online video:
Some websites—like YouTube—allow you to embed videos into your slides. An embedded video will still be hosted on its original website, meaning the video itself won't be added to your file. Embedding can be a convenient way to reduce the file size of your presentation, but you'll also need to be connected to the Internet for the video to play.
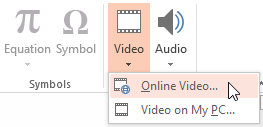 Inserting an online video
Inserting an online videoIn our experience with PowerPoint 2013, embedded online videos do not work. We recommend inserting videos from a file on your computer at this time. Alternatively, you could insert a hyperlink into the video directly on your slide. Review our lesson on Hyperlinks and Action Buttons to learn how.