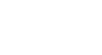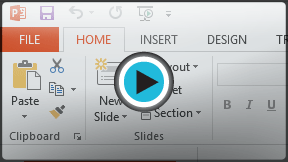PowerPoint 2013
Getting to Know PowerPoint
Introduction
PowerPoint 2013 is a presentation software that allows you to create dynamic slide presentations. Slideshows can include animation, narration, images, videos, and much more.
Opening PowerPoint 2013
When you open PowerPoint 2013 for the first time, the Start Screen will appear. From here, you'll be able to create a new presentation, choose a template, or access your recently edited presentations.
- From the Start Screen, locate and select Blank Presentation.
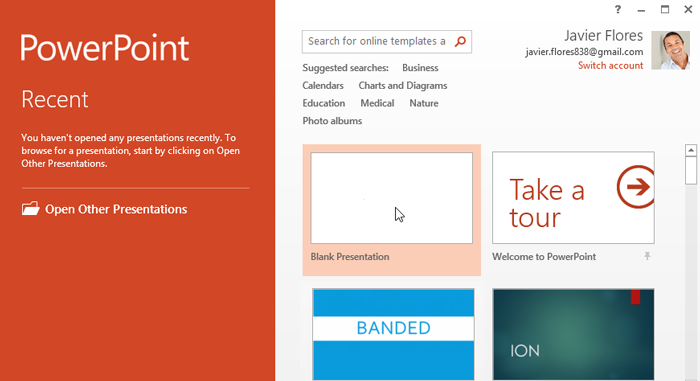 Creating a blank presentation
Creating a blank presentation - A new presentation will appear.
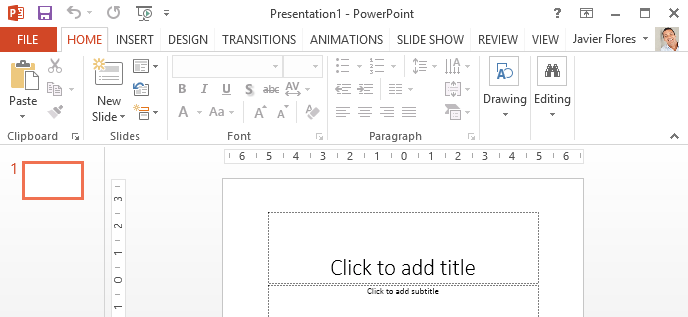 A blank presentation
A blank presentation
Getting to know PowerPoint 2013
PowerPoint 2013 is similar to PowerPoint 2010. If you've previously used PowerPoint 2010, PowerPoint 2013 should feel familiar. But if you are new to PowerPoint or have more experience with older versions, you should first take some time to become familiar with the PowerPoint 2013 interface.
Click the buttons in the interactive below to become familiar with the PowerPoint 2013 interface.
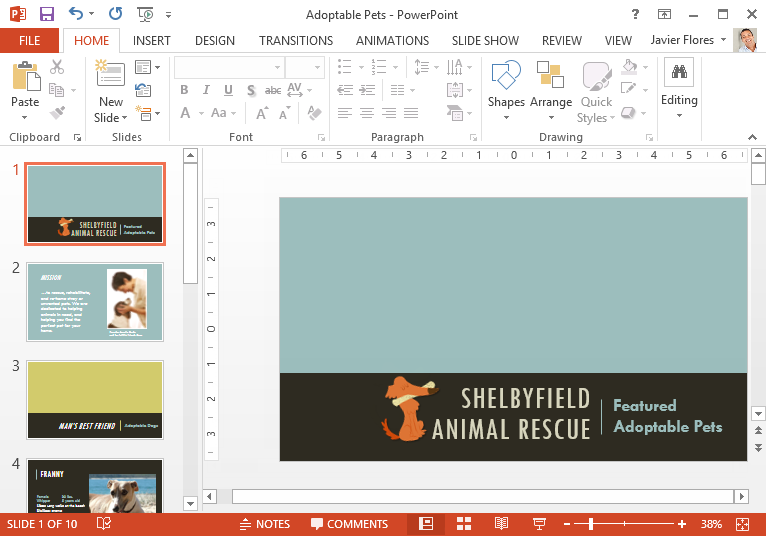
Slide Pane
Here, you can view and edit the selected slide.
Slide Navigation Pane
The Slide navigation pane allows you to view and work with the slides in your presentation.
The selected slide will appear in the Slide pane to the right. You can add, delete, duplicate, and rearrange slides in the Slides navigation pane. You can also add sections to organize and divide your slides.
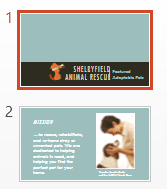
Slide View Options
Adjust your slide view by choosing one of the following:
• Normal View is selected by default. This view shows the Slide navigation pane and the selected slide.
• Slide Sorter displays smaller versions of all of the slides in the presentation.
• Reading View hides all editing tools to make your slides easier to review.
• Play Slide Show will play your slides as an actual presentation.
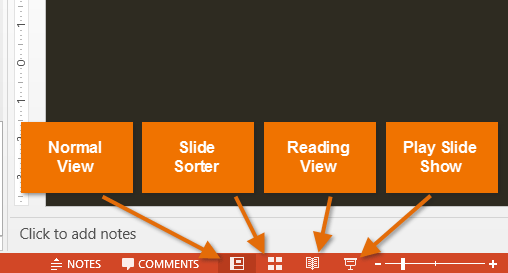
Zoom Control
Click and drag the slider to use the Zoom control. The number to the right of the slider reflects the zoom percentage.
You can also click the Fit slide to current window button to the right of the Zoom control.
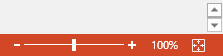
Microsoft Account
From here, you can access your Microsoft account information, view your profile, and switch accounts.
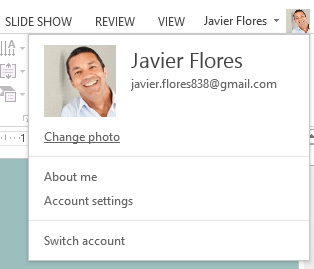
Ruler
The ruler is located at the top and to the left of your current slide. The ruler makes it easy to align text and objects on your slide.
Comments
Reviewers can leave comments on any slide. Click Comments to view comments for the current slide.
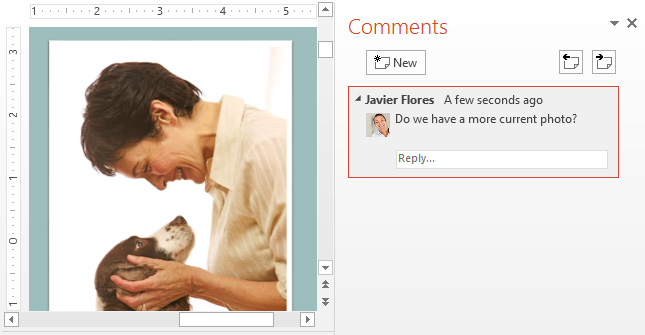
Notes
Click Notes to add notes to your current slide. Often called speaker notes, these notes can help you deliver or prepare for your presentation.
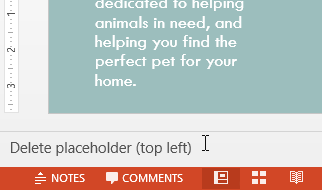
Vertical and Horizontal Scroll Bars
Click, hold and drag the vertical or horizontal scroll bar depending on what part of the slide you want to see.

Quick Access Toolbar
The Quick Access Toolbar lets you access common commands no matter which tab is selected on the Ribbon.
The Ribbon
The Ribbon contains all the commands you will need to perform common tasks in PowerPoint. It has multiple tabs, each with several groups of commands.