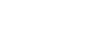Internet Explorer
Security and Privacy
Introduction
In order to make informed, safe choices regarding your Internet browsing, you should be aware of the privacy and security options available in Internet Explorer 8.
In this lesson, you will learn how the SmartScreen Filter, Security Report, and InPrivate Filtering help protect you while browsing. We will also review additional Internet Options you may wish to set, including Content Controls, Pop-up Blockers, and AutoComplete settings. In addition, you will learn about InPrivate Browsing.
Internet safety
Internet Explorer uses safety features like security indicators to keep you safe online. Internet Explorer also allows you to control what information you share online, keeping your personal information private. You can visit Microsoft's Internet Explorer 8 features for a full description of the online threats you may encounter and the Safety Features Internet Explorer 8 has in place to protect you.
SmartScreen Filter
Internet Explorer 8 uses the SmartScreen Filter to detect and block malicious content and websites. When the SmartScreen detects malicious content, the Address Bar and page will become highlighted in red, and you will receive a warning message reporting that the site is unsafe. It will also provide you with the red warning when it detects malicious downloads that have been reported as unsafe.
The SmartScreen Filter also allows you to check an individual website or report an unsafe website.
- Click on the Safety button in the Command toolbar, then select SmartScreen Filter and choose an option.
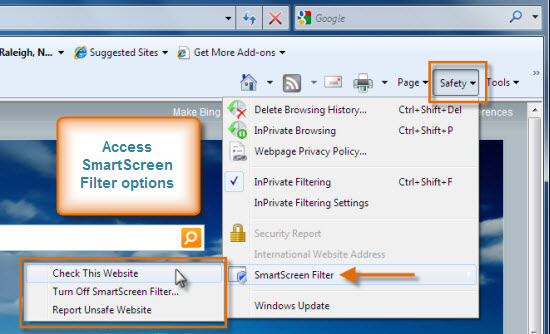 Access SmartScreen Filter
Access SmartScreen FilterDomain Highlighting
Domain Highlighting is a simple feature that allows you to check the authenticity of an address for safer browsing. Deceptive websites can try to trick you with misleading URL addresses. In Internet Explorer, a website's domain is always highlighted in black, making it easy to recognize a site's true identity.
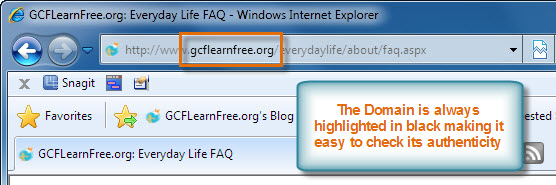 Domain Highlighting
Domain HighlightingFor security, it's a good idea to always check the domain of a webpage when entering personal or financial information.
Security status
If you are making online transactions, you will want to make sure you are using a site with a secure connection. The Lock icon will appear in the Address Bar to indicate a site's security status.
- You can click on the Lock to access and check the site's Security Report to view its certification.
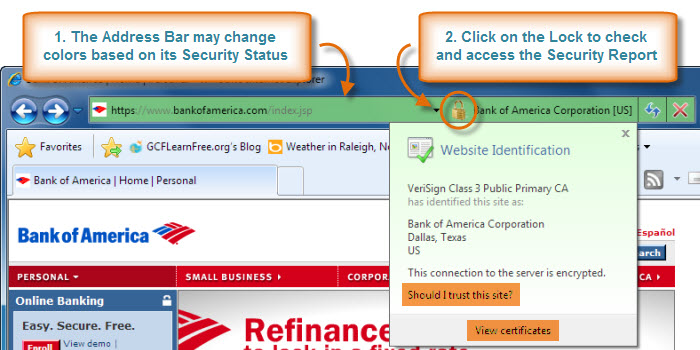 Security Report
Security ReportThere are four color levels of certificate validation that may be highlighted in the Address Bar:
- Red: Invalid certificate
- Yellow: Certificate cannot be verified
- White: Certificate has normal validation
- Green: Certificate has extended validation
Internet Explorer offers a high level of protection from malicious websites, but you should still use your best judgement when browsing the Web. Check out our tutorial on Internet Safety to learn more about staying safe online.