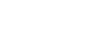Image Editing 101
Fixing Common Problems
Color corrections

There are many times when you may want to adjust the colors in an image. For example, you may want to highlight certain colors in the image or even change the colors for artistic effect.
Saturation
Sometimes the colors in an image may appear to be dull or muted. You can compensate for this by increasing the saturation, which can make the colors look richer, or more vivid. You can see an example of this in the images below:
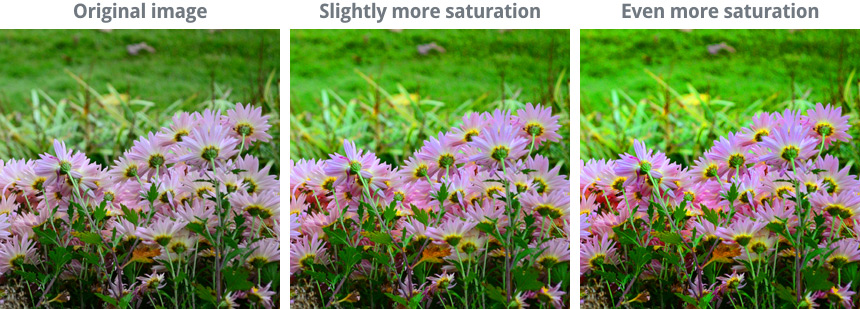
On the other hand, you can reduce the saturation to make the colors less vivid. If you remove the saturation completely, it will produce a black-and-white, or grayscale, image. You can see an example of this in the images below:
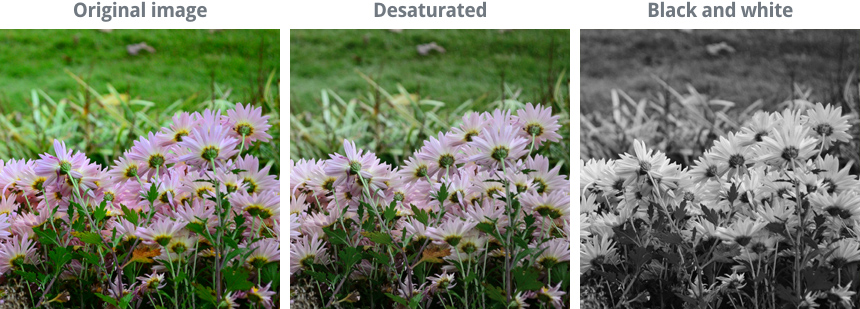
To adjust the saturation:
- With the image open in Pixlr Express, click the Adjustment button, then click Color.
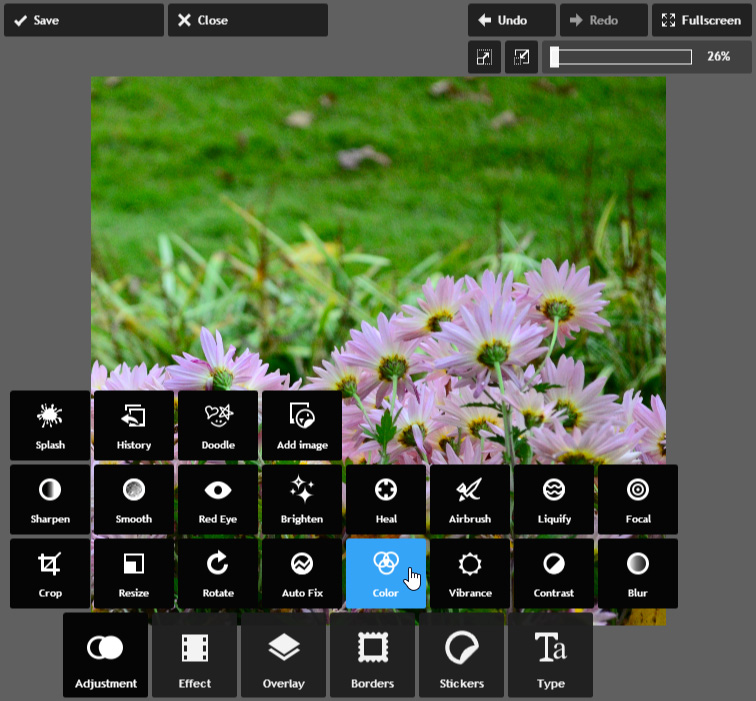
- Click and drag the Saturation slider to increase or decrease the saturation—a preview will appear as you adjust the setting.

- Click Apply. The saturation will be adjusted. If desired, click the Save button to save this new version of the image.
Be careful not to increase the saturation too much. This can cause the colors to look unnatural, as in the example below:

Other color corrections
There are many other ways to adjust the colors in an image. Color-correction tools may vary depending on your image editing application, but you can learn more about some common ones below:
- Hue: This tool changes all of the colors in the image at the same time. This will often result in an unnatural color combination, so we only recommend using this option for artistic effect.
- Vibrance: This tool lets you boost the saturation for the parts of the image that are less colorful without oversaturating the parts that are already colorful. This helps prevent the colors from looking unnatural.
- Temperature: This tool adjusts how warm or cool the colors in the image appear. In general, a warmer temperature will look more red or orange, while a cooler temperature will look more blue.
- Filters: Many apps, such as Instagram, have predefined combinations of color adjustments that you can quickly apply to create interesting effects. For example, they can make your photos look like they were taken with a vintage camera.