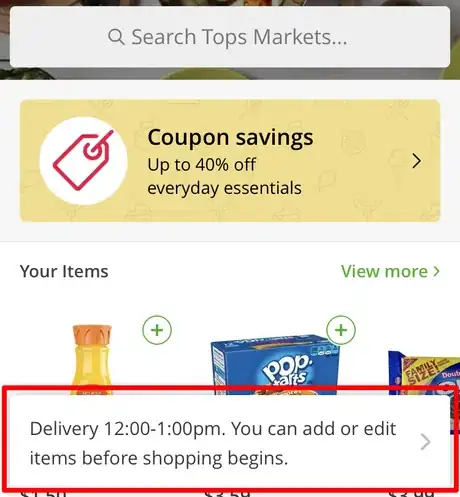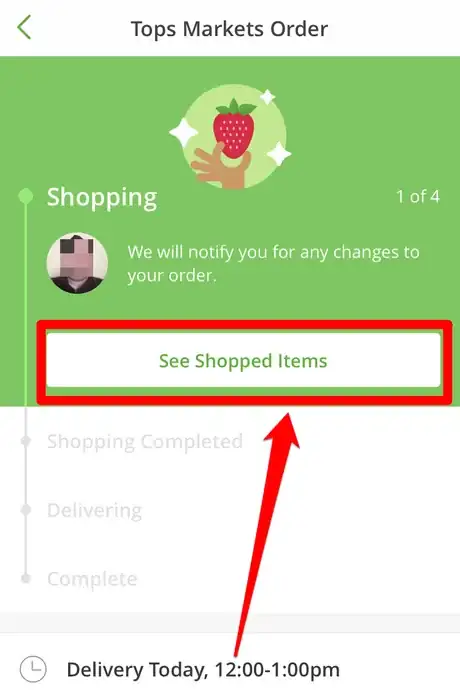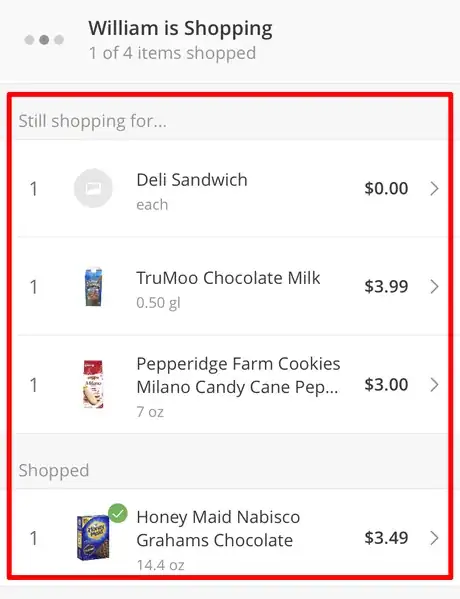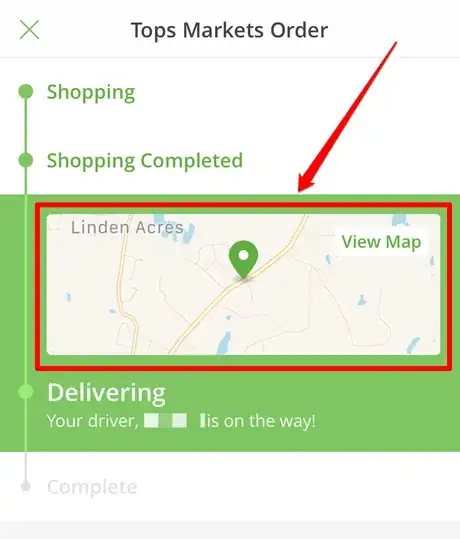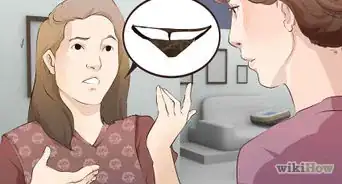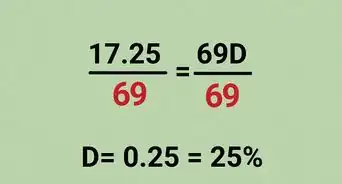X
wikiHow is a “wiki,” similar to Wikipedia, which means that many of our articles are co-written by multiple authors. To create this article, volunteer authors worked to edit and improve it over time.
This article has been viewed 23,333 times.
Learn more...
After you place an order on Instacart, the app allows you to watch what items have been shopped for you. This wikiHow will explain what you can view after you place the order, once your Shopper arrives at the store.
Steps
-
1Place an order on Instacart. The first step is actually making the purchase. Watch the time frame of how far out you'd like your order to be delivered. You'll see a dialog box display saying "Delivery (hourly time range). You can add or edit items before shopping begins." Both the mobile and website interface say the same thing down at the bottom of the page/screen.
-
2Wait for a text message from Instacart telling you when the Shopper has begun shopping your order. Sometimes, Instacart's app will begin this process the moment the Shopper scans and gets approval of the first successful item placed from your list into their cart. The website version is better and tells you moments before this when the Instacart shopper arrives and slides the bar to begin shopping. You will receive a text message alerting you that "(Shopper name) is shopping your order! Follow progress through the app (link) or website (link)".[1]
- Sometimes, these links will lead directly into the order to follow their progress, while other times, this will lead on a trail out of messaging into your browser then tapping other buttons that ask you to go to Instacart will lead you to your app-store then tapping this will often lead to you looking at the order in Instacart - moments later. Often, avoid this and go right into Instacart's app or website when alerted that the Shopper has begun shopping using the next step's information.
Advertisement -
3View the order in Instacart. You will need to view your list of orders. Tap your profile icon in the top left corner of the app and tap Your Orders then tap the order (for mobile interface), or click the Account drop-down then click "Your Orders" then click the order (desktop interface).[2]
- This may either get you back to your list of ordered items (caused by being too early to review shopping) or caused the page to reload with a giant green box with shopping processes.
- You won't see much difference in the Instacart website. Except that things auto-update as the Shopper nears shopping, beginning with the removal of the "Add Items" button to a point where you'll see the screen become a list of Shopped items and a progress bar showing the 6-step process laid out in full.
-
4Tap the "See Shopped Items" button, once you've received the text message and you see the page change to add the giant green box with buttons.[3]
- During a watching session on the Instacart Website, you generally won't have to click any buttons, but it should auto-update every so often.
-
5Verify the progress of the shopper. You will see items get added and adjusted or replacements taking place as the Shopper moves around in the store.[4]
- Look for either "Shopped" (mobile interface) or "Found" (desktop interface) to see which items have been found and placed into the Shoppers cart.
- Look for "Still shopping for" (mobile interface) or "Currently Being Shopped" for those that the Shopper has yet to shop for.
- Look for items which the shopper had to replace. These are designated by a yellow "Replacement" label (and which you had to review) (for mobile interface) or "Replacements" (for desktop interface).
-
6Wait patiently until the Shopper checks out. Instacart won't give you details telling you that the items are currently being checked out, but it will send a text message saying when the driver is proceeding into delivery mode and is enroute to your address. The text message will read "(Customer name), your driver is en route! Check delivery progress via the app (link) or website (link)."
-
7Tap the map that is on screen. That small map is static and won't change - but it will expand to show the location of your Shopper every 15-20 seconds.[5]
- On the Instacart Website's map, not only will the screen update to proceed right into the bigger map, but the map will also show you a straight line between the store and your location - regardless of the real directions. The line won't be molded into the real directions your Shopper will be told to take and may even cut through people's lawns and through parts of roads partway off the main pathway as your Shopper will pass it by using real transportation driving styles. You will also see the total amount of time it will take from the starting point to the end point change (without changing to an ETA time) from the starting point - even if the shopper took wrong turns or better turns.
-
8Wait for your delivery. Once your delivery driver is nearby, you'll get another text saying "Great news (Customer name)! Your Instacart order will be arriving shortly!". On the Instacart website, you'll see this same message come up as a new dialog box, but by that time, you should be nearing your front door anyways to go out and greet your Shopper for your items.[6]
-
9Receive your order. It takes the system a moment to update after the Shopper marks the order as delivered; then you'll get another text message saying "Thanks for shopping with us, (Customer name)!..."
- Instacart will ask you to rate their Shopper then, too.
Advertisement
References
- ↑ https://sameday.costco.com/help/section/360008857391
- ↑ https://www.instacart.com/help/section/360007902851/360039162832
- ↑ https://www.instacart.com/help/section/360007902851/360039162832
- ↑ https://www.instacart.com/help/section/360007902851/360039162832
- ↑ https://www.instacart.com/help/section/360007902851/360039162832
- ↑ https://sameday.costco.com/help/section/360008857391
About This Article
Advertisement