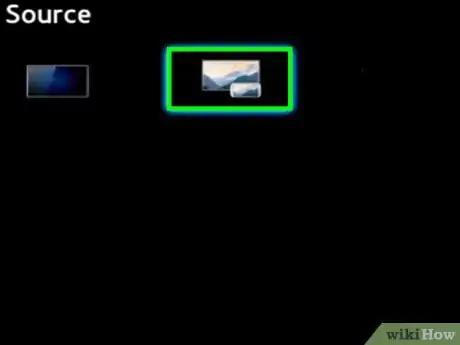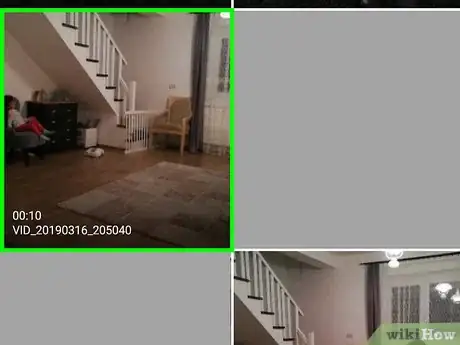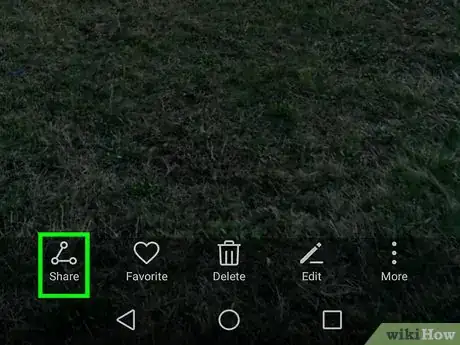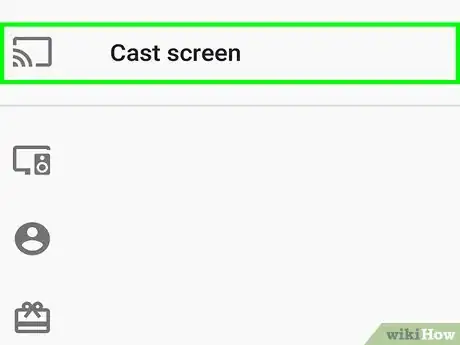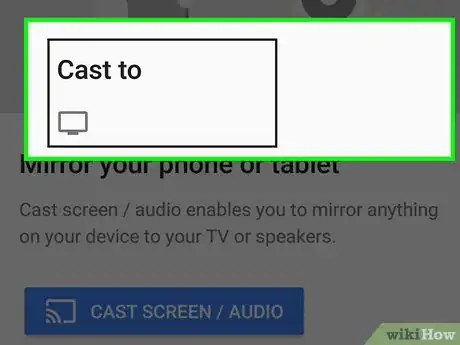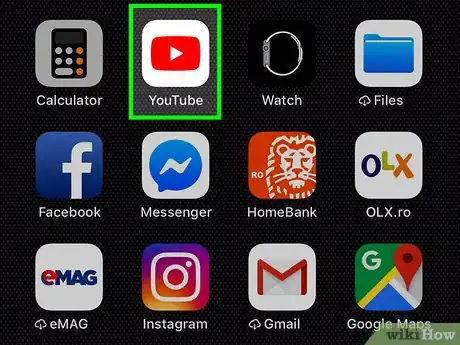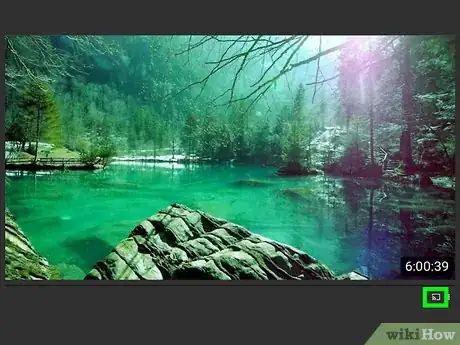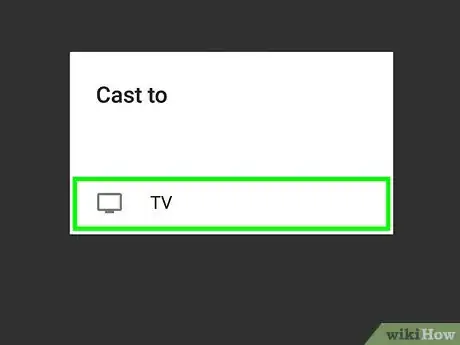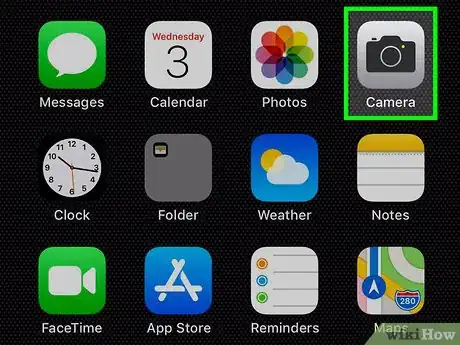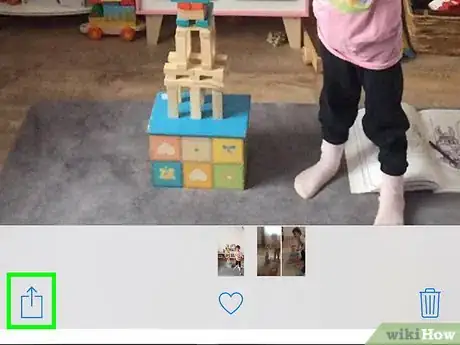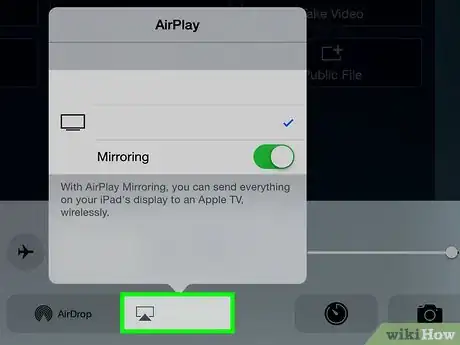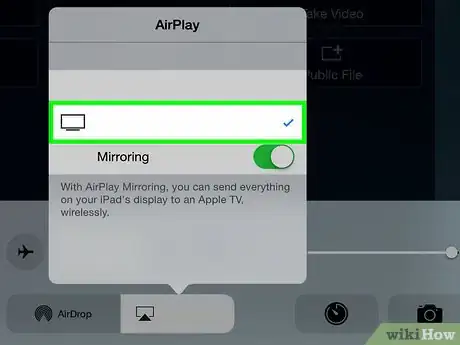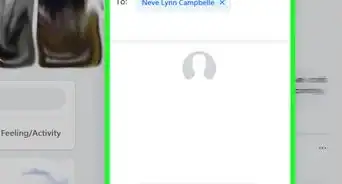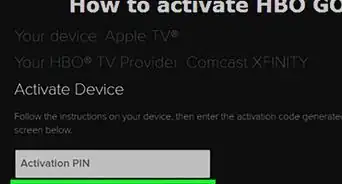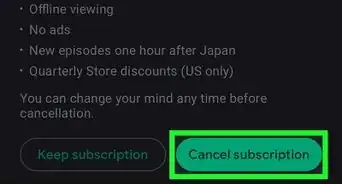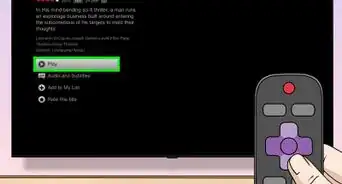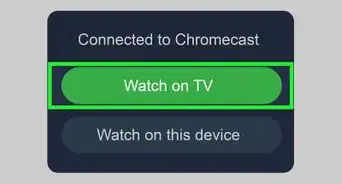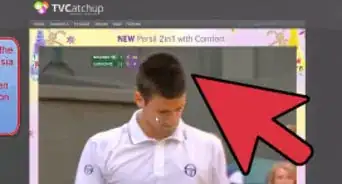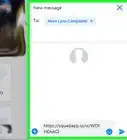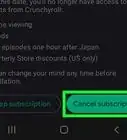This article was co-authored by wikiHow staff writer, Travis Boylls. Travis Boylls is a Technology Writer and Editor for wikiHow. Travis has experience writing technology-related articles, providing software customer service, and in graphic design. He specializes in Windows, macOS, Android, iOS, and Linux platforms. He studied graphic design at Pikes Peak Community College.
The wikiHow Tech Team also followed the article's instructions and verified that they work.
This article has been viewed 171,166 times.
Learn more...
This wikiHow teaches you how to play videos from your smartphone on your TV. There are a number of ways to play video from your smartphone on your TV. Video streaming apps like YouTube allow you to cast video to their corresponding apps on your Smart TV, streaming devices, or video game console. You can also use screen mirroring to play videos on your phone on your Smart TV, or streaming devices like Roku, Chromecast, Amazon Fire TV, or Apple TV.
Steps
Using Screen Mirroring on Android
-
1Open Screen Sharing app your smart TV or streaming device. Some smart TV's have screen mirroring as a source that you can select. [1] Other smart TV's or streaming devices may require you to open a mirroring app, such as Allshare, Anyview, Mirroring or similar.
- Read here for more information about Screen mirroring to different devices.
-
2Advertisement
-
3Navigate to a video. All videos taken with your smartphone are stored in various albums on in your Gallery.
-
4Tap a video. This will open the video in full screen mode on your phone.
-
5
-
6Tap View Content On TV. It's at the bottom left of the screen. Different devices may have a different name for screen sharing, such as Screen Cast, All Screen, Allshare, Media Output, ect.[2]
-
7Tap the device you want to cast to. You will see a list of device on your wireless network that support screen mirroring. Your TV may ask if you want to allow the connection. Select "Yes" using the remote. Your mobile phone will transmit it's screen to your TV over your wireless network.
- To stop mirroring, tap the screen mirroring, or casting icon on your screen, and click "Disconnect".
Cast to Your TV
-
1Open a video streaming app on your phone. Many popular streaming apps like Netflix and YouTube support casting from your phone to your TV.
-
2Open the same video streaming app on your TV. In order to cast to your TV from your phone, you will need to download the corresponding app to your smart TV, video game console, or a streaming device like Roku, Chromecast, Amazon Fire TV, or Apple TV.
- Make sure your phone and the device you are casting to are on the same wireless network.
-
3Play a video. Using your smartphone, browse and play a video using a streaming service that supports video casting.
-
4Tap the cast button. It's the icon that resembles a TV with a Wi-Fi symbol in the lower-left corner. It's at the top of the video play back on your phone.
-
5Tap the device you want to cast to. You will see a list of devices on the same Wi-Fi network that have the same app open. When you tap the device you want to cast to, it will automatically load the video on your TV, and you will be able to control the playback with your phone.
- To stop casting, tap the cast button, and tap "Stop Casting" in the lower-right corner of the popup window.
Using AirPlay on iPhone to Apple TV
-
1Connect your Apple TV device to your TV. The Apple TV device connects to your TV using an HDMI port. Make sure it is set up on the same Wi-Fi network as your iPhone.
- Read here to learn how to setup your Apple TV.
-
2Open the App you want to cast video from. You can cast video from your camera roll to your TV. Other apps may support AirPlay casting to your TV, depending on the app developer.
-
3
-
4Tap AirPlay. It's the icon that resembles a TV with a triangle below it.
- The AirPlay icon may not be under the share icon on all apps. Look for it in the video playback on various video apps.
-
5Tap the Apple TV device you want to connect to. Your video will start playing on your Apple TV.
- To stop playing the video on your Apple TV, open the app that the video is playing from and tap the AirPlay icon. This will stop casting to your TV.[3]