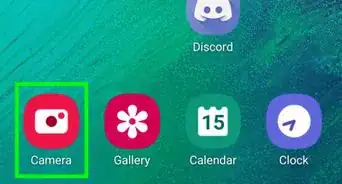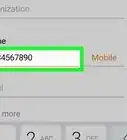This article was co-authored by wikiHow staff writer, Jack Lloyd. Jack Lloyd is a Technology Writer and Editor for wikiHow. He has over two years of experience writing and editing technology-related articles. He is technology enthusiast and an English teacher.
The wikiHow Tech Team also followed the article's instructions and verified that they work.
This article has been viewed 195,986 times.
Learn more...
This wikiHow teaches you how to unfreeze your Samsung Galaxy Tab. The majority of tablet freezes result from an app loading or running improperly, so closing the offending app or restarting your tablet should take care of the freeze. If your tablet is still unresponsive after removing problematic apps and restarting several times, you may need to factory-reset the tablet.
Steps
Closing an App
-
1Press the Home button. It's the hardware button at the bottom of the tablet's housing. This should prompt the app to minimize, allowing you to see the Home screen.
-
2Wait for the app to minimize. Your app may take a few seconds to minimize if it is frozen.
- If the app doesn't minimize after around a minute, you'll need to restart your Samsung Tab instead.
Advertisement -
3Try closing the app. Press the app view button, which resembles two boxes in the lower-left corner of the tablet, then tap X in the upper-right side of the app's page. If the app isn't too frozen to exit this way, your app should close.
- If the app isn't responding to this, you can proceed with the rest of this method to force-quit the app.
-
4
-
5Tap Apps. It's near the bottom of the Settings screen. Doing so opens a list of your tablet's installed apps.
-
6Select the app. Scroll through your list of apps until you find the one which is freezing, then tap its name to open its page.
-
7Tap FORCE STOP. This option is at the top of the page. This will cause the app to quit, though you may lose any unsaved progress in the app (if applicable).
- You may be prompted to confirm that you want to force-quit the app.
-
8Consider deleting the app. If your app keeps freezing, you may want to remove it from your tablet:
- Open Settings
- Tap Apps
- Scroll down and tap the app you want to remove.
- Tap UNINSTALL (if the app is a system app, tap DISABLE instead).
- Tap UNINSTALL or OK when prompted.
Restarting Your Tablet
-
1Try restarting the tablet. Press and hold both the Power button and the Volume Down button for around seven seconds to prompt the tablet to restart.[1]
- This won't always work if your tablet is frozen. If your tablet doesn't restart within 30 seconds, proceed with the rest of this method.
-
2Press and hold the Power button. If your tablet won't restart like usual, you'll need to force it to shut down and then manually restart it.
- You'll want to use this method when dealing with a tablet which is unresponsive or sluggish.
-
3Wait for your tablet to power down. In most cases, you'll only need to hold down the Power button for a few seconds; when your tablet is frozen, however, you may need to hold down the Power button for as long as two minutes.[2]
- You can also remove the battery from your tablet in order to force it to turn off.
-
4Release the Power button. Once your tablet begins shutting down, you can let go of the Power button and allow the tablet to shut down like usual.
-
5Turn back on the tablet after one minute. Once the tablet has been off for a minute, pressing (or pressing and holding for a few seconds) the Power button should turn back on the tablet. Once it finishes rebooting, it should no longer be frozen.
-
6Remove a problematic app if necessary. If your tablet froze due to an app opening or running for too long, you may want to remove the app entirely:
- Open Settings
- Tap Apps
- Scroll down and tap the app you want to remove.
- Tap UNINSTALL (if the app is a system app, tap DISABLE instead).
- Tap UNINSTALL or OK when prompted.
Factory Resetting Your Tablet
-
1Turn off your tablet. Press and hold the Power button, then tap the Power off option in the menu which appears.
- If your tablet won't turn off in this way, hold down the Power button until the tablet turns off.
- You can also remove the battery from your tablet in order to force it to turn off.
-
2Open the recovery screen. Once your tablet is off, press and hold the Power button and the Volume Up button at the same time, then release the Power button when the Samsung logo appears and release the Volume Up button when the Android logo appears.
-
3Select Wipe data/factory reset. Press the Volume Down button until this option is highlighted, then press the Power button to open it.[3]
-
4Select Yes -- delete all user data. It's in the middle of the menu. Doing so will prompt your tablet to begin wiping.
-
5Wait for the factory reset to complete. This can take anywhere from a couple of minutes to well over half an hour.
-
6Set up your tablet. Once the reset is complete, you'll be able to set up your tablet as though it were brand-new, and the troublesome apps and/or settings which were causing the tablet to freeze will be gone.
Community Q&A
-
QuestionWhat should I do if my tablet is frozen and won't respond?
 Community AnswerTry to turn it off and turn it on again. If you can't, then try to drain its charge.
Community AnswerTry to turn it off and turn it on again. If you can't, then try to drain its charge. -
QuestionMy Samsung Galaxy Tab 3 won't go past the Samsung frozen symbol. What can I do?
 Community AnswerTry leaving it on charge for a day until it has been fully charged and see if it turns on. If not, keep trying to turn it on until you waste the battery, then fully charge again. Unfortunately, you cannot reboot a Samsung Galaxy Tab 3.
Community AnswerTry leaving it on charge for a day until it has been fully charged and see if it turns on. If not, keep trying to turn it on until you waste the battery, then fully charge again. Unfortunately, you cannot reboot a Samsung Galaxy Tab 3. -
QuestionWhat should I do if none of the methods work?
 Community AnswerPush the power, high volume, and the home buttons simultaneously.
Community AnswerPush the power, high volume, and the home buttons simultaneously.
Warnings
- Virtually any adverse conditions (e.g., excessive heat or cold, full storage, physical damage, etc.) can cause your tablet to freeze.⧼thumbs_response⧽
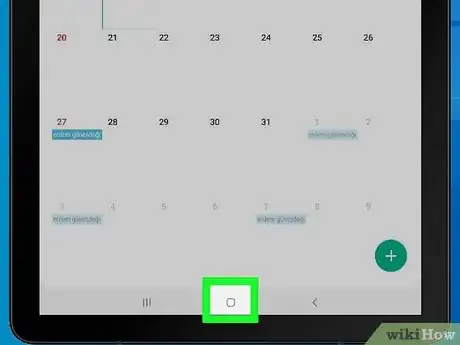
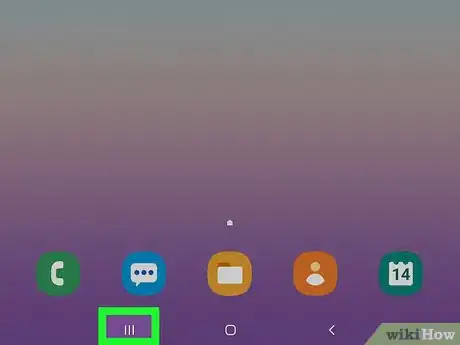
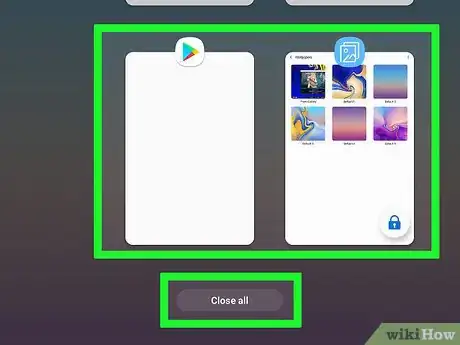
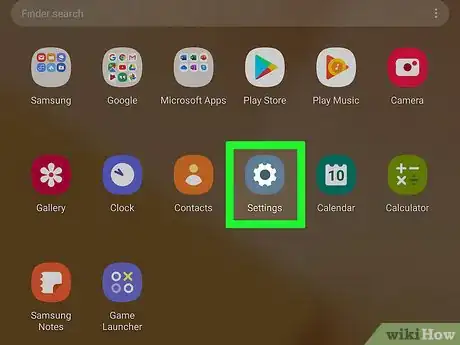

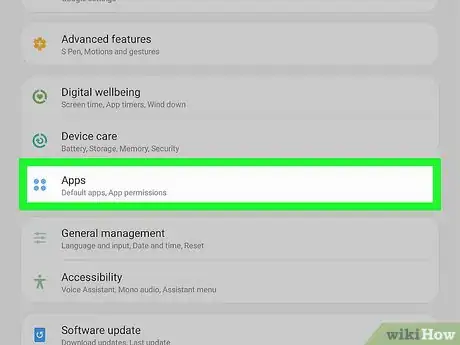
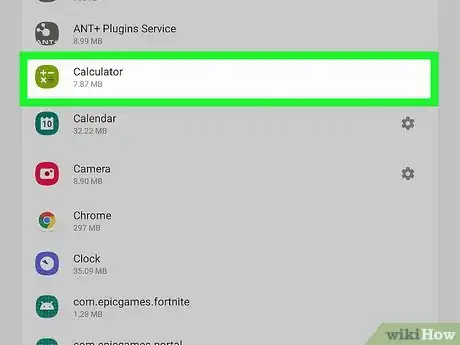
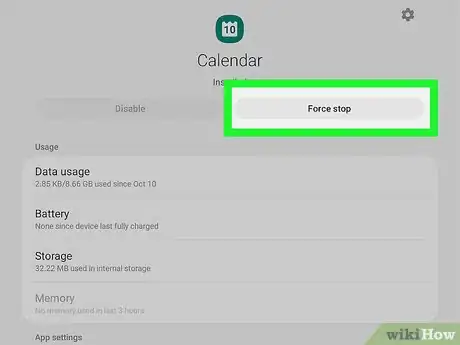


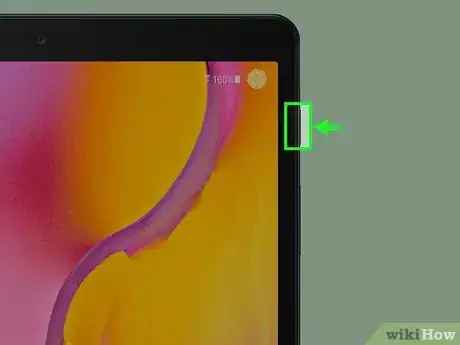
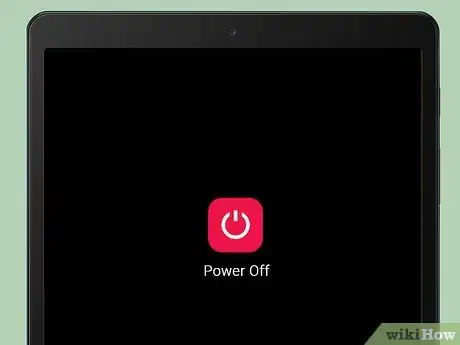
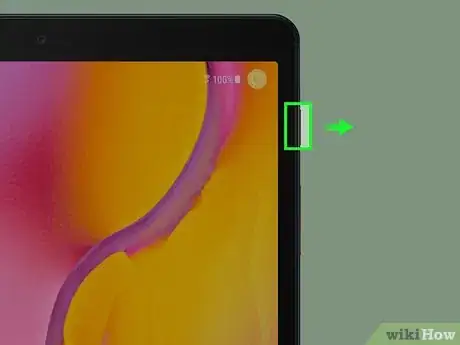

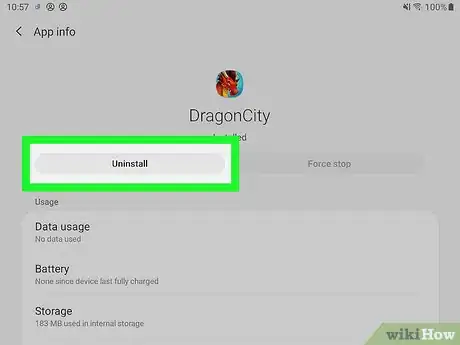
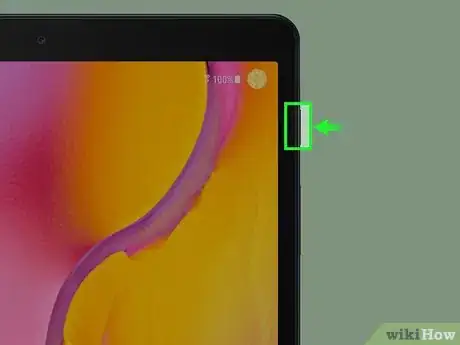
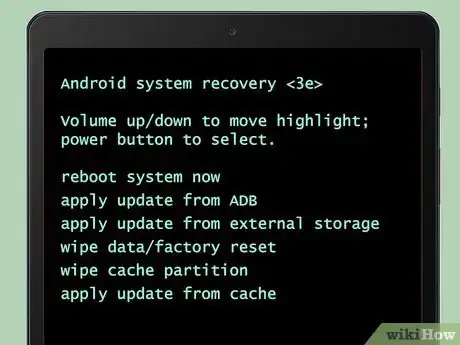
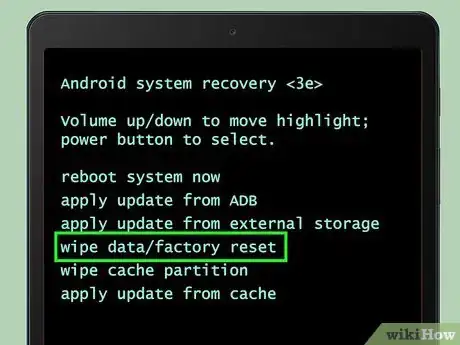
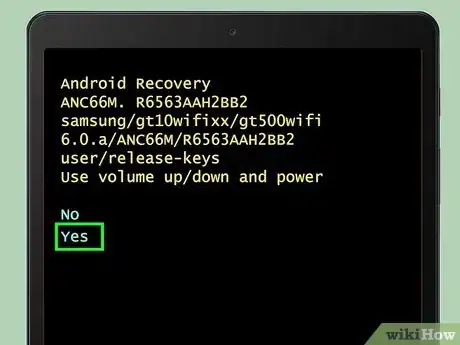

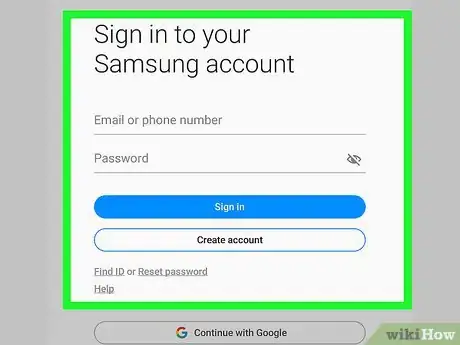
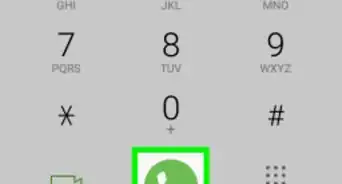
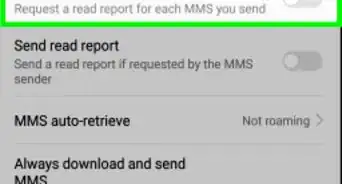
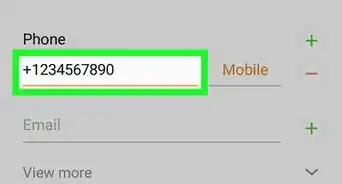

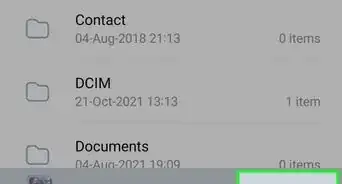
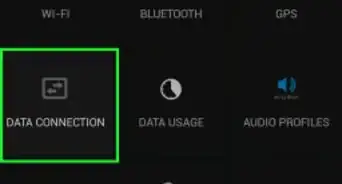
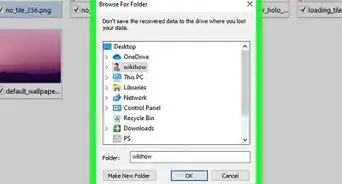
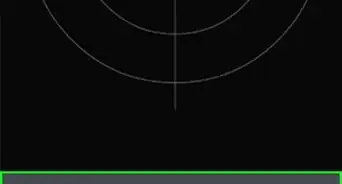
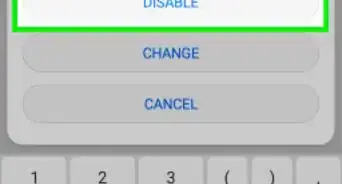

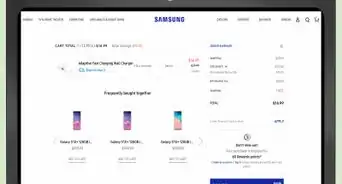
-on-Samsung-Galaxy-Step-17.webp)