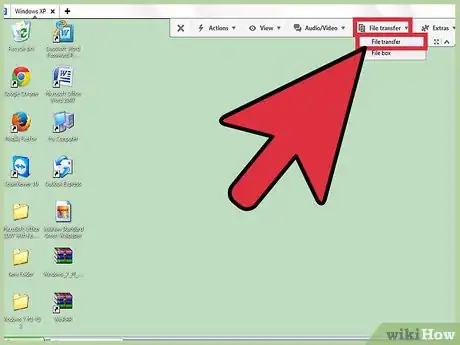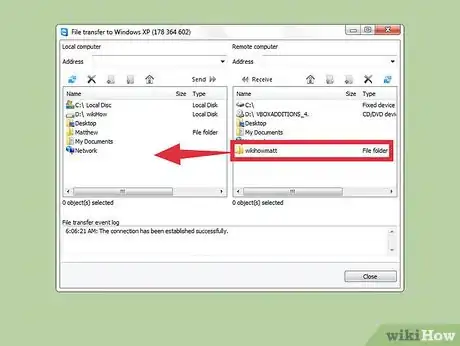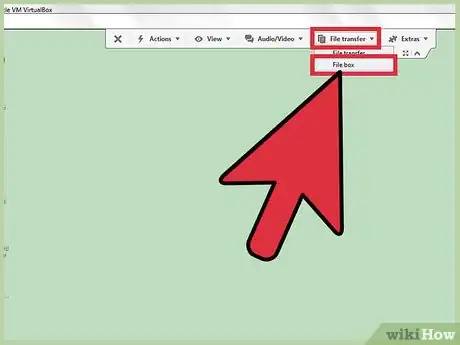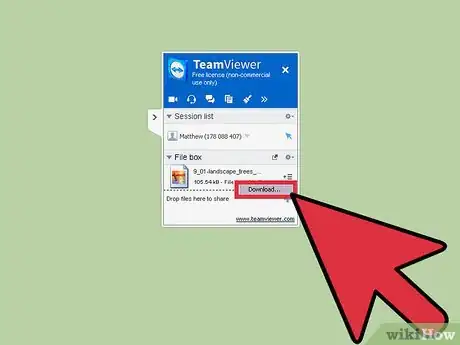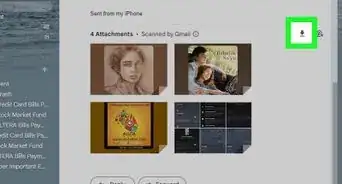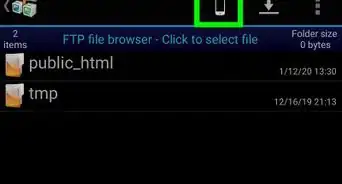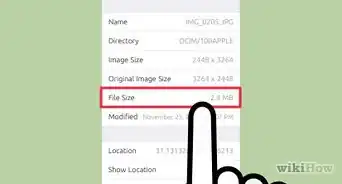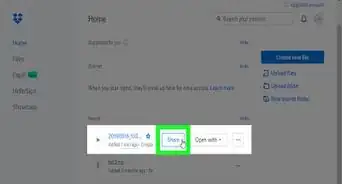X
wikiHow is a “wiki,” similar to Wikipedia, which means that many of our articles are co-written by multiple authors. To create this article, volunteer authors worked to edit and improve it over time.
This article has been viewed 146,185 times.
Learn more...
Teamviewer is a RAT (remote administration tool) that is used by professionals and home users alike. With it, you have complete access to your files, folders, and desktop from anywhere. You also have the ability to access the keyboard and mouse of the remote device, as well as transfer files to and from there. Thankfully, this process is fairly simple.
Steps
Method 1
Method 1 of 2:
Using Teamviewer File Transfer Browser
-
1Log into your Teamviewer account inside the program. Locate the TeamViewer icon, and double-click it to run program. Two windows should pop up, one small and one big. The smaller window on the right should say “Computers & Contacts” at the top of the window. This will be the one used to log into your Teamviewer account. Use your email address and password to log in.
-
2Select a device to connect to. Once logged in, there should now be a list of available devices inside the same window. Under the heading “My Computers,” double-click on the desired system to begin your connection. A new window should open automatically and begin a connection attempt. You should see the desktop of the remote device as soon as the connection is stable. There should also be a small blue-and-white box in the lower right-hand corner of your screen.
- Please note that you need to have Teamviewer installed on both systems in order to access and control the remote system.
Advertisement -
3Open the File Transfer browser. At the top of the window should be a series of options available to you in a grayish bar. You are looking for “File transfer,” and it should be on the right-hand side of this bar. Click to open a drop-down menu, and select the top “File transfer” option. This will open the File Transfer browser.
- The File Transfer browser should now be open in the middle of your page. On the left-hand side of the window you are going to see all the files and folder located on your current device. On the right-hand side will be the files located on the remote device.
-
4Select which device to transfer files to and from. As you scroll through each device, you are setting a download location for the files you are going to download, so if you are trying to transfer a file from the remote device to your current one, you should browse through and find the remote file using the right-hand side of the File Transfer browser.
-
5Transfer files. Now browse through and open a location using the left-hand side of the File Transfer browser. When you have located the file(s) you are looking for, simply drag and drop the file to the opposite side. There should be a file transfer animation box that opens. Wait for this to close, and you’re all done.
- In order to place a file on the remote system, simply reverse the process of the selecting windows and drag-and-dropping to the correct window.
Advertisement
Method 2
Method 2 of 2:
Using Teamviewer File Box
-
1Log into your Teamviewer account inside the program. Locate the TeamViewer icon, and double-click it to run program. Two windows should pop up, one small and one big. The smaller window on the right will be the one used to log into your Teamviewer account. Use your email address and password to log in.
-
2Select a device to connect to. You should see a list of available devices inside the same window after logging in. Under the heading “My Computers,” double-click the desired system to begin your connection. A new window should open automatically and begin a connection attempt. You should see the desktop of the remote device as soon as the connection is stable. There should also be a small blue-and-white box in the lower right-hand corner of your screen.
- Please note that you need to have Teamviewer installed on both systems in order to access and control the remote system.
-
3Open the File Box. At the top of the window is a gray bar with options. Look for “File Transfer” and click it to drop down a menu. From the menu, select “File Box.” The File Box will open as a blue-and-white box in the upper right hand corner of the screen.
- The major difference between the File Box and the File Transfer browser is that the File Box requires the remote system to accept the file transfer on the other side. Please make sure to have someone on the other system, or be prepared to accept the file manually using Teamviewer on your current system.
-
4Send files. In order to transfer a file, all you have to do is open a file explorer on your current device, and drag and drop the file inside the File Box. You will want to drag it to the spot that says “Drop files here to share.” If you have dropped multiple items, these will be listed one by one inside the File Box.
-
5Receive the files. On the other device, you will need to click the 3 vertical bars (hamburger icon) to the right of each file, and select “Download...” from the drop-down menu. You will need to either have someone physically at the remote system to accept the file or you will need to do this yourself using Teamviewer.
- Once you click the “Download” option, you will be greeted by a “Browse For Folder” box. Select a location inside this box that you would like the file to be saved to, then hit the “OK” button in the lower right-hand corner of the box.
-
6View the transfer progress. Back inside the blue-and-white File Box, you will see a percentage appear to the right of each file as they are transferred to the remote system. Each will read 100% when they are finished.
Advertisement
Community Q&A
-
QuestionDoes this transfer use up Internet data?
 Community AnswerYes, you are either uploading or downloading data, both of which will count against your usage.
Community AnswerYes, you are either uploading or downloading data, both of which will count against your usage. -
QuestionWhat do I do if my system can't find files?
 Community AnswerIf your system can't find files, a glitch in the system may be responsible. To fix the glitch, uninstall and reinstall the program, or powerwash your computer. After doing so, the system should be in working order.
Community AnswerIf your system can't find files, a glitch in the system may be responsible. To fix the glitch, uninstall and reinstall the program, or powerwash your computer. After doing so, the system should be in working order. -
QuestionWill the recipient of a large file have to use the same amount of data as the sender?
 Community AnswerYes, but the payment for upload and for download can be different. Check your and their internet plans when you do this.
Community AnswerYes, but the payment for upload and for download can be different. Check your and their internet plans when you do this.
Advertisement
About This Article
Advertisement