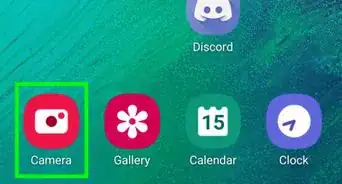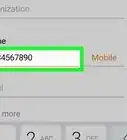This article was co-authored by wikiHow staff writer, Nicole Levine, MFA. Nicole Levine is a Technology Writer and Editor for wikiHow. She has more than 20 years of experience creating technical documentation and leading support teams at major web hosting and software companies. Nicole also holds an MFA in Creative Writing from Portland State University and teaches composition, fiction-writing, and zine-making at various institutions.
The wikiHow Tech Team also followed the article's instructions and verified that they work.
This article has been viewed 14,839 times.
Learn more...
This wikiHow teaches you how to add additional languages to your Samsung Galaxy’s keyboard, as well as how to switch between languages as you type.
Steps
-
1Open an app that uses the keyboard. You can launch Messages, Notes, a web browser, or any other app that supports typing.
-
2Tap the typing area. This brings up the keyboard.Advertisement
-
3Tap the gear key. It’s on the bottom row of the keyboard. The keyboard settings will appear.
- If you don’t see a gear key, tap and hold the microphone key, then select the gear.
-
4Tap Languages and types. It’s the first option.
-
5Tap MANAGE INPUT LANGUAGES. A list of languages will appear.
- If you see a legal pop-up message, tap Agree to dismiss it.
-
6Select the language(s) you want to use. Languages that are already installed are at the top of the list (under “Downloaded Languages”), followed by downloadable languages (under “Available Languages”).
- If a language is already installed, toggle its corresponding switch to .
- To download a language, find it in the “Available Languages” section and tap beside its name.
- After downloading the language, it’ll appear under “Downloaded Languages,” and you’ll need to toggle its switch to .
-
7Tap the back button.
-
8Tap UPDATE next to any new languages. If you don’t see this option just skip to the next step.
-
9Return to the keyboard. You may have to re-open the app (e.g. Messages, Notes) and tap the typing area to do so.
-
10Swipe left on the space bar. This switches from the current language to the next in the list.
- If you have more than two languages installed, keep swiping until you’ve activated the language you want to use.
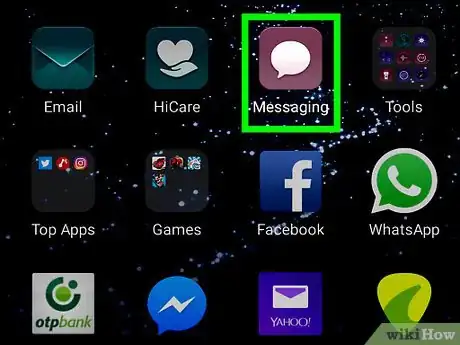
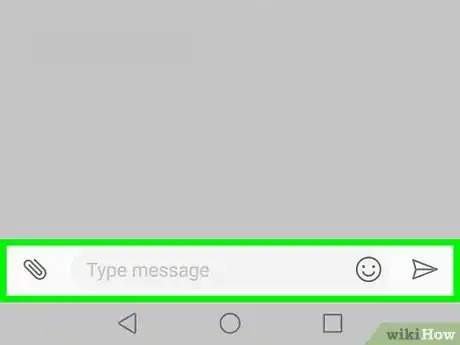

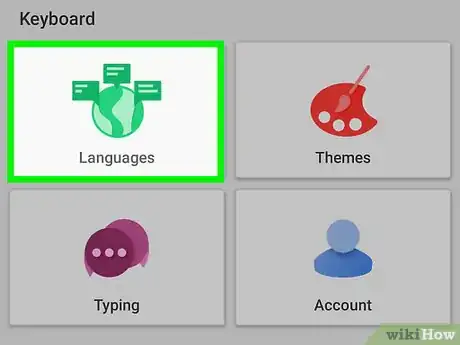

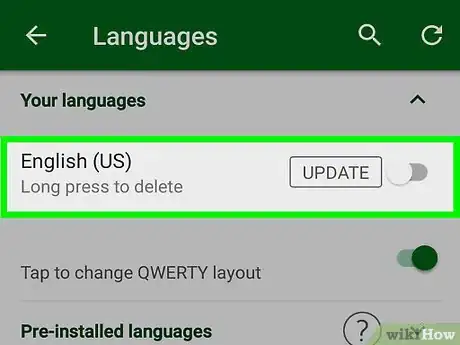



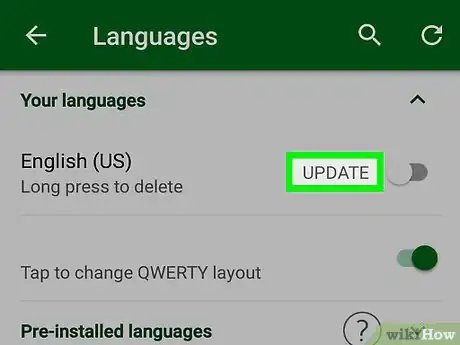
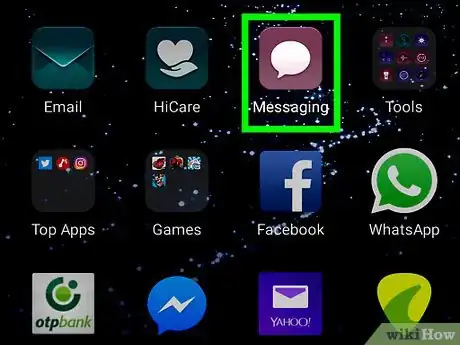

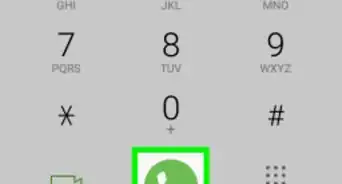
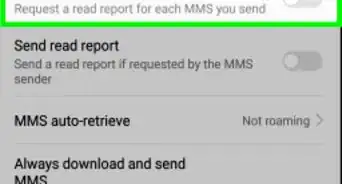
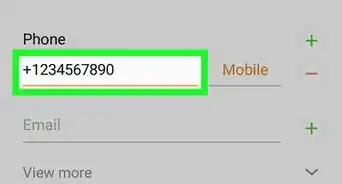

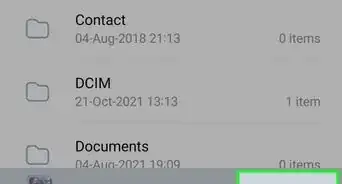
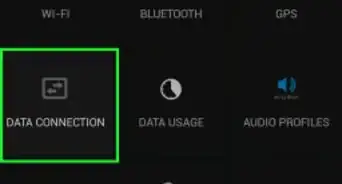
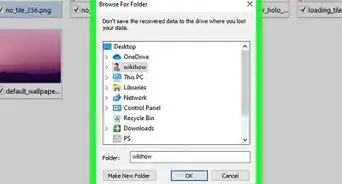
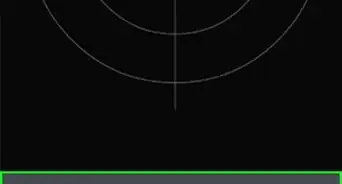
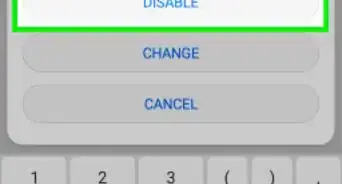

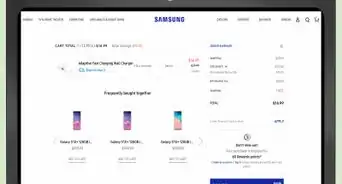
-on-Samsung-Galaxy-Step-17.webp)