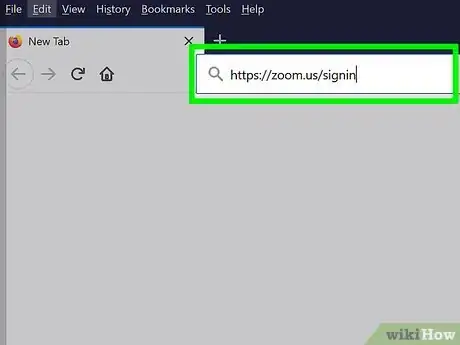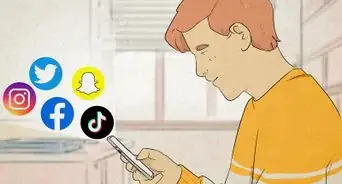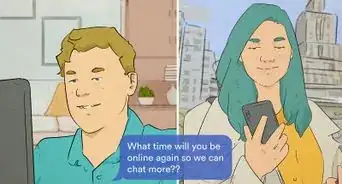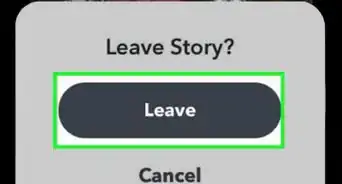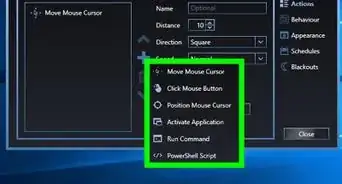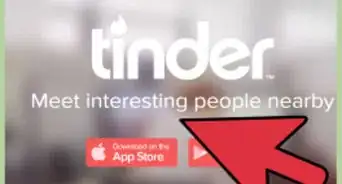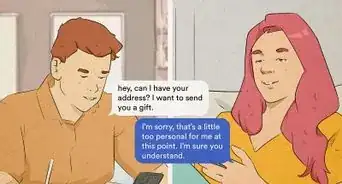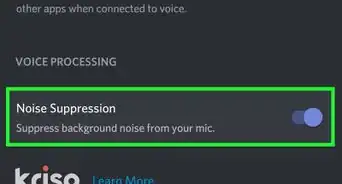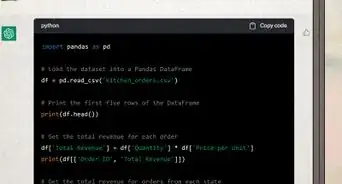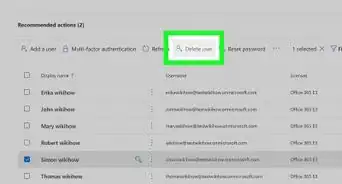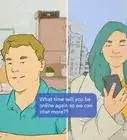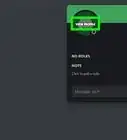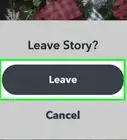This article was co-authored by wikiHow staff writer, Darlene Antonelli, MA. Darlene Antonelli is a Technology Writer and Editor for wikiHow. Darlene has experience teaching college courses, writing technology-related articles, and working hands-on in the technology field. She earned an MA in Writing from Rowan University in 2012 and wrote her thesis on online communities and the personalities curated in such communities.
This article has been viewed 34,467 times.
Learn more...
Zoom is a software available for free that offers a cloud-based platform for video and audio conferencing as well as webinars and distance education. This wikiHow will teach you how to sign into your Zoom account from a web browser, the desktop client, and the mobile app. If you don't have a Zoom account, you can create a free account.
Steps
Using a Web Browser
-
1Go to https://zoom.us/signin. You can use any web browser to log in.
- This method is good to use if you're on a different computer that doesn't have the Zoom desktop client installed, or if you rather use Zoom without installing any software.
-
2Enter your Zoom email and password or click to sign in with SSO, Google, or Facebook. If you use SSO, Google, or Facebook you may be prompted to confirm your account and your birthday.
- SSO stands for single sign-on, which is something you'd be assigned if you're using a company's Zoom account.
Advertisement -
3Click Sign In (if you used your email and password). You'll be signed in and redirected to your dashboard.
- To sign out, click your profile picture in the upper right corner of the page and select Sign Out from the drop-down menu.[1]
Using the Desktop Client
-
1Open Zoom. You'll find this in your Start menu or in the Applications folder in Finder.
- If you don't have the Zoom client downloaded, you can go to https://zoom.us/support/download and the download will automatically begin. When the file is done downloading, open it (it should be a notification in your browser), and follow the instructions that are displayed on-screen to install the client.
- If you can't download the Zoom desktop client (like if you're using a different computer), you can use a web browser.
-
2Enter your Zoom email and password or click to sign in with SSO, Google, or Facebook. If you use SSO, Google, or Facebook you may be prompted to confirm your account and your birthday.
- SSO stands for Single sign-on, which is something you'd be assigned if you're using a company's Zoom account.[2]
-
3Click Sign In (if you used your email and password). You'll be signed in and redirected to your dashboard.
- To sign out, click your profile picture in the upper right corner of the page and select Sign Out from the drop-down menu.[3]
Using the Mobile App
-
1Open Zoom. This app icon looks like a white video camera icon on a blue background that you'll find on one of your Home screens, in the app drawer, or by searching.
-
2Tap Sign In. It's in the lower right corner of your screen.
-
3Enter your Zoom email and password or tap to sign in with SSO, Google, or Facebook. If you use SSO, Google, or Facebook you may be prompted to confirm your account and your birthday.
-
4Tap Sign In (if you used your email and password). You'll be signed in and redirected to your dashboard.
- To sign out, tap Settings next to a gear icon at the bottom of your screen, then tap your account listed at the top of the menu and select Sign Out at the bottom of the menu.[4]
Community Q&A
-
QuestionI'm old and my grandkids never call me, how can I convince them to Zoom with me so I can tell them how lonely I've been?
 Community AnswerYou can ask your children (your grandchildren's parents) to ask to join a Zoom meeting with their (grandma/grandpa). If they like to play games, do that more often, with shared ones online. Add family safety or other parental apps to prevent them from playing inappropriate games. Tell stories together and have them tell you regularly that you want updates on what they're doing.
Community AnswerYou can ask your children (your grandchildren's parents) to ask to join a Zoom meeting with their (grandma/grandpa). If they like to play games, do that more often, with shared ones online. Add family safety or other parental apps to prevent them from playing inappropriate games. Tell stories together and have them tell you regularly that you want updates on what they're doing.
References
- ↑ https://support.zoom.us/hc/en-us/sections/200305503-My-Account
- ↑ https://support.zoom.us/hc/en-us/articles/201363003-Getting-started-with-SSO#:~:text=Single%20sign%2Don%20allows%20you,is%20based%20on%20SAML%202.0.&text=Zoom%20acts%20as%20the%20Service,as%20a%20user%20in%20Zoom.
- ↑ https://support.zoom.us/hc/en-us/sections/200305503-My-Account
- ↑ https://support.zoom.us/hc/en-us/sections/200305503-My-Account
About This Article
1. Open the Zoom client on your computer.
2. Enter your Zoom email and password or click to sign in with SSO, Google, or Facebook.
3. Click Sign In (if you used your email and password).